TS(タイムシフト)の完全再現は無理
TS(タイムシフト)の視聴期限は基本1週間。
TS(タイムシフト)を視聴し始めたら、TS(タイムシフト)の視聴期限は動画の時間プラス24時間に変更される。
ソフトはダウンロードした前提で説明。ダウンロードの方法は別ページで説明。
ソフトをダウンローしてから2回目以降のことを考えて説明を書く。
あくまで自分にとってわかりやすいように。
準備編 
- 準備する(完成)
- Rtmp Explorerをダウンロードする(完成)
- VLCメディアプレイヤーをダウンロードする(完成)
- Niconama Comment Viewerをダウンロードする(完成)
- NicomentXenoglossiaをダウンロードする(完成)
- Andy's FLV Joinerをダウンロードする(完成)
- Video Container ChangerとAvidemuxをダウンロードする(完成)
- こめたんぷれいやをダウンロードする
大まかな手順 
- 動画を取得する 難易度:★★★(かなり難しい)
動画を取得するのに、Rtmp Explorerを使う。
→Rtmp Explorerをダウンロードする(完成)
- 動画を確認する
動画を確認するのに、VLCメディアプレイヤーを使う。
→VLCメディアプレイヤーをダウンロードする(完成)
- コメントを取得する
コメントを取得するのに、Niconama Comment Viewerを使う。
→Niconama Comment Viewerをダウンロードする(完成)
- 番組情報を取得する
番組情報を取得するのに、ブラウザー(Internet ExplorerやGoogle Chromeなど)を使う。
- コメントを編集する
コメントを編集するのに、NicomentXenoglossiaを使う。
→NicomentXenoglossiaをダウンロードする(完成)
- 動画を結合する
動画を結合するのに、Andy's FLV Joinerを使う。
→Andy's FLV Joinerをダウンロードする(完成)
- 動画を変換する
動画を変換するのに、Video Container ChangerとAvidemuxを使う。
→Video Container ChangerとAvidemuxをダウンロードする(完成)
- 動画を視聴する
動画を視聴するのに、こめたんぷれいやを使う。
→こめたんぷれいやをダウンロードする
動画を取得する 
- Rtmp Explorerをダウンロードする
- 動画を取得したいTS(タイムシフト)のURLをコピーする。
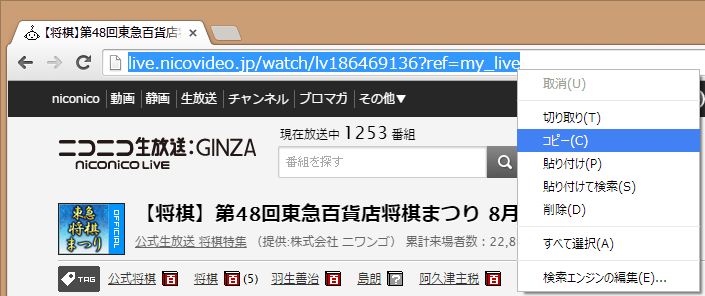
- デスクトップのrtmpexplorerフォルダーをクリックする。

- Command.txtをクリックする。初めてRtmp Explorerを使う場合はCommand.txtがまだないので、手順8へ。
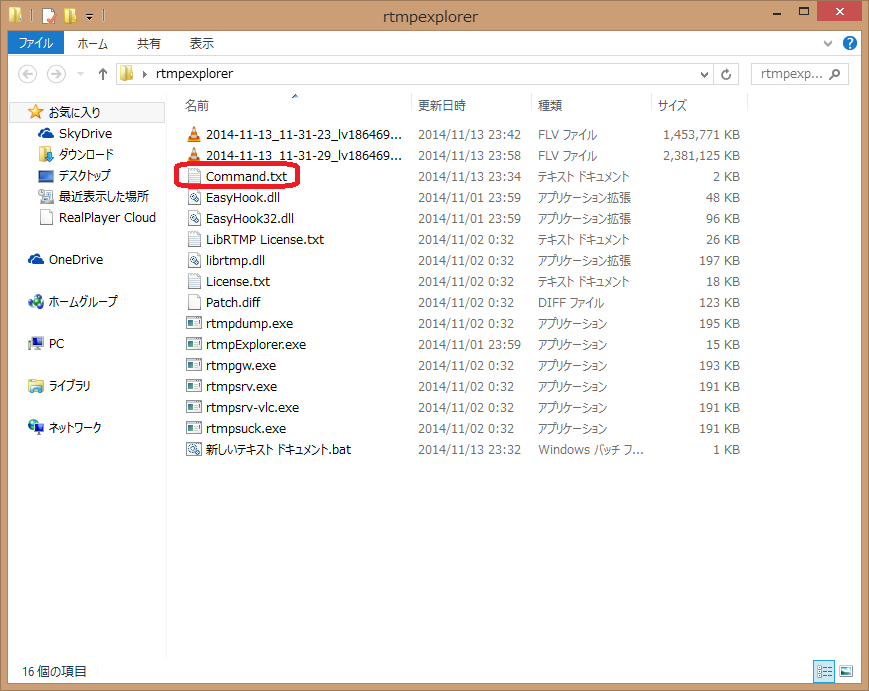
- 全部消す。

- [ファイル(F)]をクリックして、[上書き保存(S)]をクリックする。

- 閉じる。
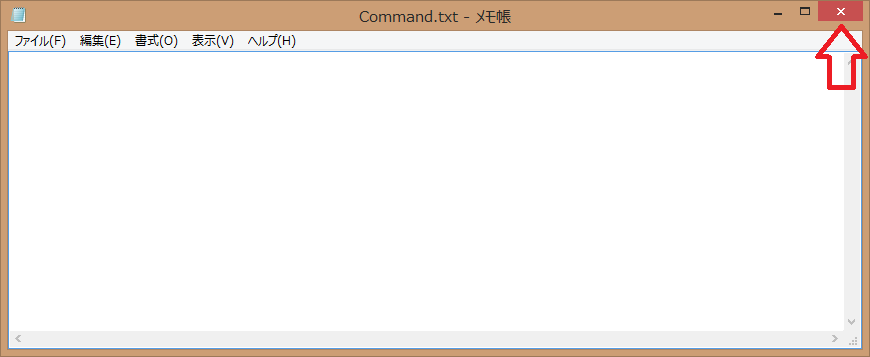
- rtmpExplorer.exeをクリックする。
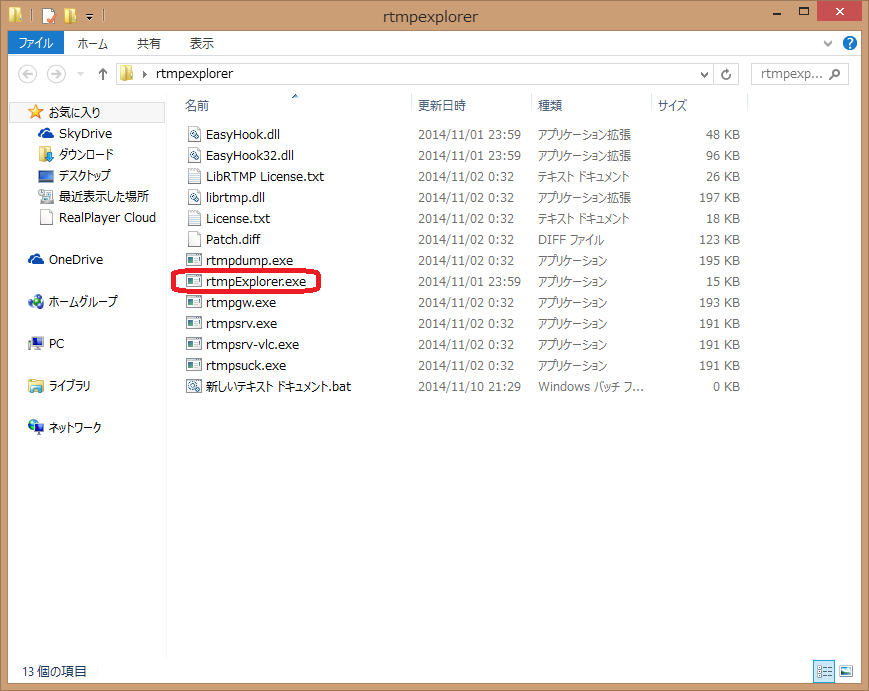
- [Windows セキュリティの重要な警告]ウィンドウが出てきたら、[アクセスを許可する(A)]をクリックする。
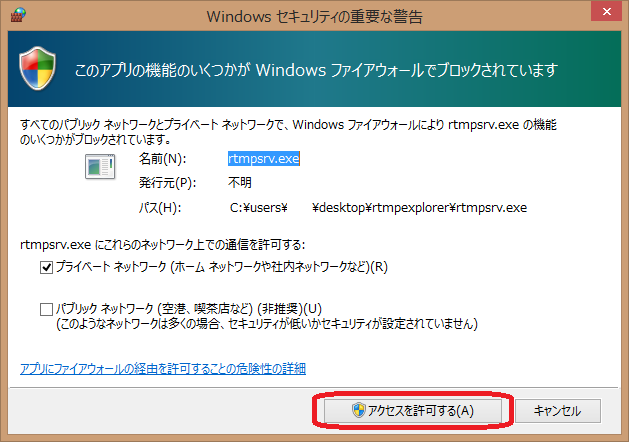
- rtmpsrv.exeは閉じる。
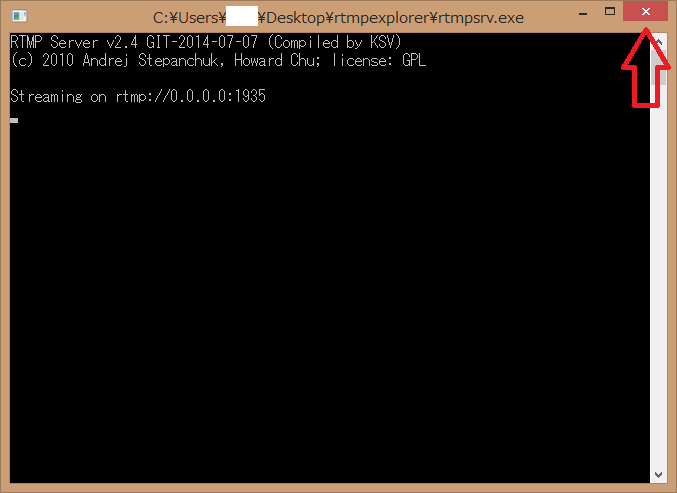
- rtmpsuck.exeをクリックする。
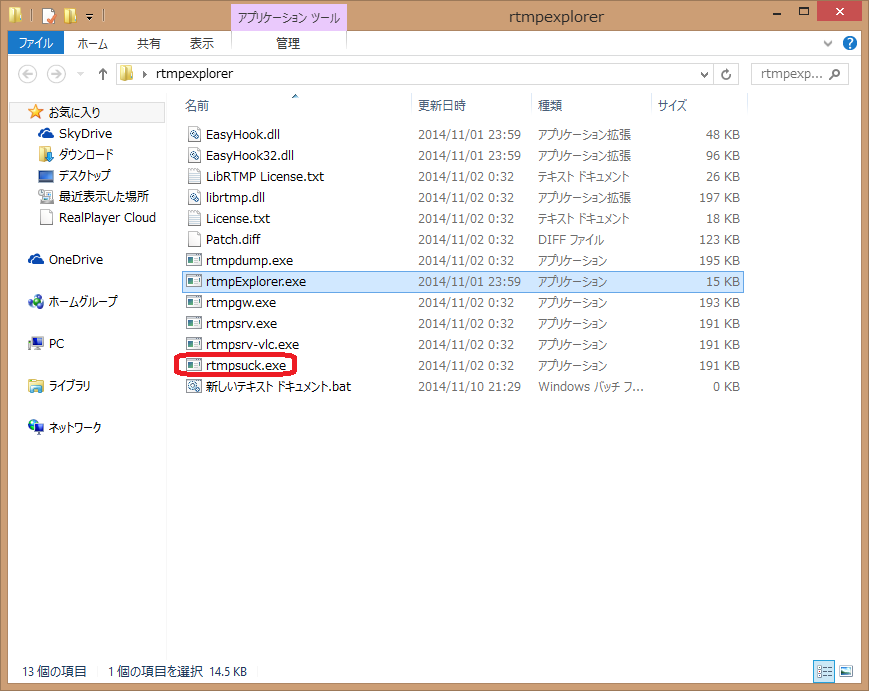
- [Windows セキュリティの重要な警告]ウィンドウが出てきたら、[アクセスを許可する(A)]をクリックする。
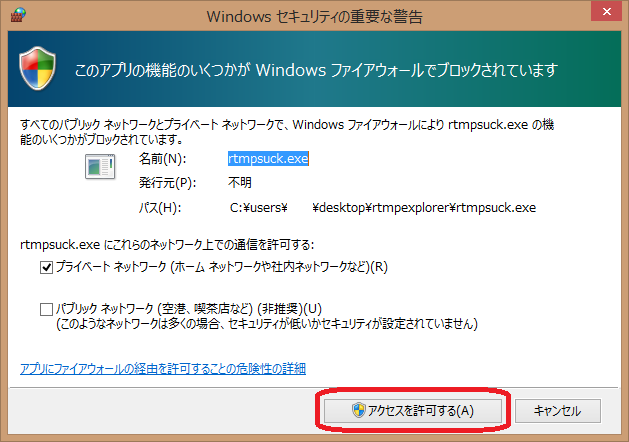
- 動画を取得したいTS(タイムシフト)のURLを貼り付ける。
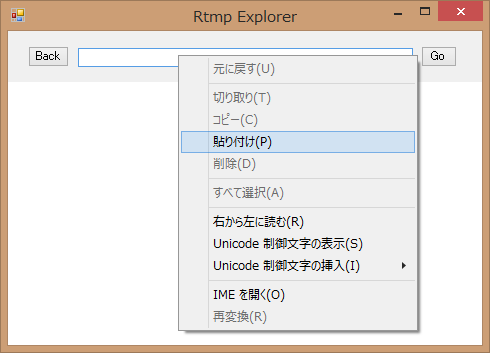
- [GO]をクリックする。
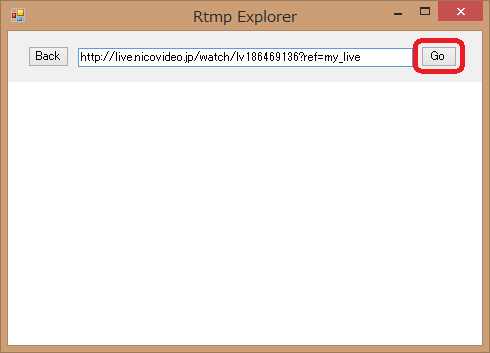
- ↓の画像のようなページが表示されたら、[ログイン]をクリックする。
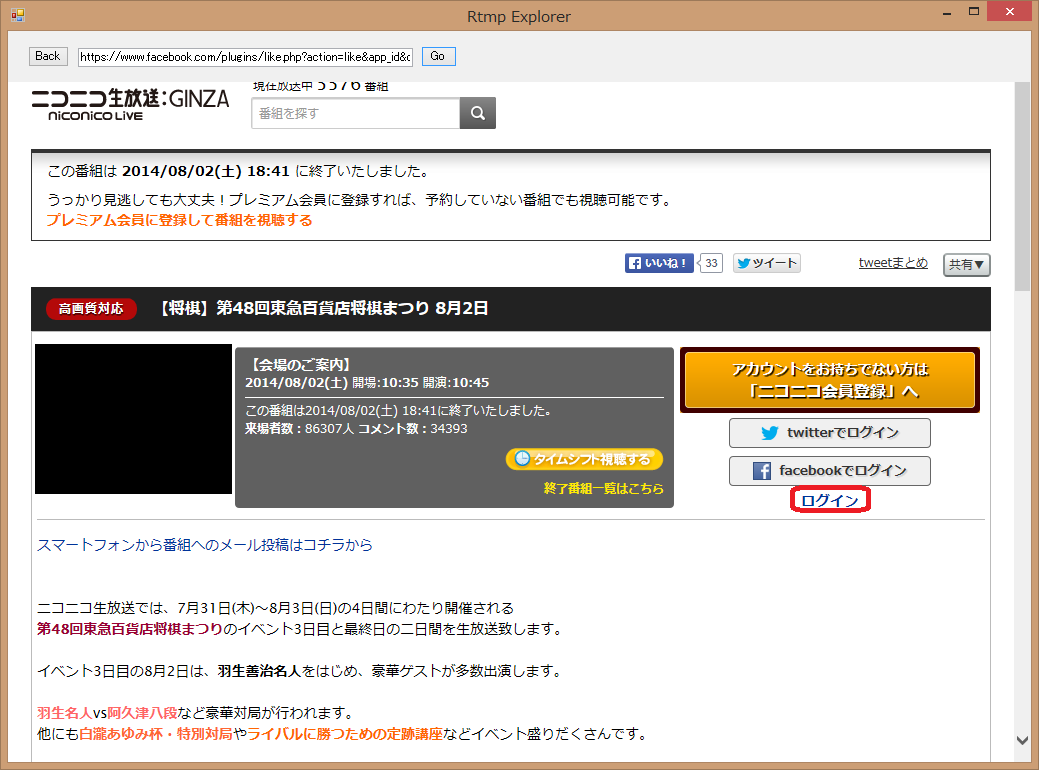
- メールアドレスとパスワードを入力して、ログインをクリックする。
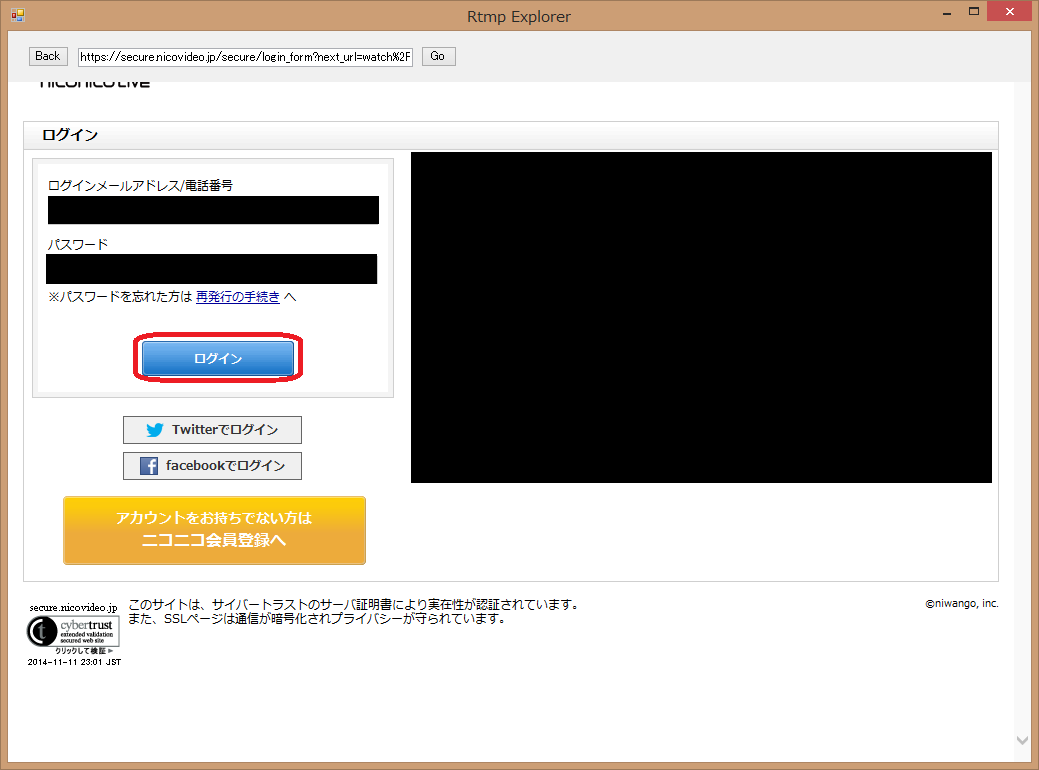
- [Adobe Flash Player 設定]ウィンドウが出てきたら、[許可]をクリックする。
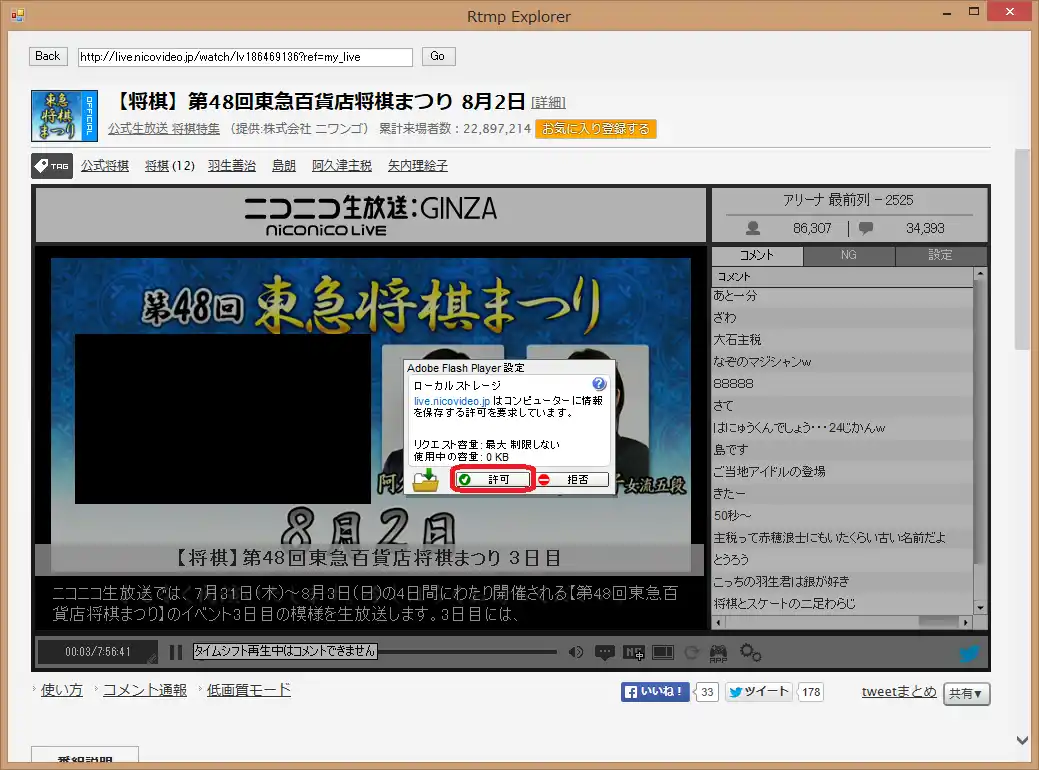
- ↓の画像のように、rtmpsuck.exeにsampletypeまで表示されるのを待つ。

- 6時間を超えない動画の場合は、ファイルが分割されていないと思うので、sampletypeまで表示されたら、rtmpsuck.exeを閉じて、Rtmp Explorerも閉じる。手順23へ。
- 6時間を超える動画の場合は、ファイルが分割されていると思うので、sampletypeまで表示されたら、下の時間を参考にして3:00:00を超えたあたりに移動する。
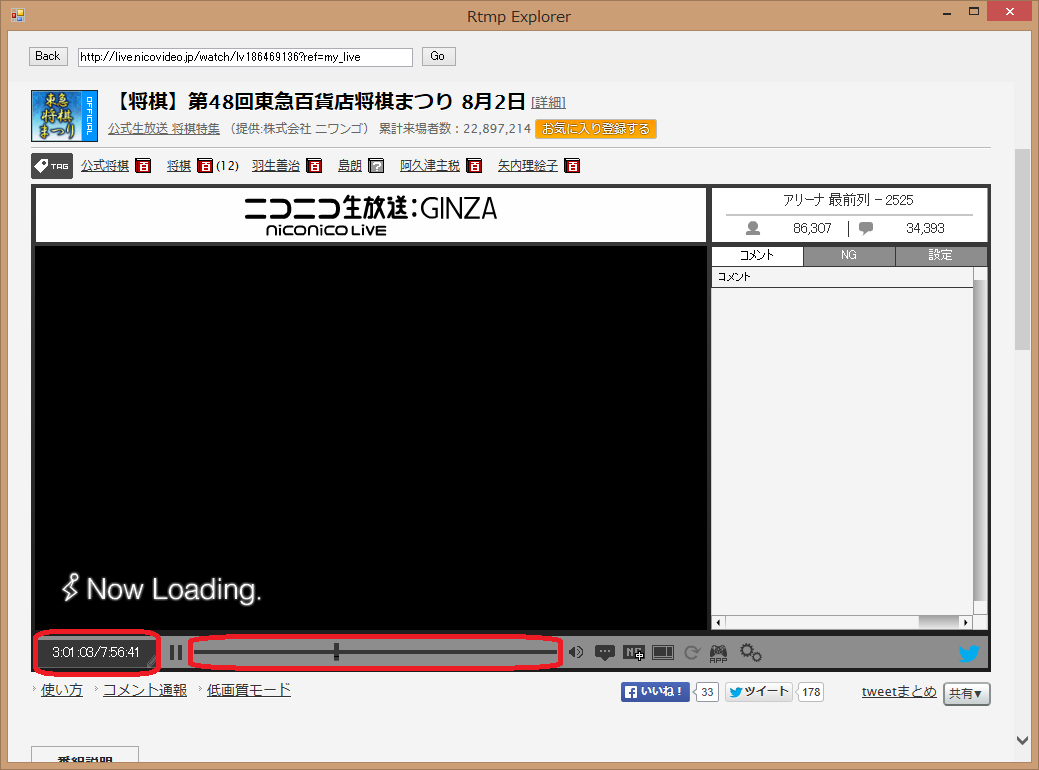
- ↓の画像のように、rtmpsuck.exeにsampletypeまで表示されるのを待つ。
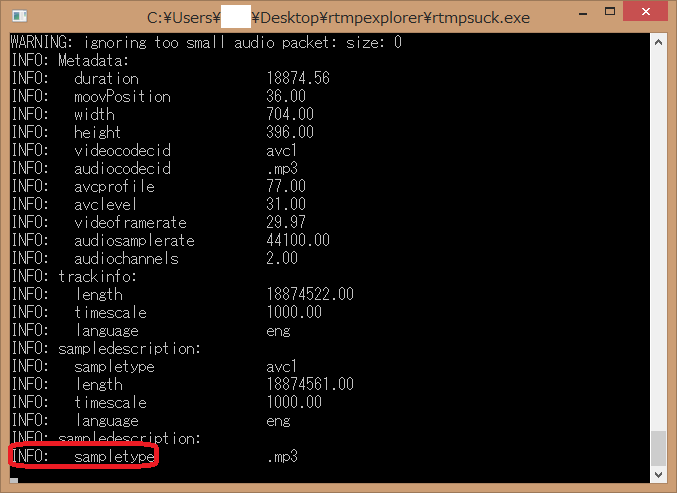
- 以下、6:00:00を超えたあたりに移動して、rtmpsuck.exeにsampletypeまで表示されるのを待つ、9:00:00を超えたあたり移動して、rtmpsuck.exeにsampletypeまで表示されるのを待つ、というように同じことを繰り返す。これが終わったら、rtmpsuck.exeを閉じて、Rtmp Explorerも閉じる。
- Command.txtをクリックする。
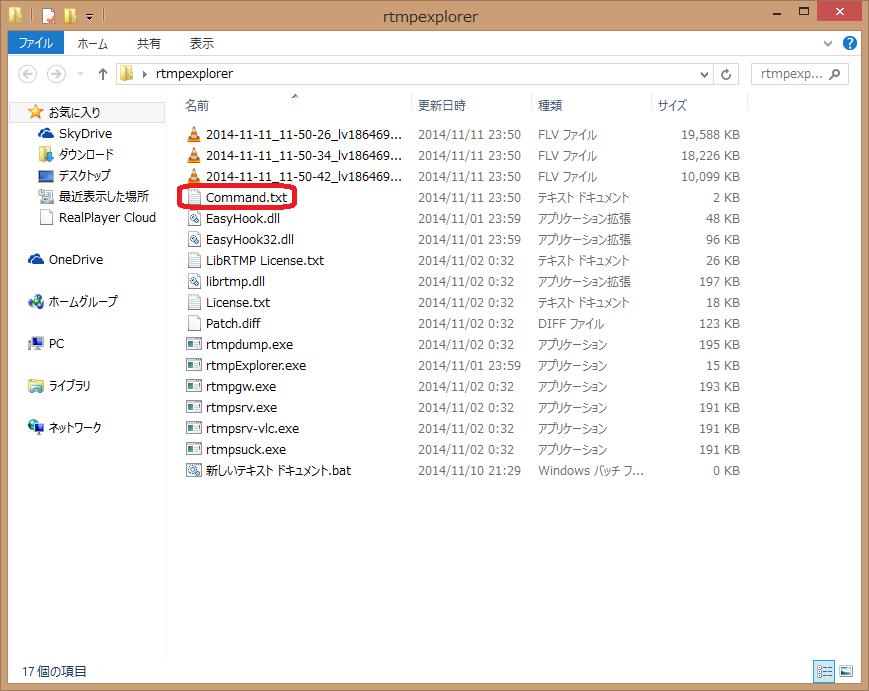
- 右端に移動する。
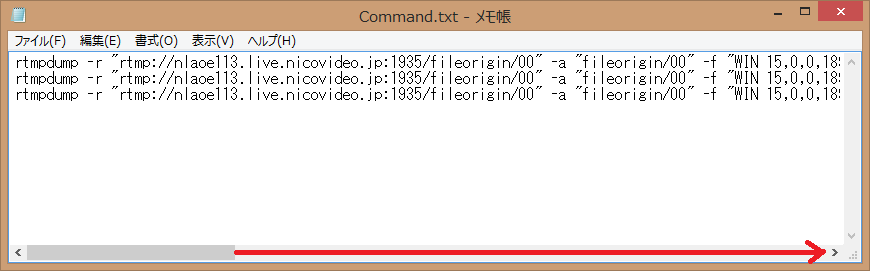
- 同じのがないか確認する。↓の画像だと、同じのが2個ある。
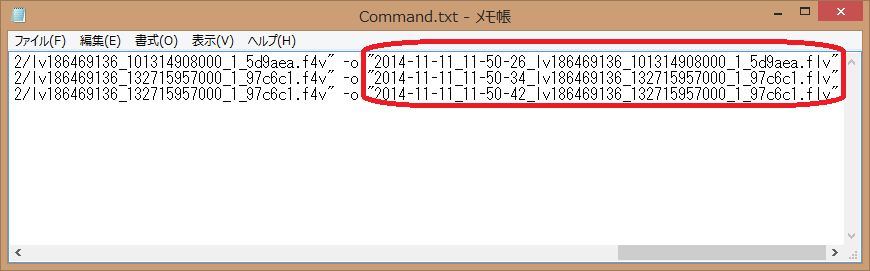
- 左端に移動する。
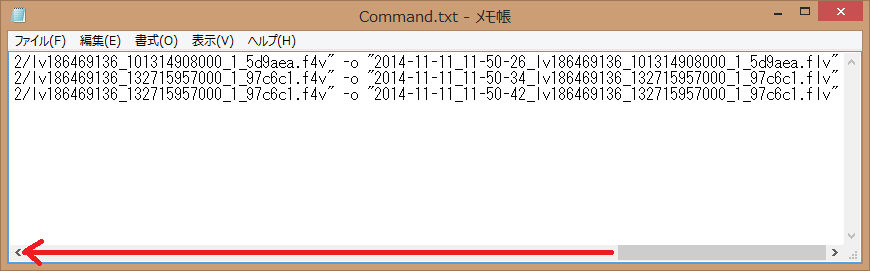
- コピーする。手順25で確認したように、↓の画像だと、上から2行目と上から3行目は同じなので、上から2行目までをコピーする。
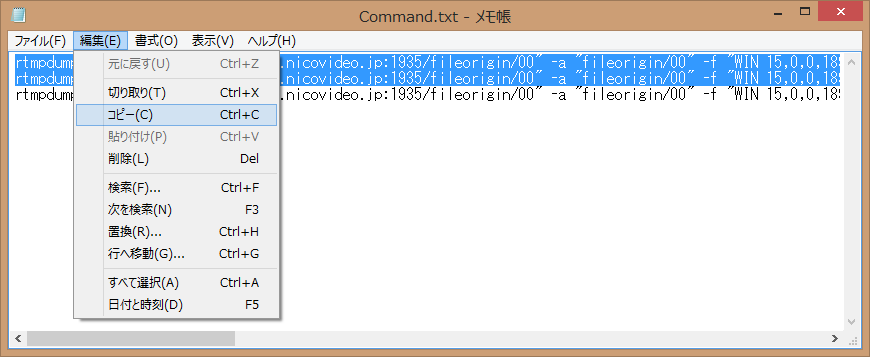
- Command.txtを閉じる。
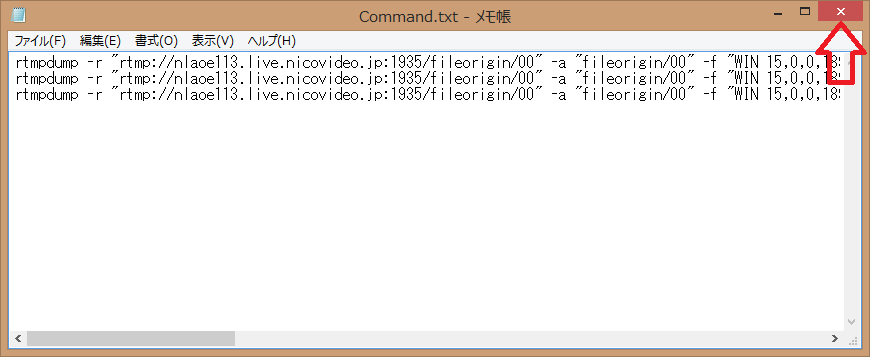
- FLVファイルを削除する。
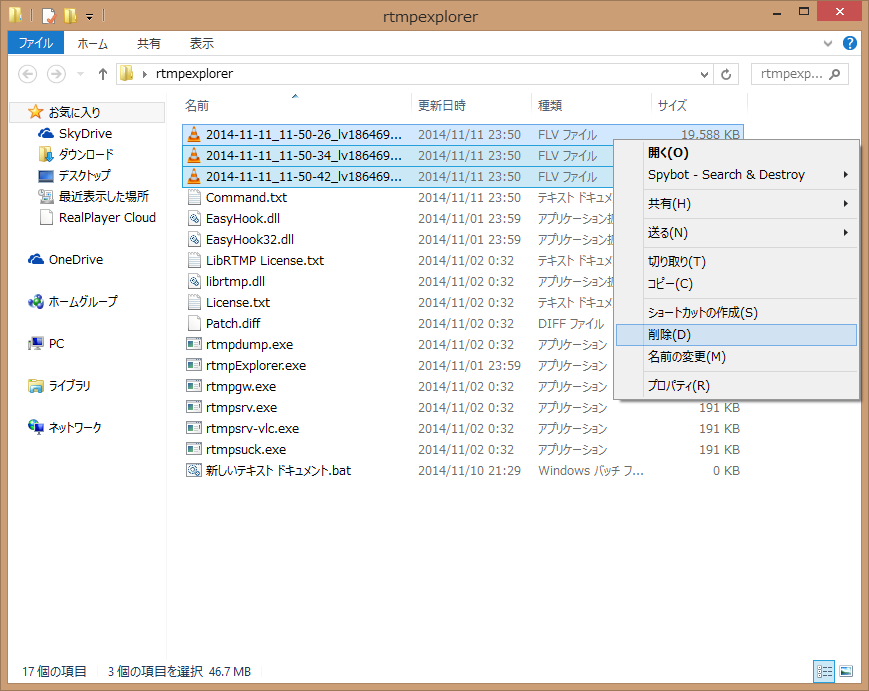
- batファイルを右クリックして、[編集(E)]をクリックする。

- Command.txtでコピーした内容を貼り付ける。
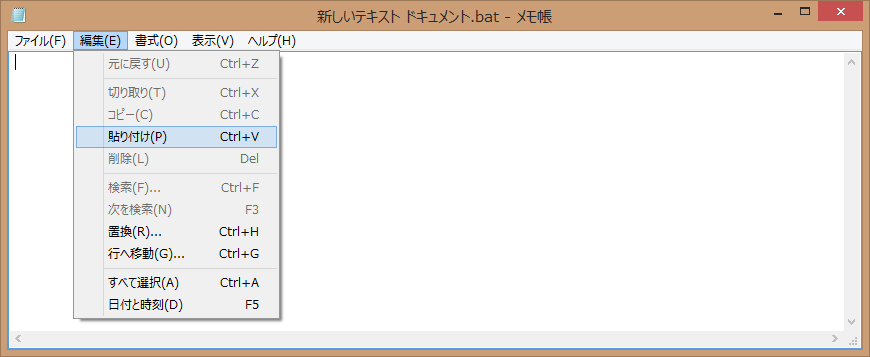
- 上書き保存する。
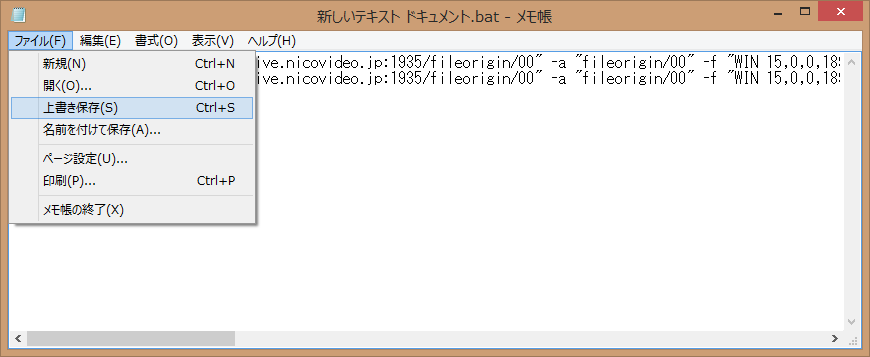
- batファイルを閉じる。
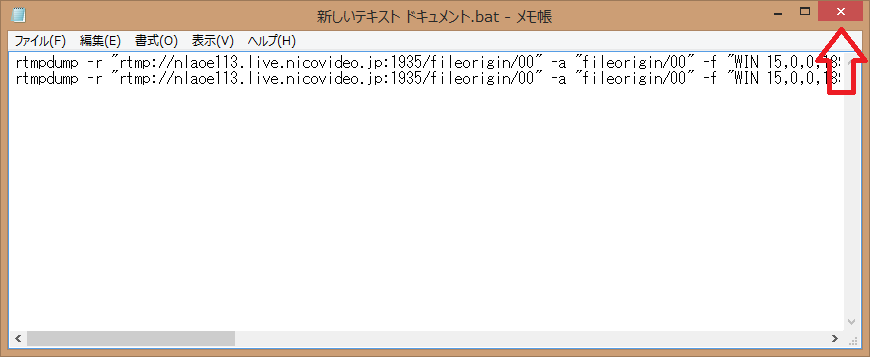
- batファイルをクリックする。
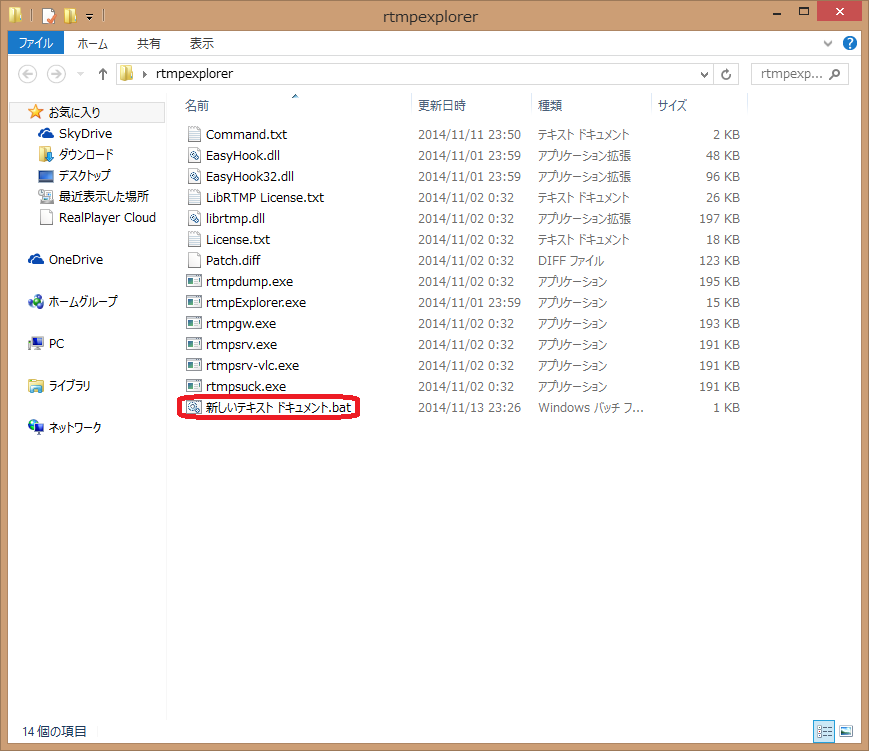
↓の画像のように、cmd.exeが起動するはずなので、100%になるまで待つ。
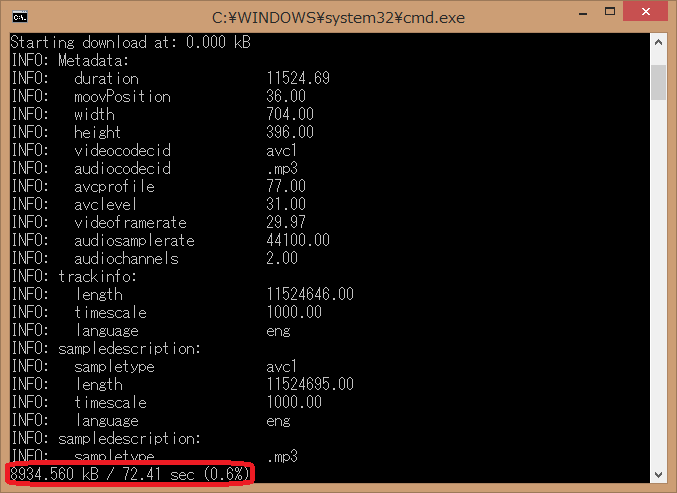
※Command.txtでコピーした内容は、翌日には使えなくなってるみたい
動画を確認する 
- VLCメディアプレイヤーをダウンロードする
- 取得したFLVファイルをクリックする。
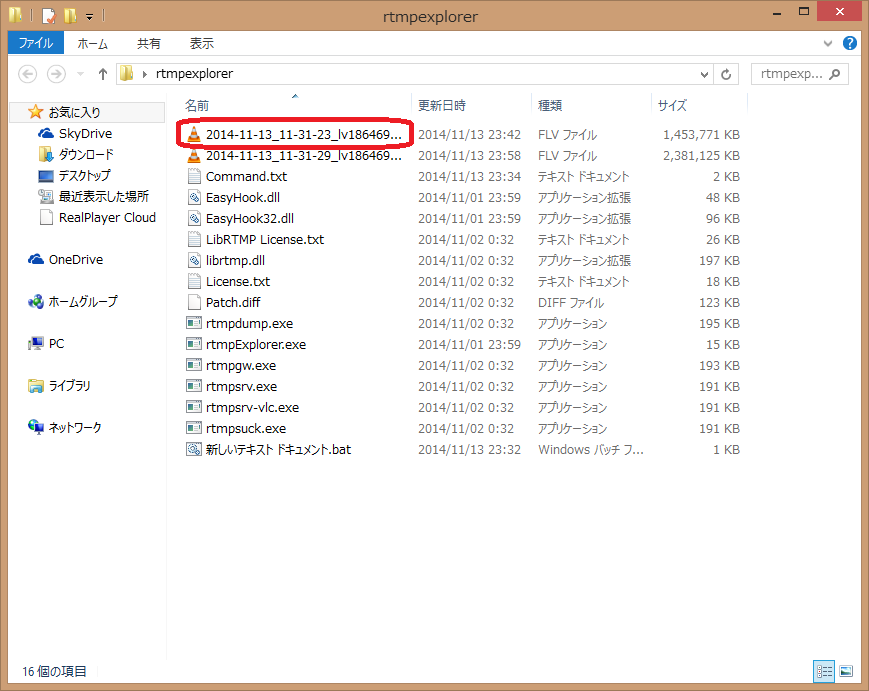
- ↓の画像ようなウィンドウが出てきたら、[その他のオプション]をクリックする。
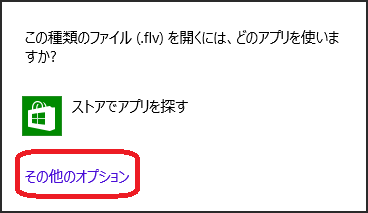
- [すべての .flv ファイルをこのアプリで開く]にチェックを入れて、一番下に移動する。
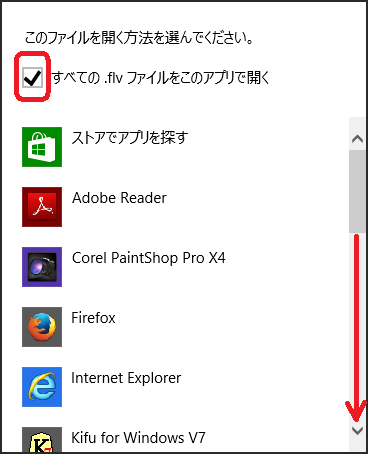
- [この PC で別のアプリを探す]をクリックする。
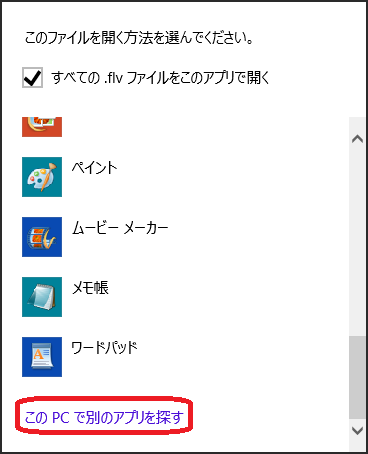
- デスクトップをクリックする。
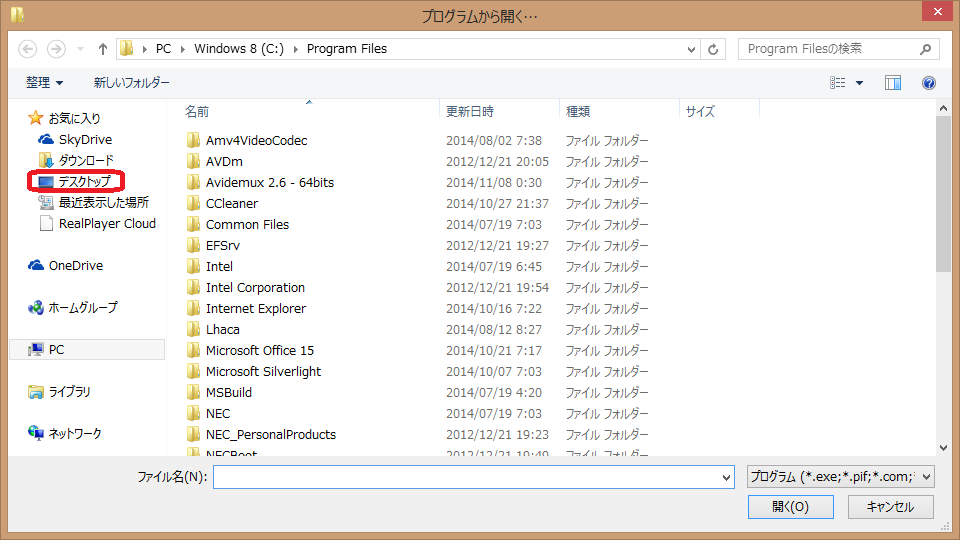
- vlcで始まるフォルダーをクリックする。
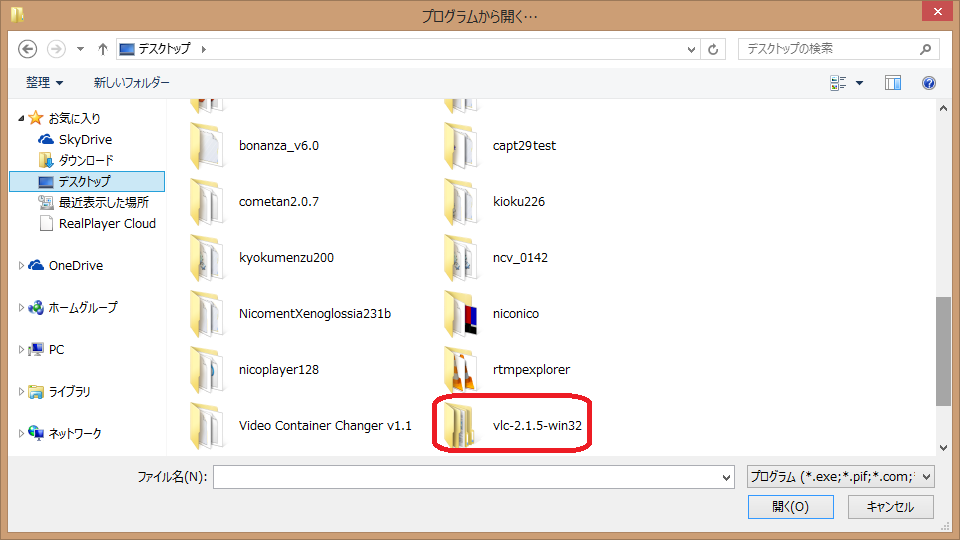
- vlcで始まるフォルダーをクリックする。
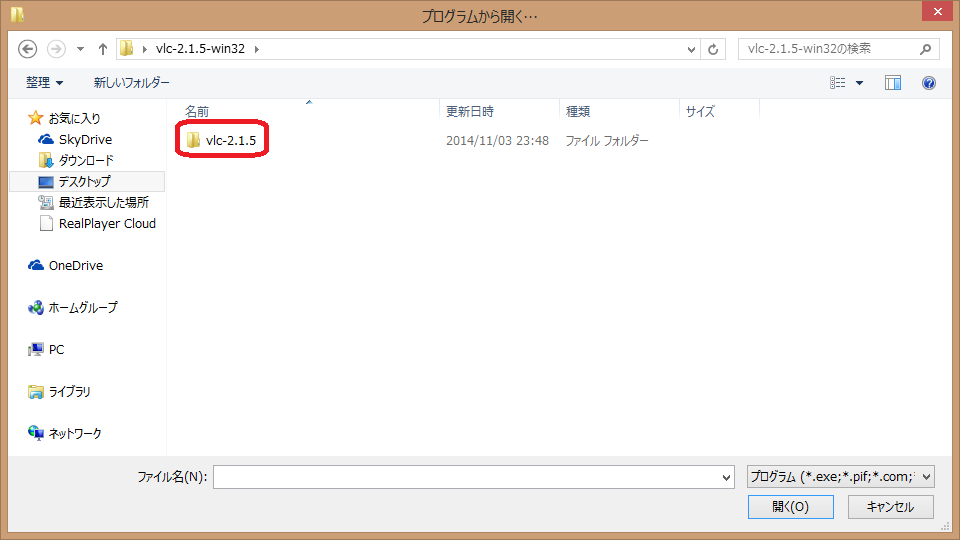
- vlc.exeをクリックする。
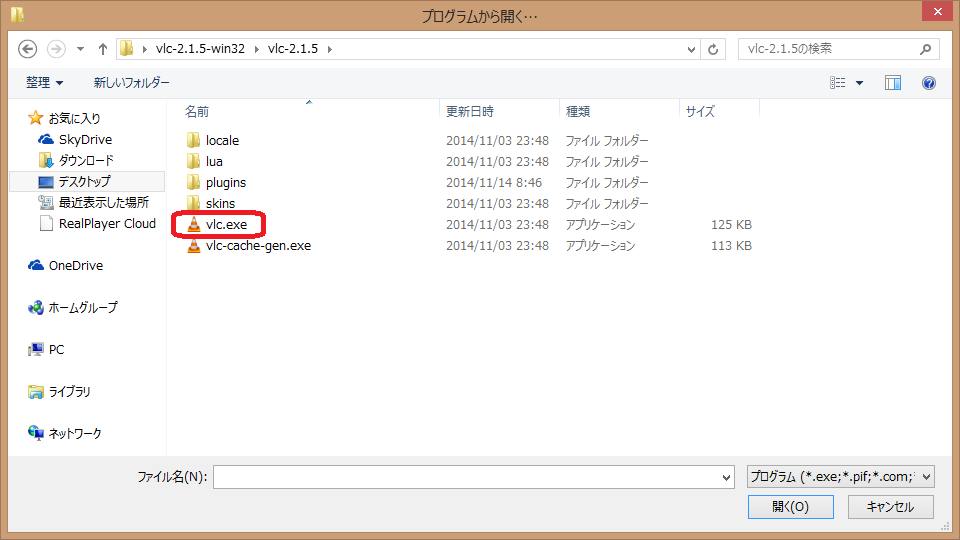
- 最初から最後まで取得できているか確認する。
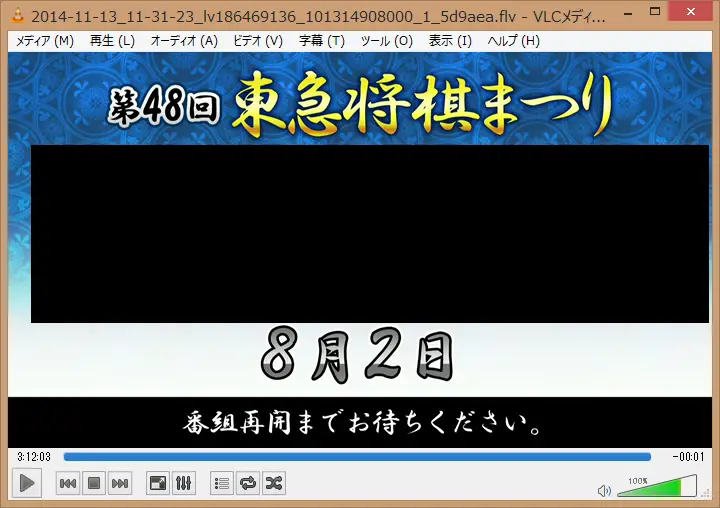
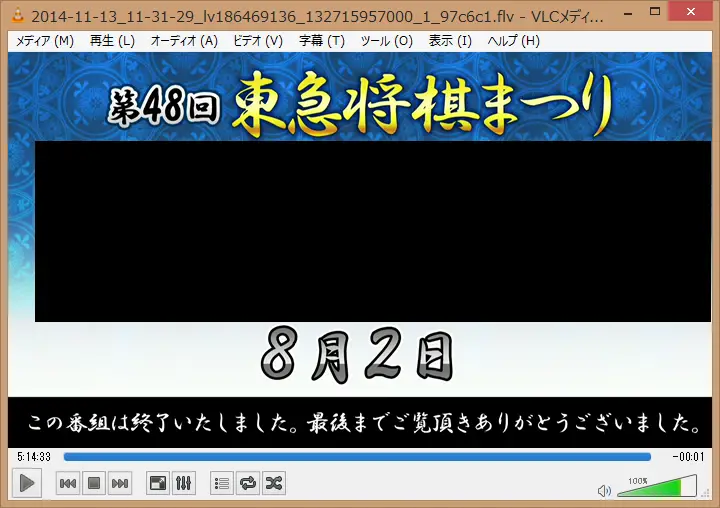
コメントを取得する 
- Niconama Comment Viewerをダウンロードする
- コメントを取得したいTS(タイムシフト)のアドレスをコピーする。
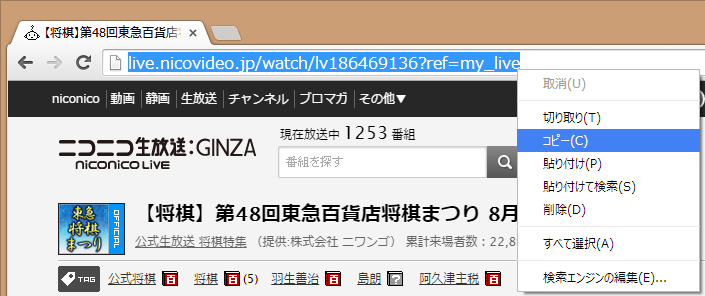
- デスクトップのncvフォルダーをクリックする。

- NiconamaCommentViewer.exeをクリックする。

- コメントを取得したいTS(タイムシフト)のURLを貼り付ける。
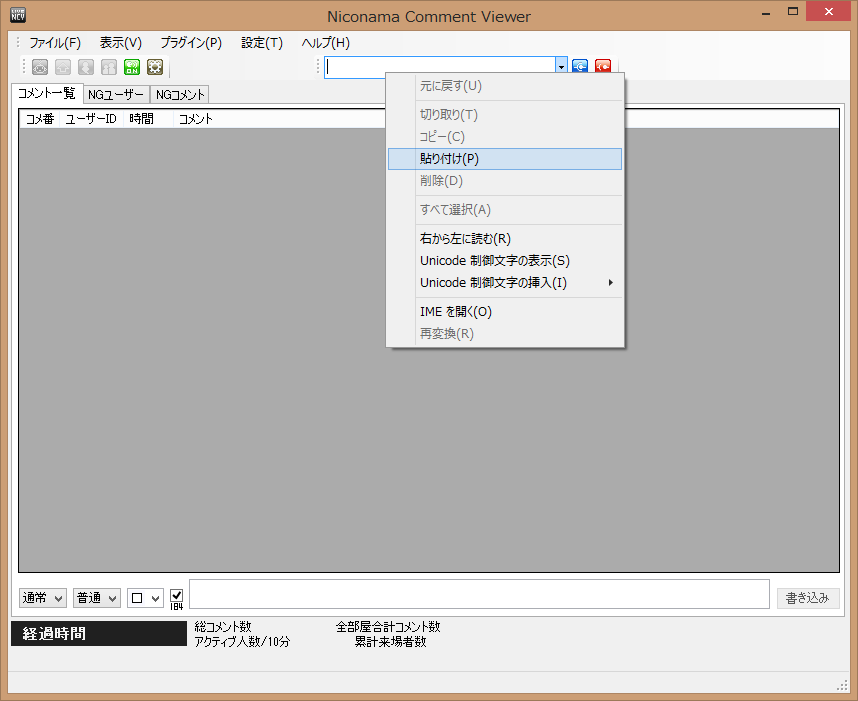
- 青色のボタンをクリックする。
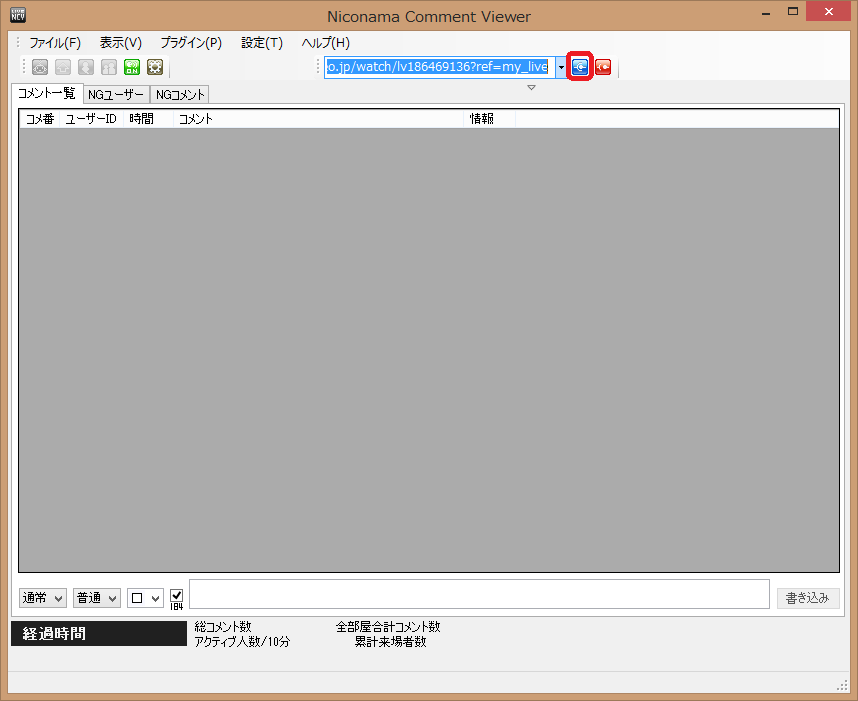
- 一番上のコメントを表示させる。

- 黄色のボタンクリックする。
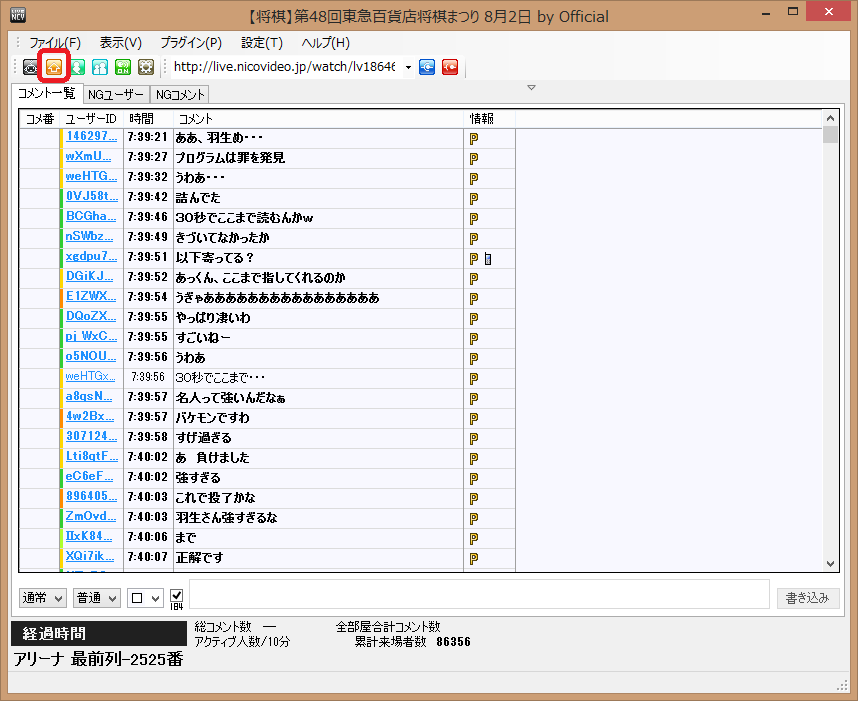
- 一番上のコメントを表示させる。
- ↓の画像のように、最初のコメントが取得できるまで、手順8と手順9を繰り返す。
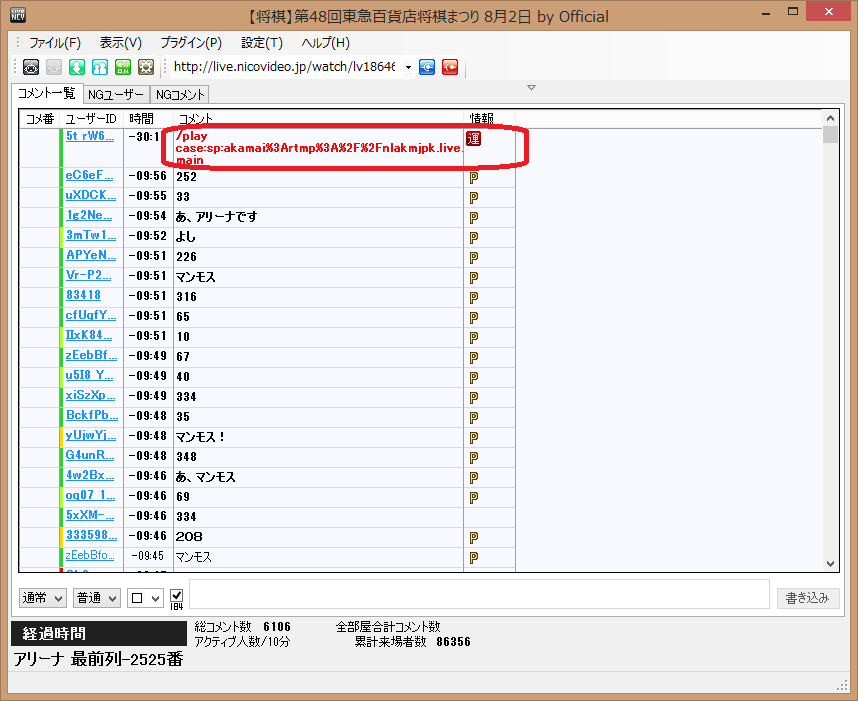
- [ファイル(F)]をクリックして、[名前をつけて保存(S)]をクリックする。
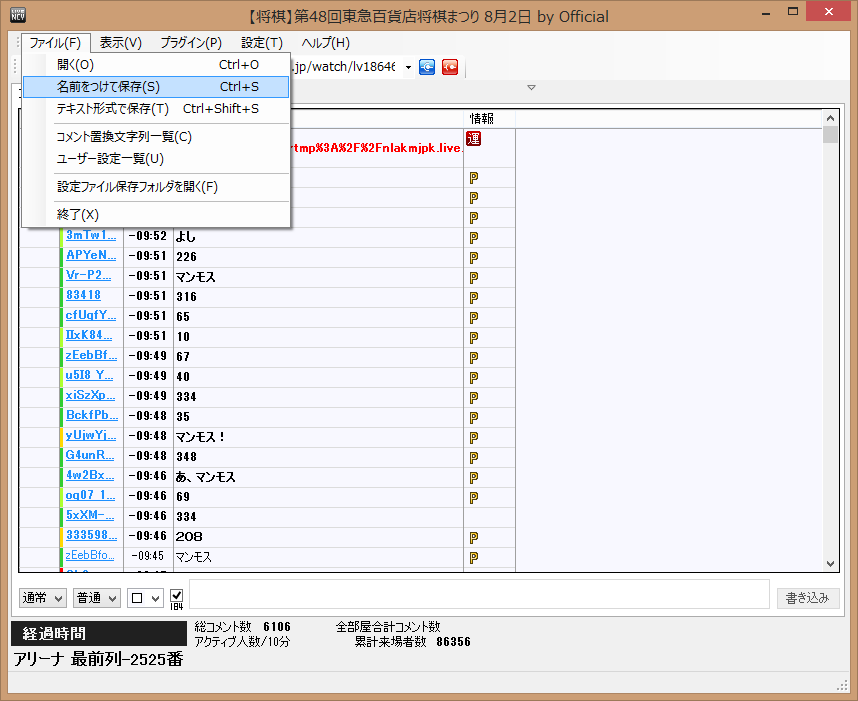
- [デスクトップ]をクリックする。

- [保存(S)]をクリックする。
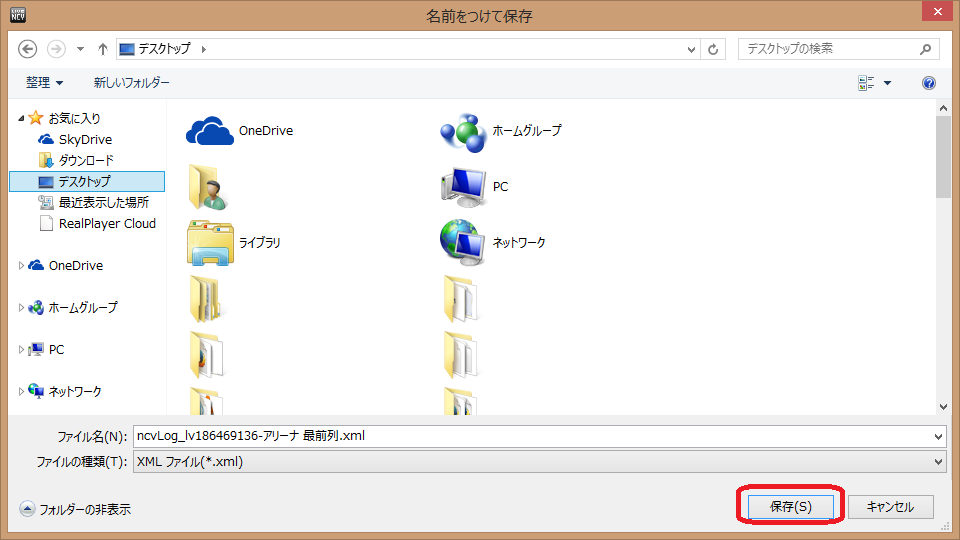
- Niconama Comment Viewerを閉じる。
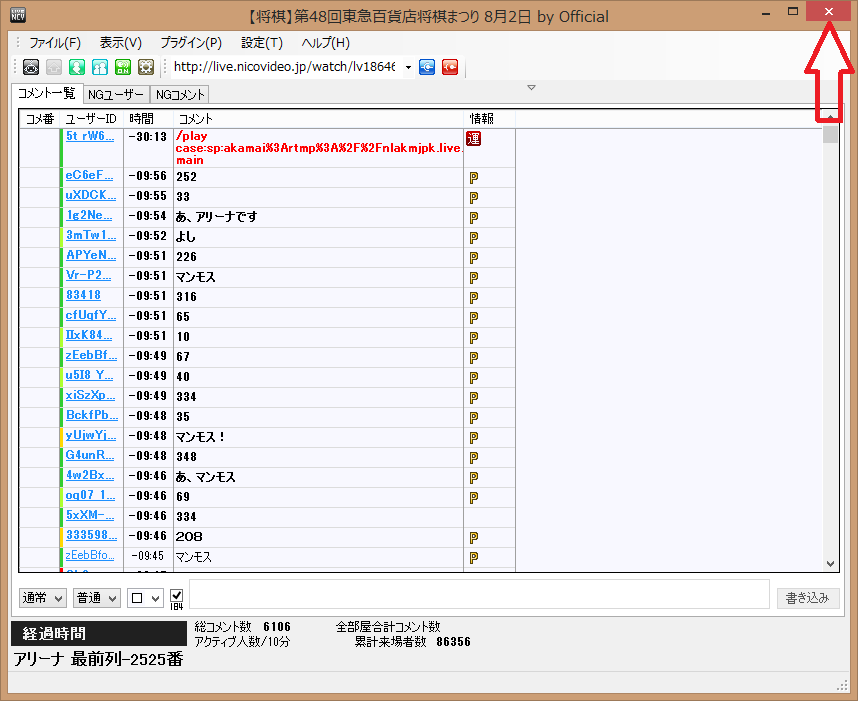
番組情報を取得する 
- 番組情報を取得したいTS(タイムシフト)のURLのlv以降の数字をコピーする。
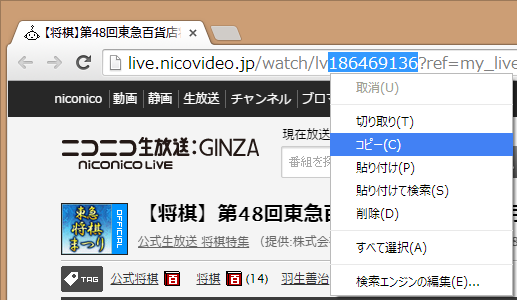
- http://watch.live.nicovideo.jp/api/getplayerstatus?v=lvを右クリックして
 、[新しいウィンドウで開く(W)]をクリックする。
、[新しいウィンドウで開く(W)]をクリックする。 - lvの後にコピーした数字を貼り付ける。
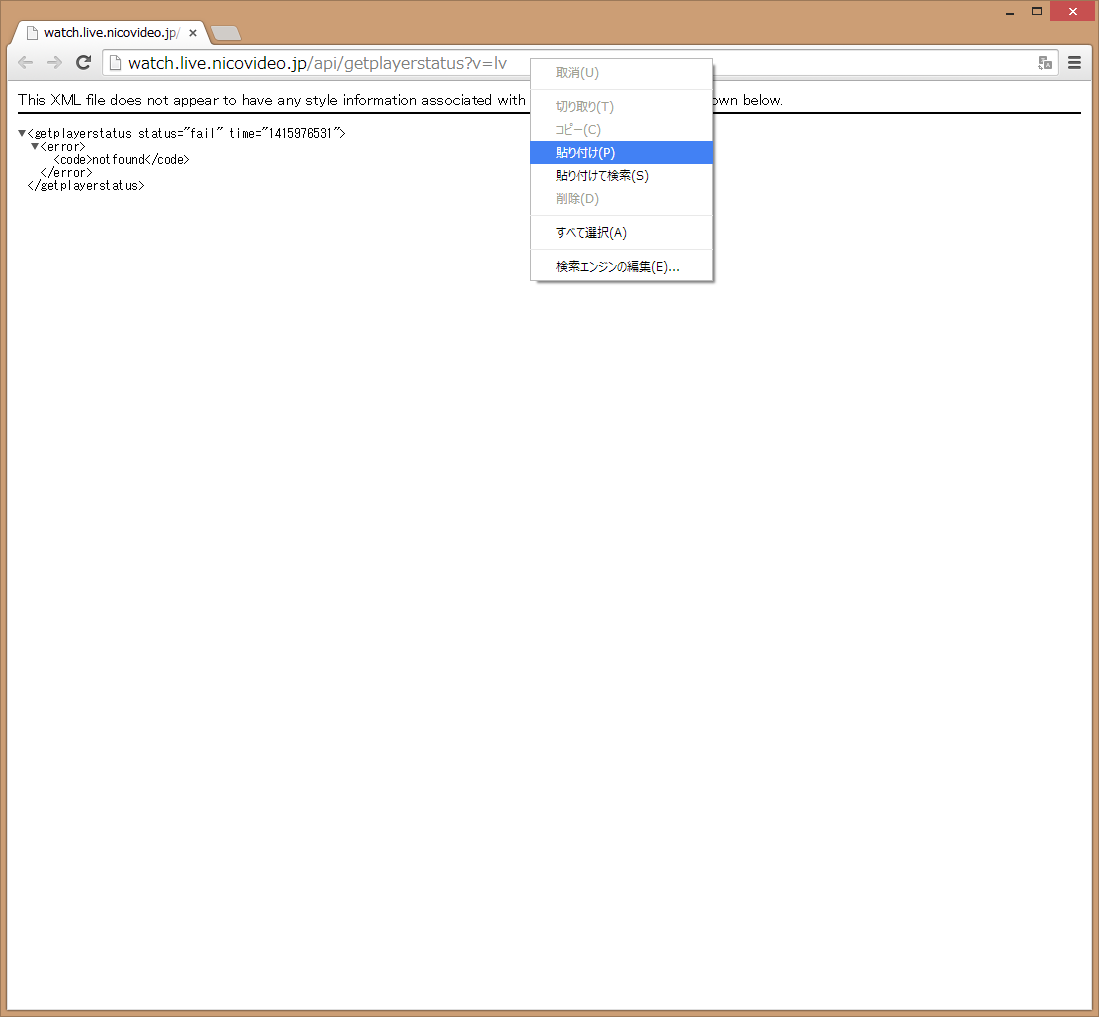
- [Enter]キーを押す。
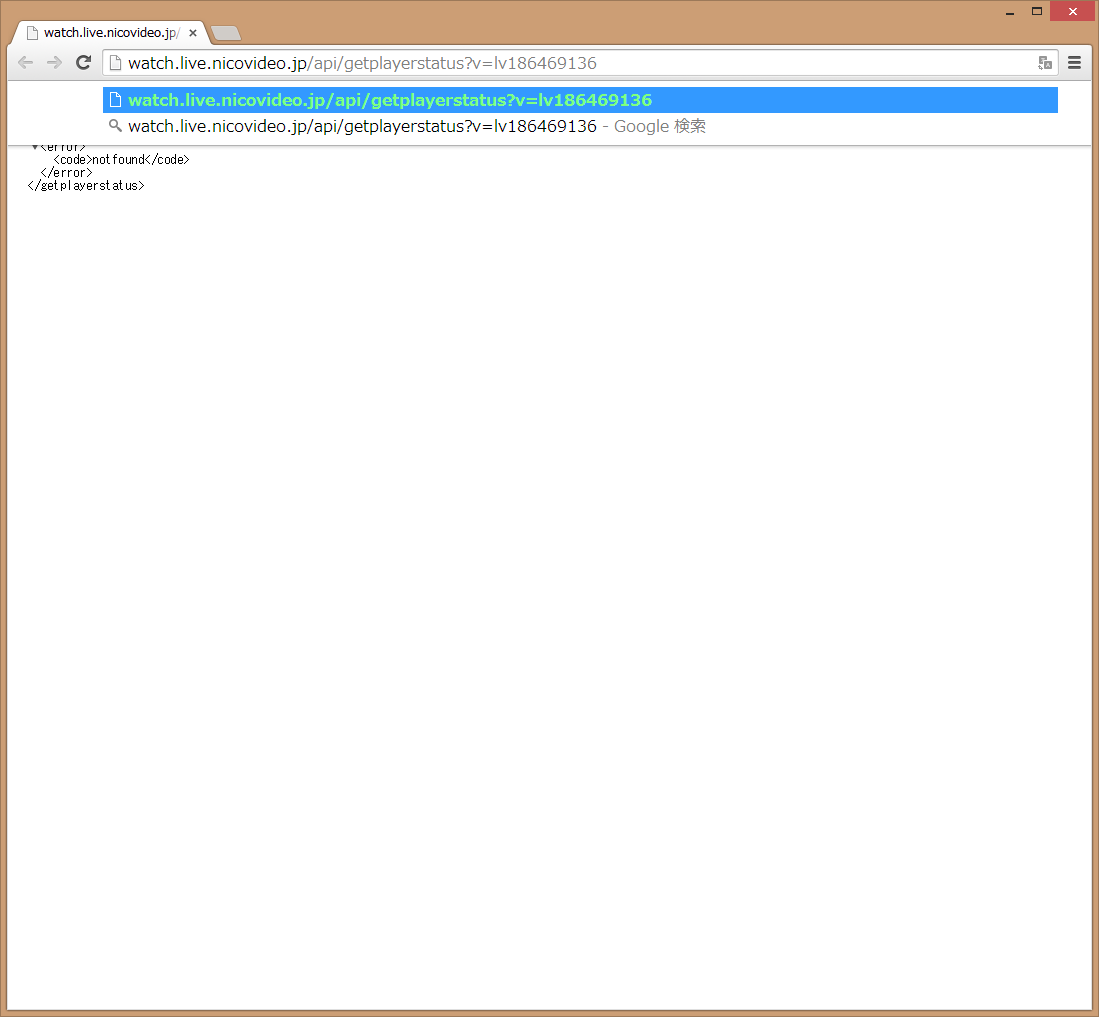
- 三重線をクリックして、[検索(F)...]をクリックする。
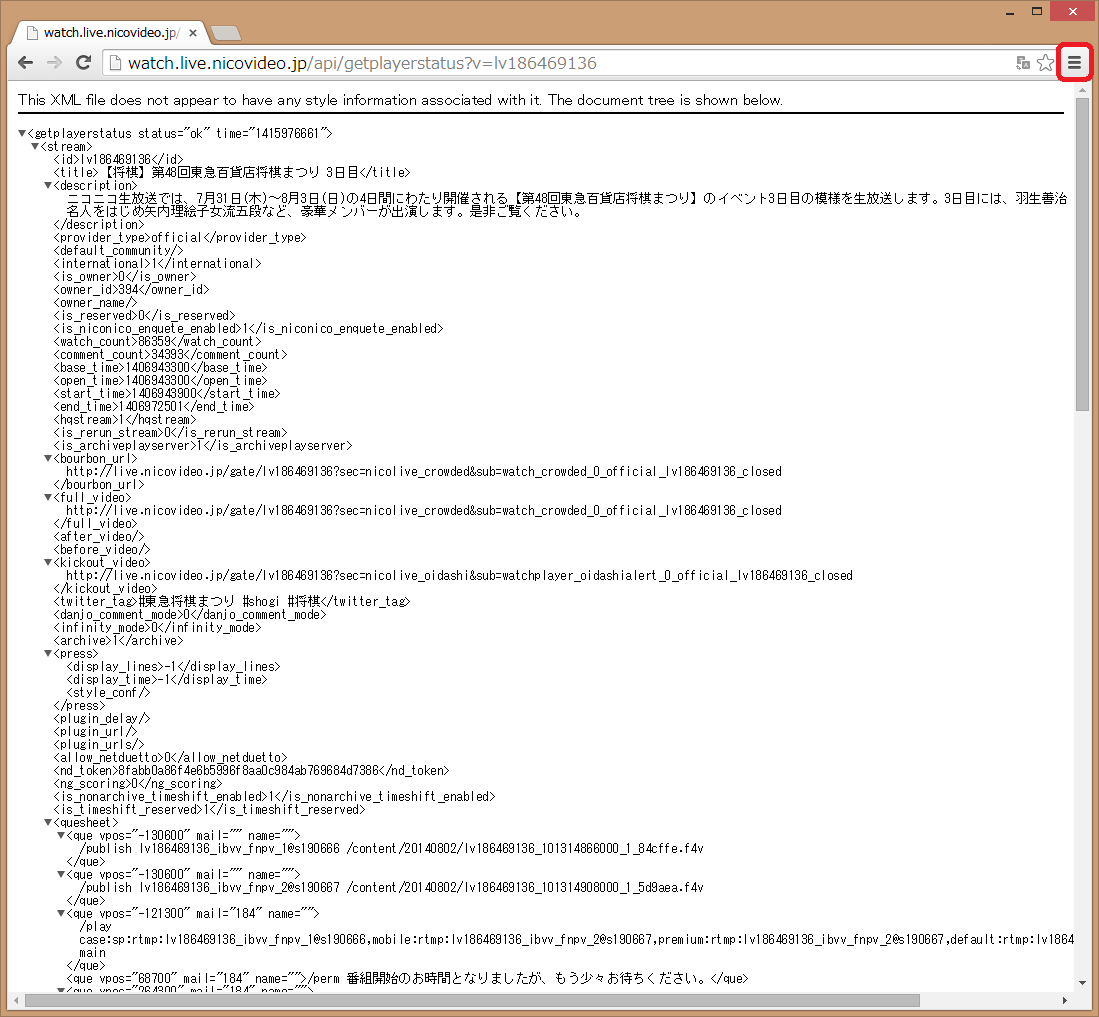
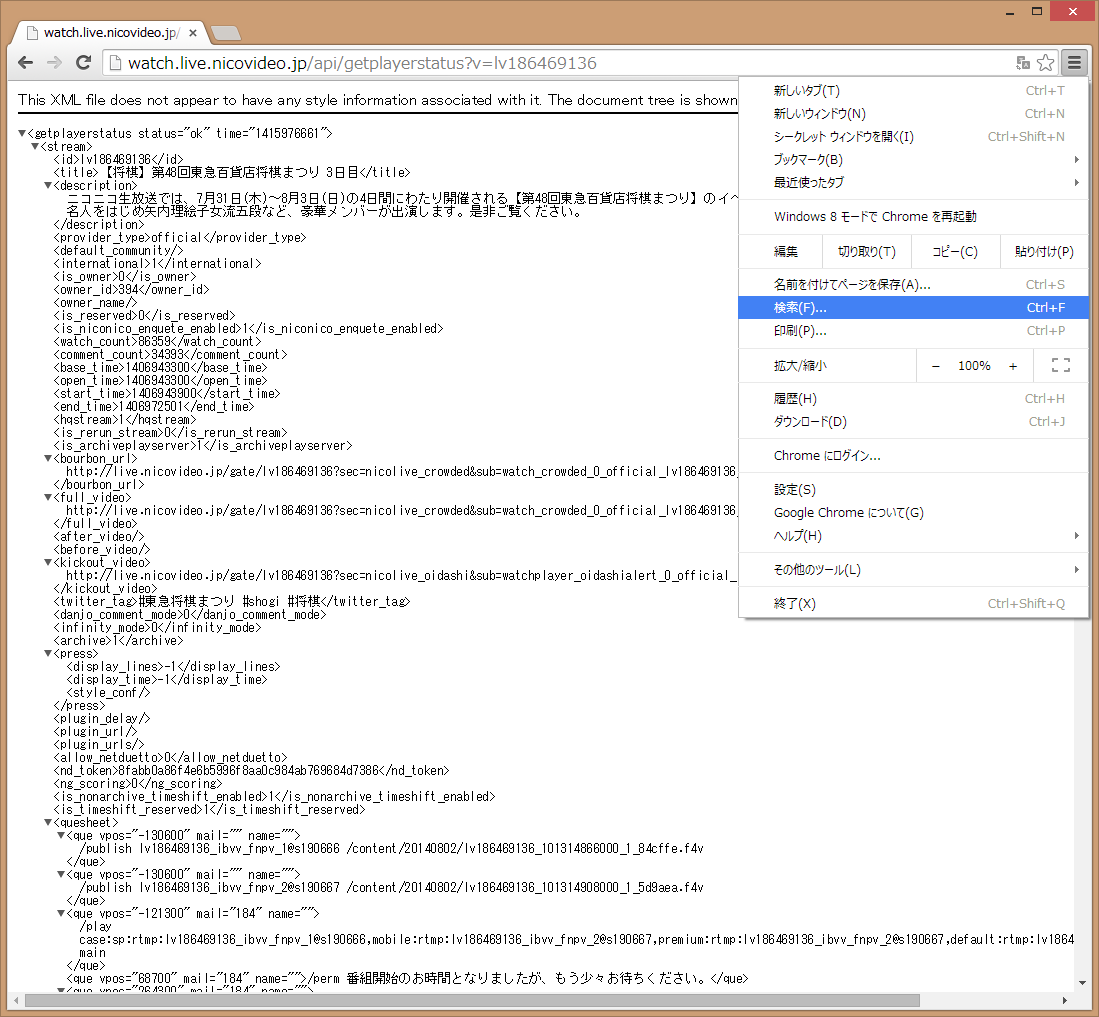
- [que]と入力する。最初のqueのvposの値をメモする。↓の画像の場合、最初のqueのvposの値は-130600。この数字は、下2桁は1秒未満の数字で、-1306秒00を表している。マイナスの符号がつくのは、開演前の時間だから。開場から開演までの時間はマイナス表記になる。1306秒は21分46秒。

コメントを編集する 
- NicomentXenoglossiaをダウンロードする
- デスクトップのNicomentXenoglossiaフォルダーをクリックする。
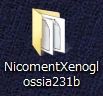
- NicomentXenoglossia.exeをクリックする。
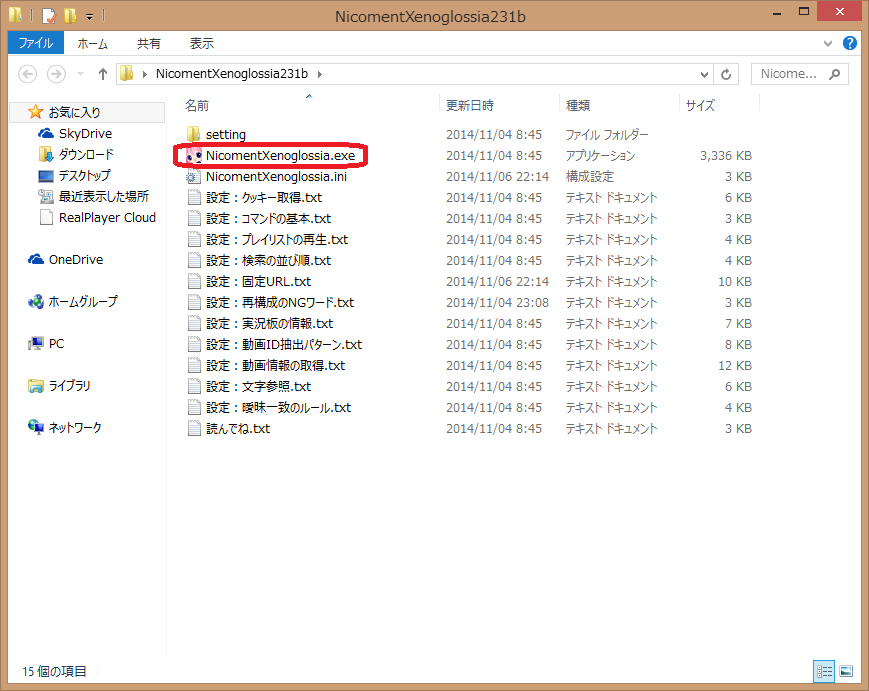
- NicomentXenoglossiaに、デスクトップに保存したコメントファイルをドラッグ&ドロップする。
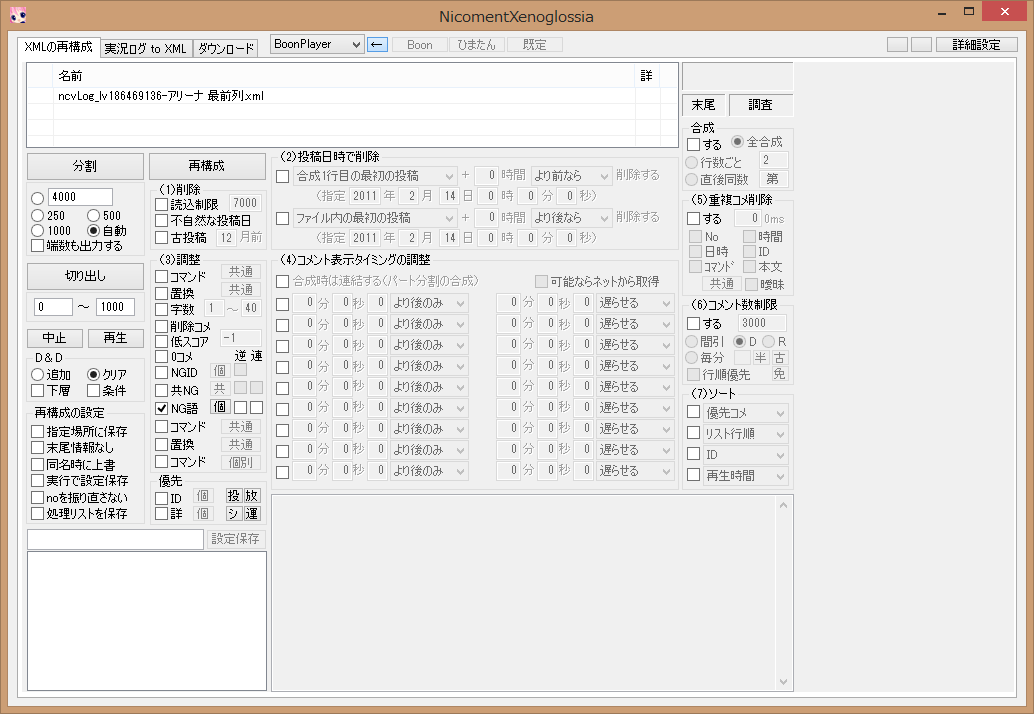
- [合成時は連結する(パート分割の合成)]の下のチェックボックスにチェックを入れて、遅らせる時間として、番組情報を取得するでメモした時間を入力する。
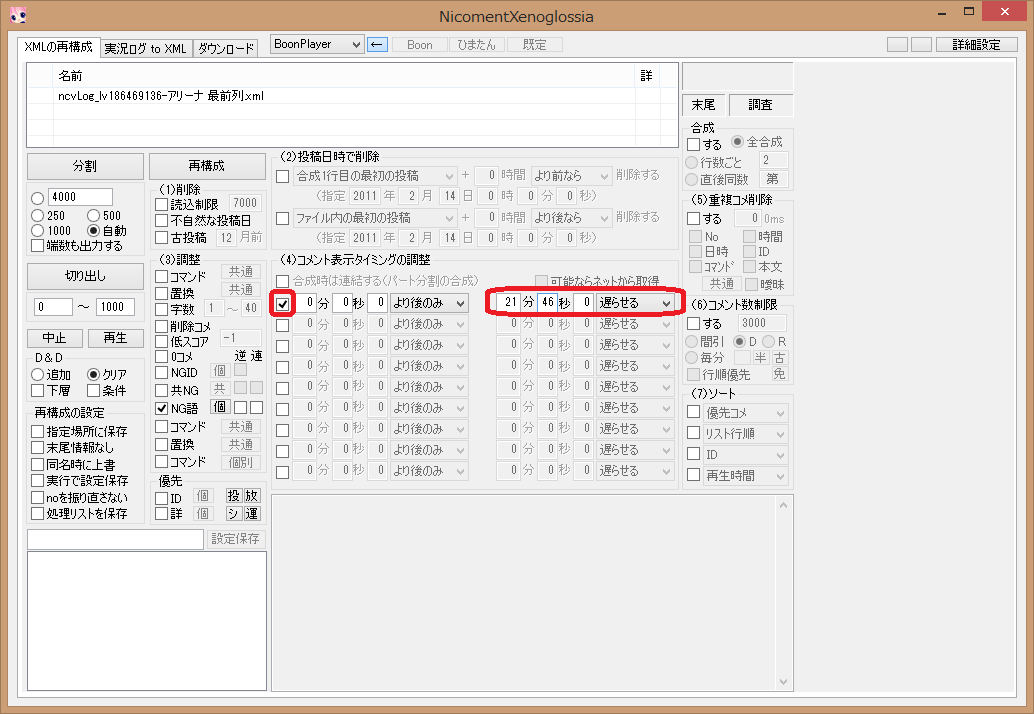
- [再構成]をクリックする。

- NicomentXenoglossia.exeを閉じる。
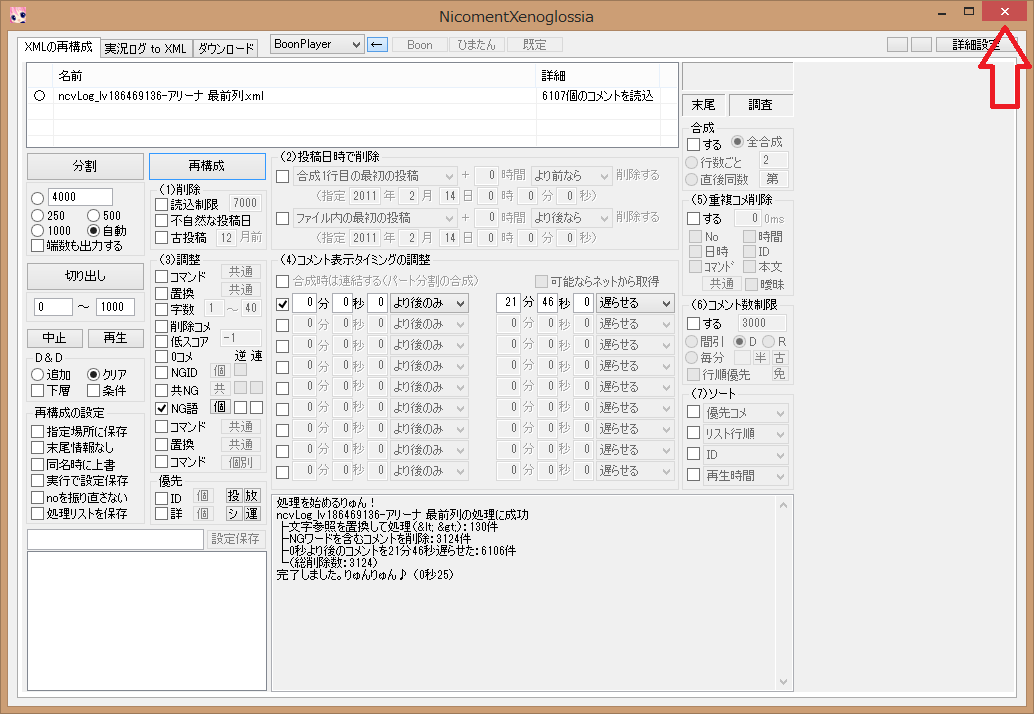
- NicomentXenoglossiaフォルダーを閉じる。
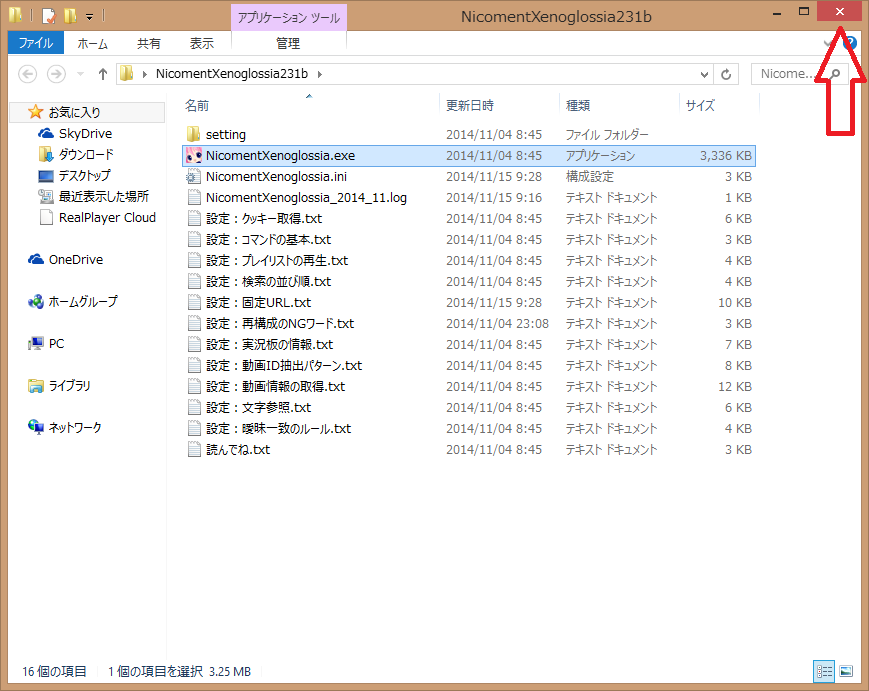
動画を結合する 
- 取得したFLVファイルが1つの場合は、動画を変換するへ。
- Andy's FLV Joinerをダウンロードする
- デスクトップのFLVJoinフォルダーをクリックする。

- FLVJoin.exeをクリックする。
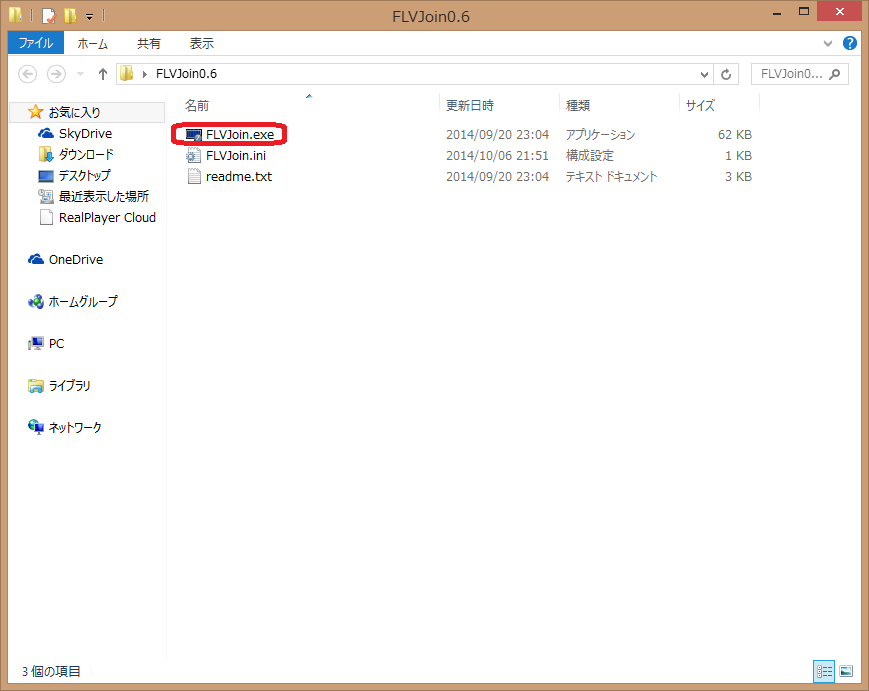
- Andy's FLV Joinerに、結合するFLVファイルをドラッグ&ドロップする。
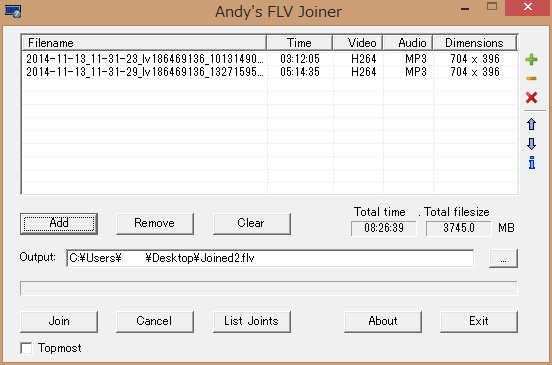
- Outputがデスクトップになっていなかったら、デスクトップにする。

- Joinをクリックする。
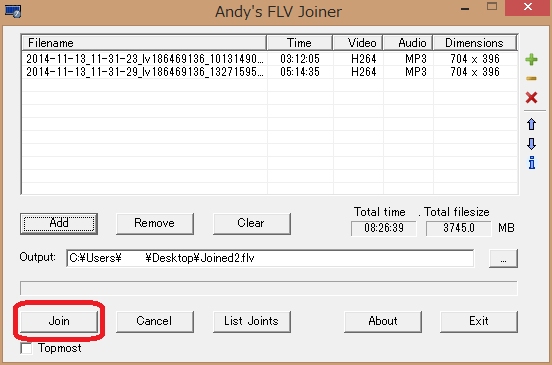
- 結合が終わるまで待つ。
- [OK]をクリックする。
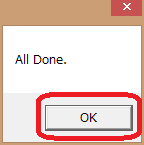
- Andy's FLV Joiner閉じる

- FLVJoinフォルダーを閉じる。
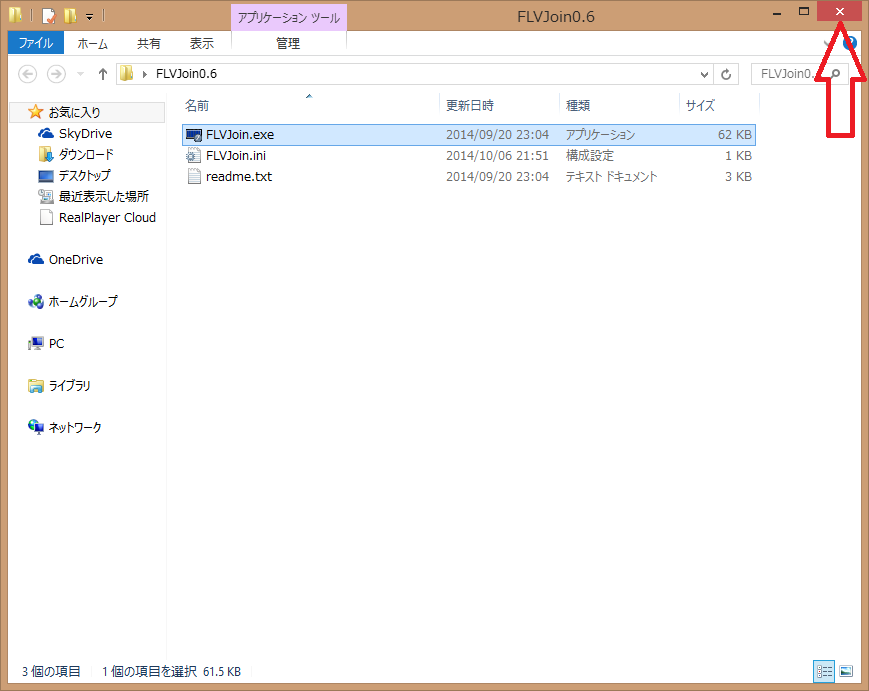
動画を変換する 
- Video Container ChangerとAvidemuxをダウンロードする
- デスクトップのVideo Container Changerフォルダーをクリックする。
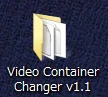
- Video Container Changer v1.1 (.NET 4).exeをクリックする。
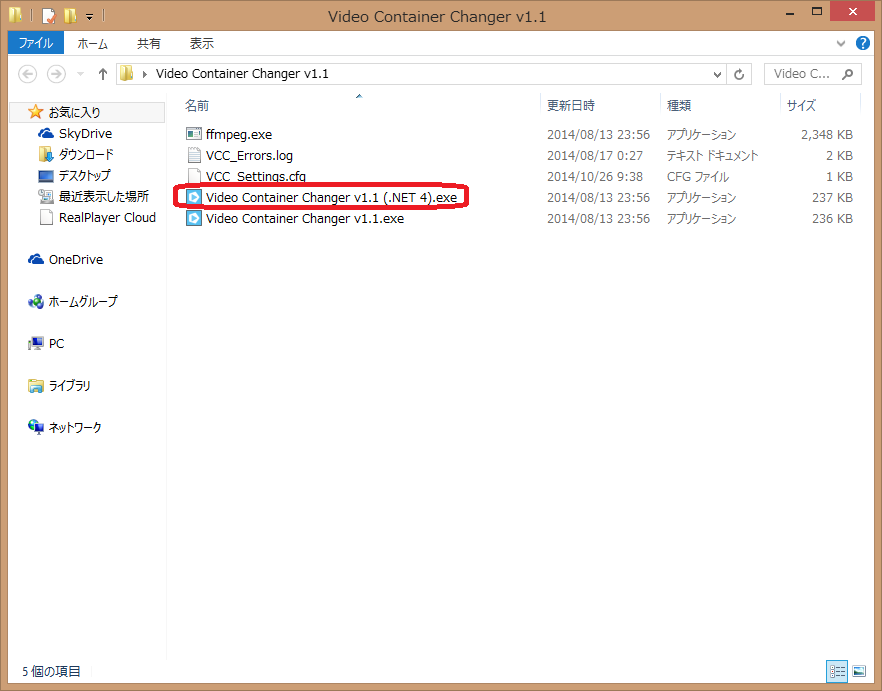
- Video Container Changerに、FLVファイルをドラッグ&ドロップする。
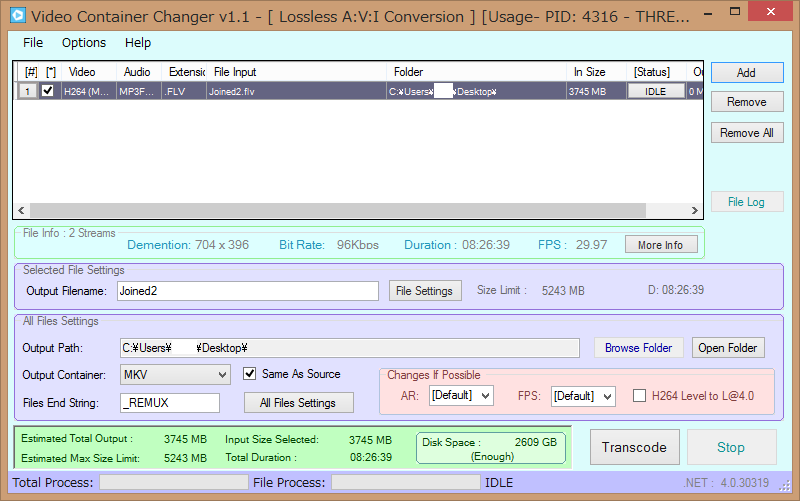
- Output Container:にMKVを選んで、[Transcode]をクリックする。

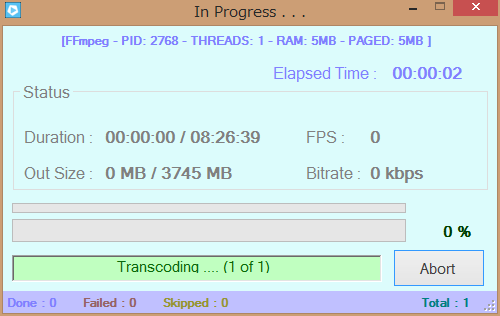

(※↓の画像のように、Task Finishedと表示されれば成功)
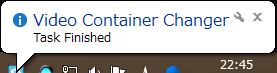
- Video Container Changerを閉じる。
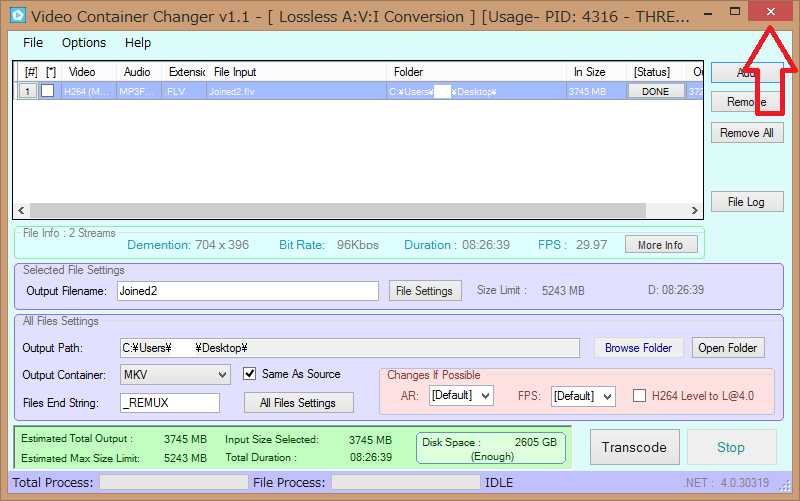
- Video Container Changerフォルダーを閉じる。
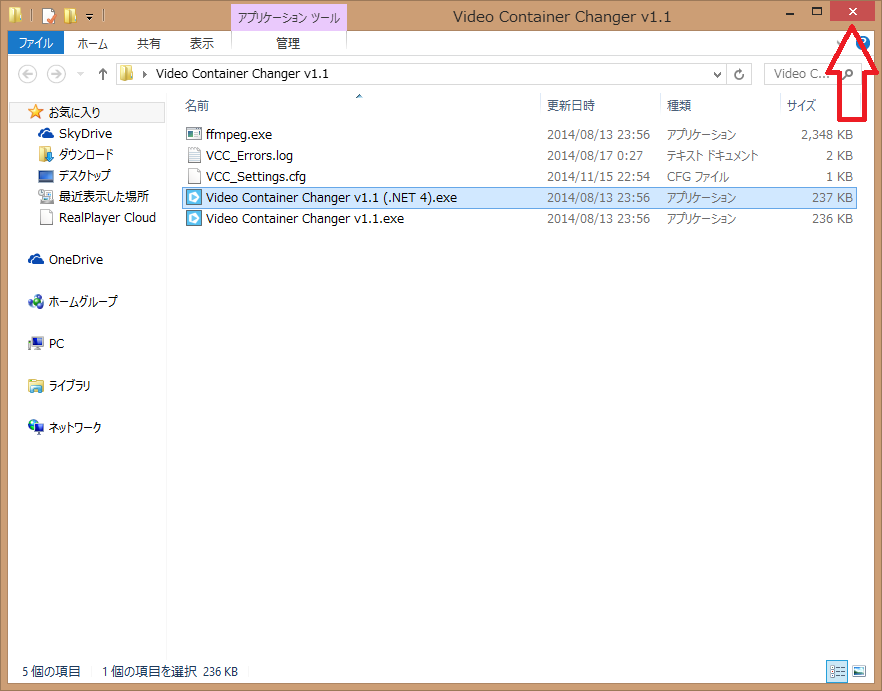
- デスクトップのAvidemuxをクリックする。

- もし、↓の画像のように、[Confirmation]ウィンドウが出てきたら、[No]をクリックする。

- Avidemuxに、MKVファイルをドラッグ&ドロップする。
(※↓の画像のようなウィンドウが出る)
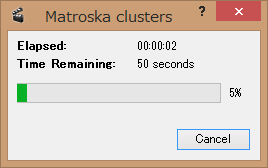
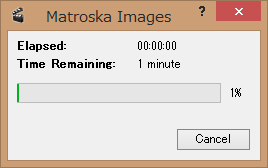
- Output Formatに[MP4v2 Muxer]を選んで、左側のフロッピーディスクの絵をクリックする。
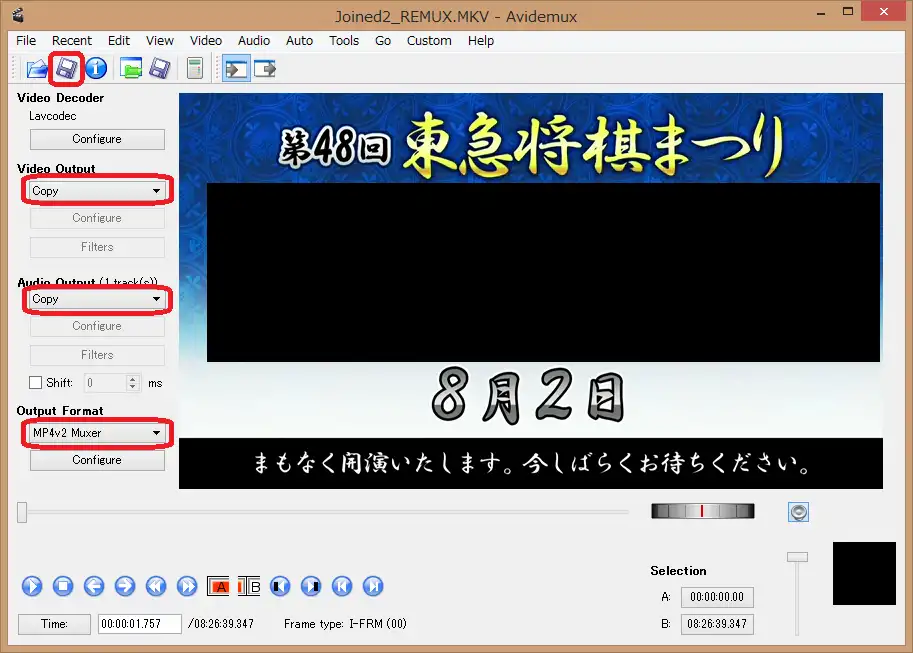
- ファイル名を入力して、[保存(S)]をクリックして、デスクトップに保存する。
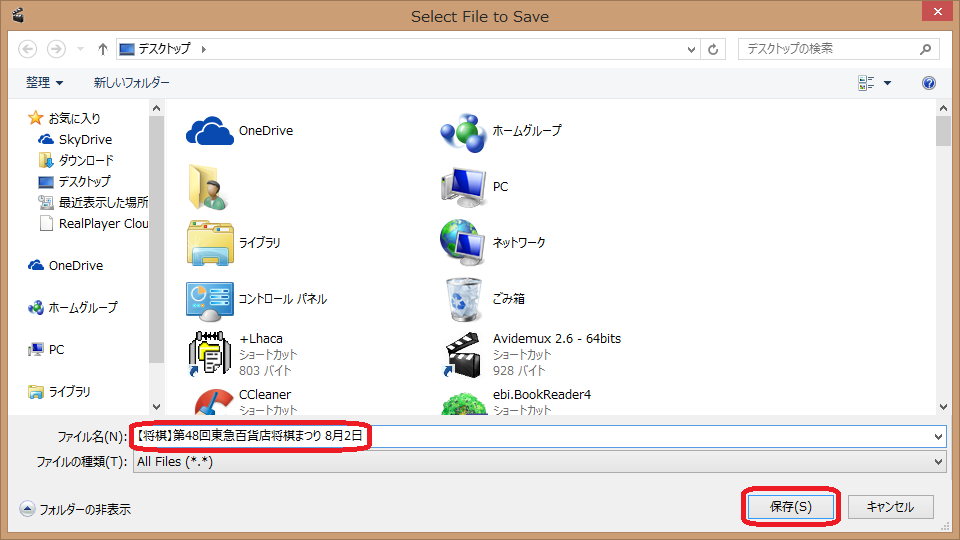
- 変換が終了するまで待つ。

- [OK]をクリックする。
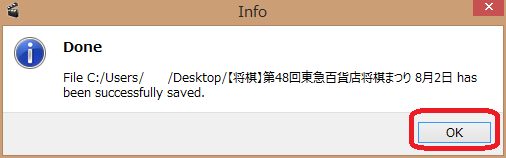
- Avidemuxを閉じる。
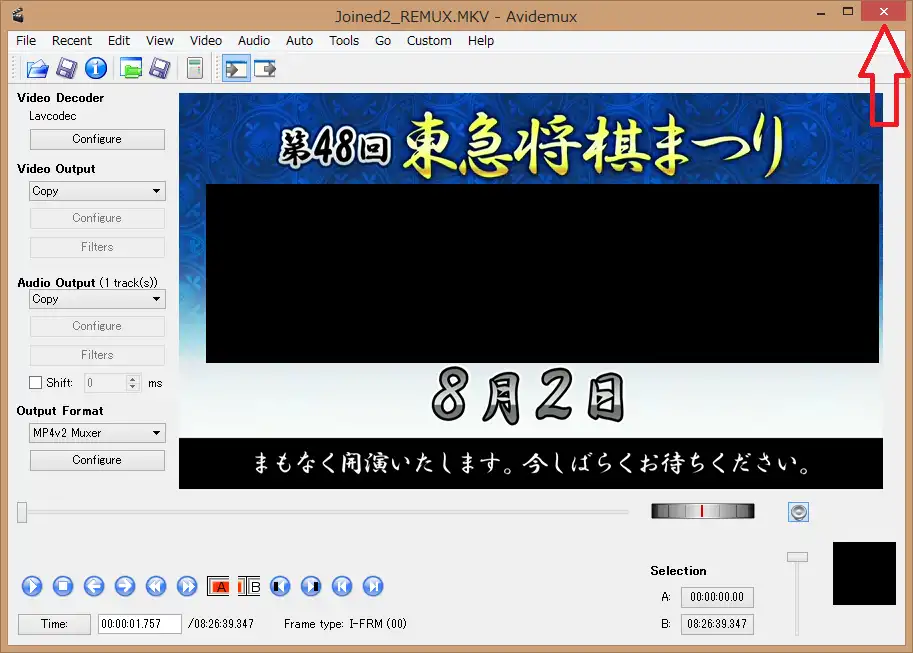
動画を視聴する 
- こめたんぷれいやをダウンロードする
- 動画ファイルとコメントファイルの名前を同じにする。

- Cometan.exeのショートカットアイコンに、MP4ファイルをドラッグ&ドロップする。

番組情報取得(TSが視聴できるときでないとできない)
インターネットブラウザー(Google Chrome)
コメント取得(TSが視聴できるときでないとできない)
NiconamaCommentViewer
動画取得(TSが視聴できるときでないとできない)
Rtmp Explorer, rtmp dump
動画結合(TSが視聴できなくなってもできる)
Andy's FLV Joiner
動画変換(TSが視聴できなくなってもできる)
Video Container Changer, Avidemux
コメント編集(TSが視聴できなくなってもできる)
NicomentXenoglossia
動画視聴(TSが視聴できなくなってもできる)
こめたんぷれいや
- NiconamaCommentViewer
- Rtmp Explorer
- rtmp dump
- Andy's FLV Joiner
- Video Container Changer, Avidemux
- NicomentXenoglossia
- こめたんぷれいや
 新規
新規 編集
編集 添付
添付 一覧
一覧 最終更新
最終更新 差分
差分 バックアップ
バックアップ 凍結
凍結 複製
複製 名前変更
名前変更 ヘルプ
ヘルプ