ニコニコ生放送の動画を取得する方法はいくつかあるが、有料ソフトを使う方法だったり、コミュニティに参加しないといけない方法だったり、原始的に画面をキャプチャーする方法だったり、納得のいく方法はそんなに多くない。なので、無料ソフトのRtmp Explorerを使って動画を取得する。
Rtmp Explorerを入手する。
- http://all-streaming-media.com/record-video-stream/RTMPExplorer-freeware-GUI-for-rtmpsrv-Windows.htmにアクセスする。
- ページの下の方にあるDownload RTMPExplorerをクリックする。
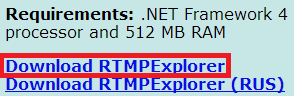
- DOWNLOADをクリックする。
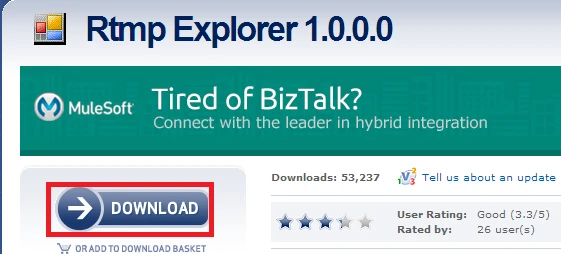
- Softpedia Secure Download (US)をクリックする。
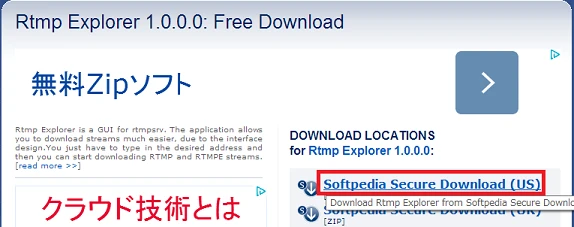
- デスクトップに保存する。
(※ダウンロードフォルダーに自動的に保存されている場合もある) - ダウンロードしたzipフォルダーを解凍する。
- zipフォルダーはDドライブに移す。
rtmpdumpを入手する。
- https://github.com/K-S-V/Scripts/releasesにアクセスする。
(※公式のrtmpdumpはcommand.txtが出力されない) - rtmpdump-2.4.zipをクリックする。
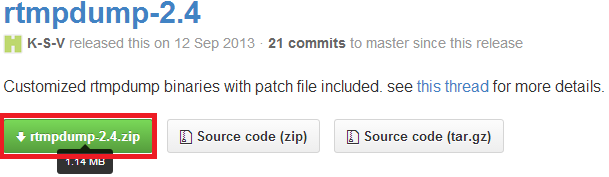
- デスクトップに保存する。
(※ダウンロードフォルダーに自動的に保存されている場合もある) - ダウンロードしたzipフォルダーを解凍する。
- zipフォルダーはDドライブにでも移しておく。
rtmpexplorerフォルダーの中身を変える。
- rtmpdumpで始まるフォルダーの中身をrtmpexplorerフォルダーに移す。
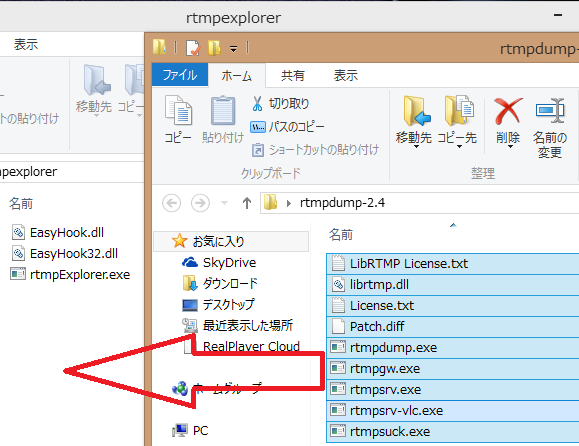
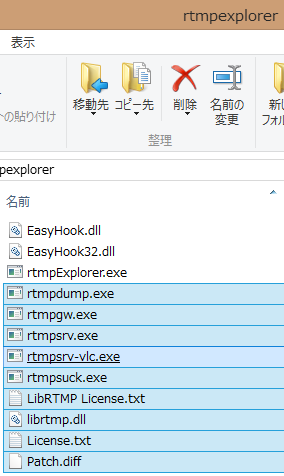
- rtmpexplorerフォルダー内の適当な場所で右クリックして、新規作成(X)を選んで、テキストドキュメントをクリックする。
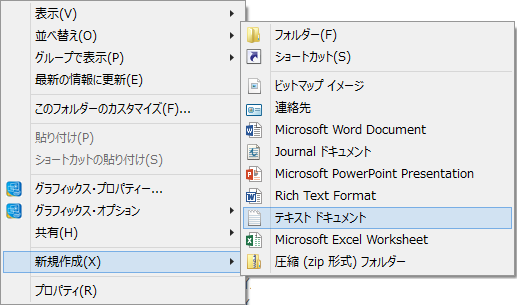
- 新規作成したテキストドキュメントの拡張子をbatに変える。↓の画像のような警告ウィンドウが出たら、はい(Y)ボタンをクリックする。

動画を取得する。
- rtmpExplorer.exeをクリックする。
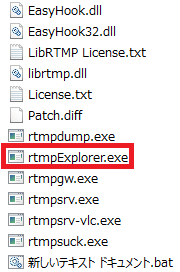
- Windows セキュリティの重要な警告ウィンドウが出てきたら、アクセスを許可する(A)ボタンをクリックする。
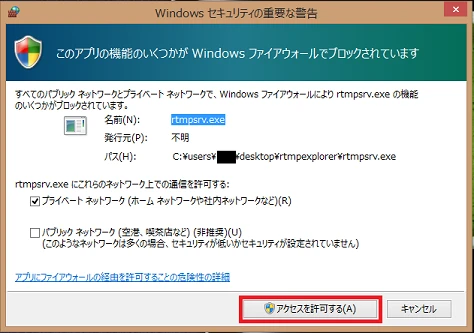
- コマンドプロンプトのウィンドウ(rtmpsrv.exe)は閉じる。

- rtmpsuck.exeをクリックする。
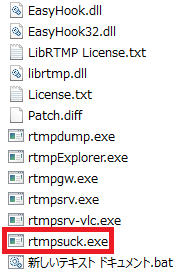
- Windows セキュリティの重要な警告ウィンドウが出てきたら、アクセスを許可する(A)ボタンをクリックする。
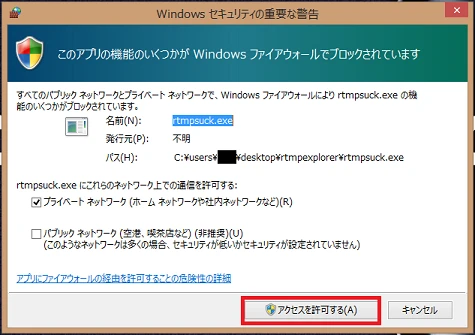
- Rtmp Explorerに取得したい動画のアドレスを入力して、GOボタンをクリックする。

- ↓の画像のようなページが表示されて動画が再生されなかったら、ログインをクリックする。
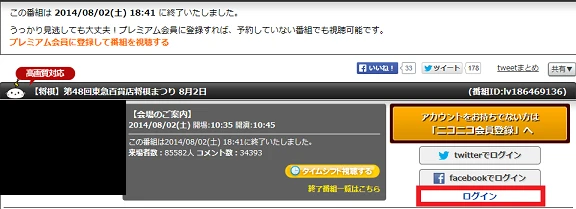
- メールアドレスとパスワードを入力して、ログインをクリックする。
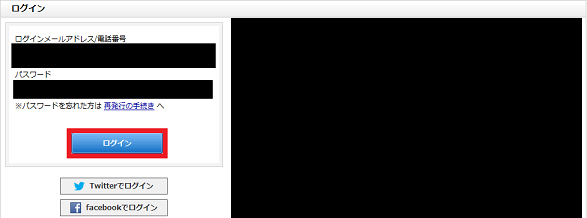
- ↓の画像のように、コマンドプロンプトのウィンドウ(rtmpsuck.exe)にsampletypeまで表示されたら、コマンドプロンプトのウィンドウ(rtmpsuck.exe)を閉じて、Rtmp Explorerも閉じる。
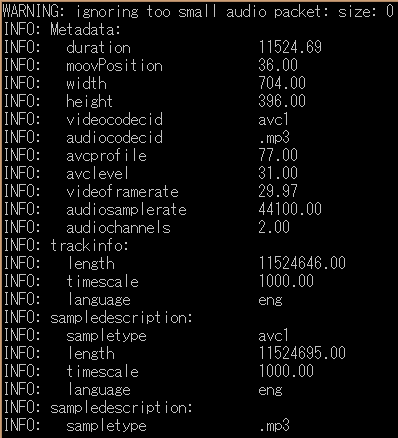
- Command.txtをクリックする。
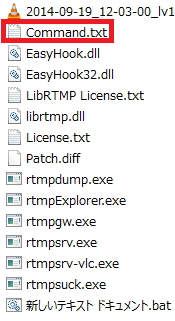
- 最終行をコピーする。
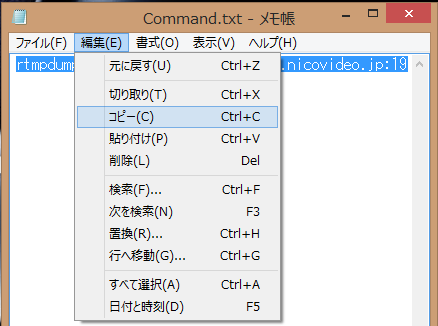
- batファイルを右クリックして編集をクリックする。

- コピーした内容を貼り付ける。

- 上書き保存して閉じる。
- batファイルをクリックする。
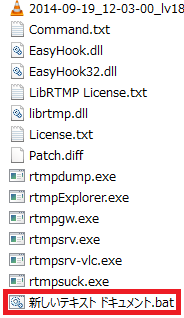
↓の画像のように、コマンドプロンプトのウィンドウ(cmd.exe)が起動するはず。
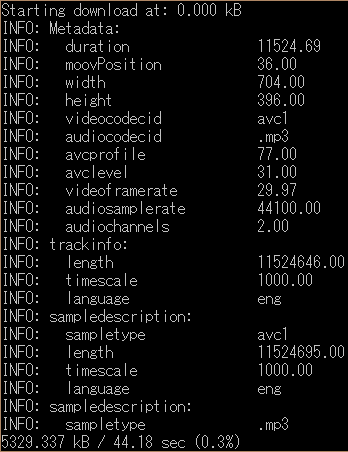
- 100%になるまで待つ。
→1回目の場合、↓へ
→2回目以降の場合、取得動画を確認するへ。
flv動画をVLCメディアプレイヤーで開くようにする。
- 取得したflv動画を右クリックして、プログラムから開く(H)をクリックする。
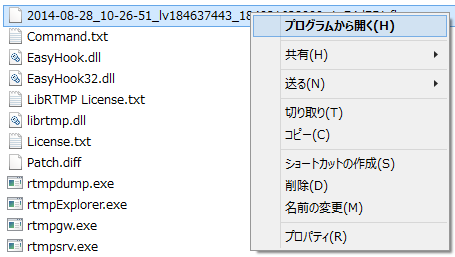
- その他のオプションをクリックする。
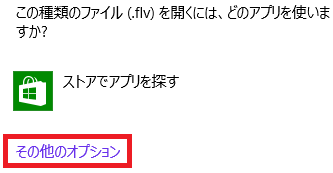
- すべての.flvファイルをこのアプリで開くにチェックを入れて、この PC で別のアプリを探すをクリックする。
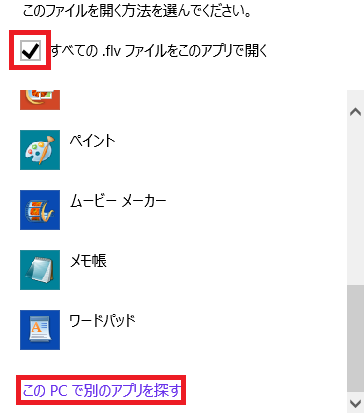
- デスクトップをクリックする。
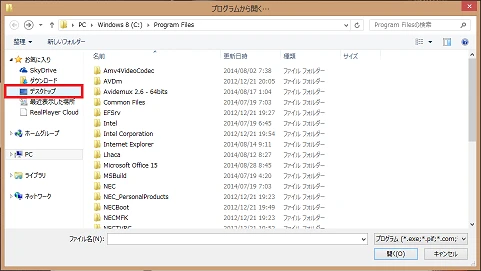
- vlcで始まるフォルダーをクリックする。

- vlcで始まるフォルダーをクリックする。
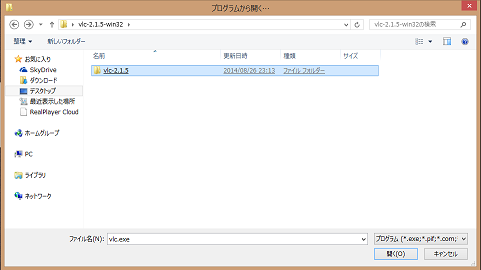
- vlc.exeをクリックする。
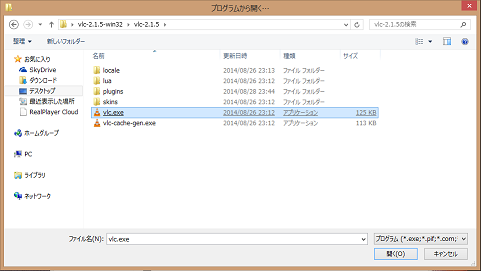
取得動画を確認する。
- 取得したflv動画をクリックする。
- どこまで取得できているか確認する。

(※この動画の場合、最後まで取得できていない) - 最後まで取得できていた場合、flv動画をデスクトップに移して、動画を変換するへ。
→最後まで取得できていなかった場合、元動画を確認する。
元動画を確認する
- インターネットブラウザー(Internet ExplorerやGoogle Chromeなど)で元動画を再生する。
- どこまで取得できているか調べる。

(※この動画の場合、2時間44分22秒まで取得できている)
続きの動画を取得する
- rtmpExplorer.exeをクリックする。
- コマンドプロンプトのウィンドウ(rtmpsrv.exe)は閉じる。
- rtmpsuck.exeをクリックする。
- Rtmp Explorerにアドレスを入力して、GOボタンをクリックする。
- 取得できている部分より後の映像を表示させる。

- コマンドプロンプトのウィンドウ(rtmpsuck.exe)にsampletypeまで表示されたら、コマンドプロンプトのウィンドウ(rtmpsuck.exe)を閉じて、Rtmp Explorerも閉じる。
- Command.txtをクリックする。
- 最終行をコピーする。
- batファイルを右クリックして編集をクリックする。
- コピーした内容を貼り付ける。

- 上書き保存して閉じる。
- batファイルをクリックする。
- コマンドプロンプトのウィンドウ(cmd.exe)が起動するはず。
- 100%になるまで待つ。
動画を確認する。
- 取得したflv動画をクリックする。
- どこまで取得できているか確認する。
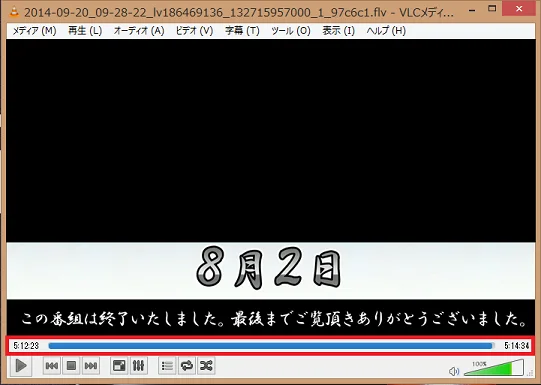
(※この動画の場合、続きから最後まで取得できている)
→続きから最後まで取得できていた場合、複数のflv動画をデスクトップに移して、動画を結合するへ。
→続きから最後まで取得できていなかった場合、元動画を確認するへ。
http://rtmpdump.mplayerhq.hu/
https://github.com/K-S-V/Scripts/releases
http://komono.jp/contents/memo/hobby/niconico_timeshift_save/