2024年版サーバーの立て方 
手順 
- Unturned Dedicated Serverをインストールする(URL:https://store.steampowered.com/app/1110390/Unturned__Dedicated_Server/)

- steamのライブラリの検索欄からUnturnedと検索してツールにあるUnturned Dedicated Serverを右クリックし、管理、ローカルファイルを閲覧、でU3DSフォルダーを開く
- U3DS\Servers\Example\Server内のCommands.datを編集してサーバー名、人数、難易度、マップ、パスワード、チート等の有無を設定
Name (好きな名前) Port 27015 PVE (or PVP) MaxPlayers (1~20程度) Map PEI (好きなマップ) Mode Normal (easy hard) Perspective Both Password (必要なら) Cheats (Enabled or Disabled)
- サーバーを起動し、起動後に表示されるサーバーコードをフレンドに伝えれば参加可能。
Mapはworkshopマップの場合
例としてElverなら
steamapps\workshop\content\304930\2136497468の中身のElverをU3DS\Servers\Example\Workshop\Mapsにコピーする
サーバーをインターネットに公開し、不特定多数のプレイヤーが入れるサーバーを構築する場合の手順は割愛します。
何か誤りがあれば修正、加筆等お願いします。
下記の方法はすべて古いものです。現在はフレンドとマルチをする場合ポート開放も不要です。
サーバー構築においての注意 
オンラインサーバーの公開には、ポート開放が必要となります。これは、プロバイダやルータよって設定方法が異なるので自分で調べて下さい。ポート開放の確認サイトは多々ありますがTCPではなくUDPのサイトを選びましょう(ローカルで遊ぶ場合は不要です)。
オンライン・ローカル問わず、建てたサーバー機(パソコン)からのサーバーの位置はLANで表示されます。LANで表示されているからと言ってオンラインで公開していないということではありません。
簡単3ステップで鯖構築! 
ステップ1 - ショートカットの作成 
- Unturned本体があるフォルダ(C:\Program Files (x86)\Steam\steamapps\common\Unturned とか)を開きます。
- 「Unturned.exe」を右クリックして「ショートカットの作成」をクリックします。
- 作ったショートカットを右クリックして「プロパティ」をクリックします。
- 「リンク先」と書かれている欄があります。最後は「"」で終わっているはずです。
1つ半角スペースをいれてから、-nographics -batchmode +secureserver/サーバー用フォルダ名
を書き加えてください。「サーバー用フォルダ名」の部分は自由に変えて構いません。
あとは、ショートカットをクリックすれば、サーバーが起動します。
ステップ2 - 管理権限の付与 
- ステップ1で作ったショートカットをクリックして、サーバーを起動させます。
- 自分でサーバーに入れるか確認しましょう。Unturnedを起動して、サーバー検索から「ローカル」を選びます。
- サーバーが出てくるはずです。多分。入りましょう。
- サーバーの黒い画面の方で、「admin 自分の名前」と入力してEnterキーを押します。
- 正しく打てていれば、ゲーム内で自分の名前は水色で表示されるようになります。
ステップ3 - サーバーの初期設定 
- ゲーム内で、「@shutdown」と打つと、サーバーを終了させられます。
- Unturned本体があるフォルダに「Servers」フォルダができているはずです。開きます。
- 中に、自分が決めたサーバー名がついたフォルダがあるはずです多分。開きます。
- 「Server」フォルダを開き、「Commands.dat」をメモ帳で開きます。
Commands.datとは、サーバーの起動時に自動で実行されるコマンドを記述しておくファイルです。
コマンドならなんでも使えます。 ※詳しくはコマンドリストをご覧ください。 - 以下の内容を書いて、保存してからサーバーを起動すれば、設定が適応されるようになります。
Name サーバー名(ゲーム内のサーバーリストに表示される名前です) Port ポート番号(例 27015) Password パスワード(パスワードを設定しない場合はこの行を削除、又は無記入にして下さい) PVE(PVPを有効にする場合はPVPと記述して下さい) MaxPlayers 人数(1~24) Map PEI(自分で作成したマップや配布マップを使用する場合は変更して下さい) Mode Easy(Easy,Normal,Hard,Goldの中から一つ)
例Name [JP] YsikiServer (PVP) Port 27015 PVP MaxPlayers 24 Map Washington Mode Normal Perspective Both Welcome Welcome to Ysiki Server! tpa command available! Loadout 255/16/1175 Votify Y/1/30/30/0.6/1
丁寧な説明による構築 
なお、ここではポート開放の方法が分かっている物として進めます。
ファイアウォールの設定 
ファイアウォールによってポートが塞がれているのでファイアウォールの設定をします。
ポートは自分の使いたいポートとその次のポートとそのまた次のポート(例:27100 27101 27102)を開放しなければいけません。
まずはコントロールパネルを開いて、その中から「管理ツール」を開いてください。
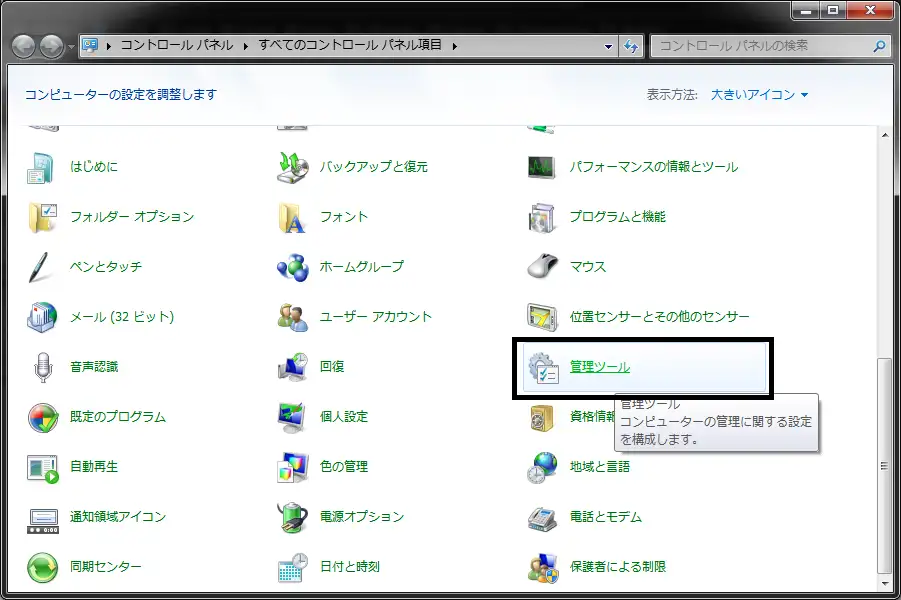
下の画面になるのでその中から「セキュリティが強化された Windows ファイアウォール」を開いてください。
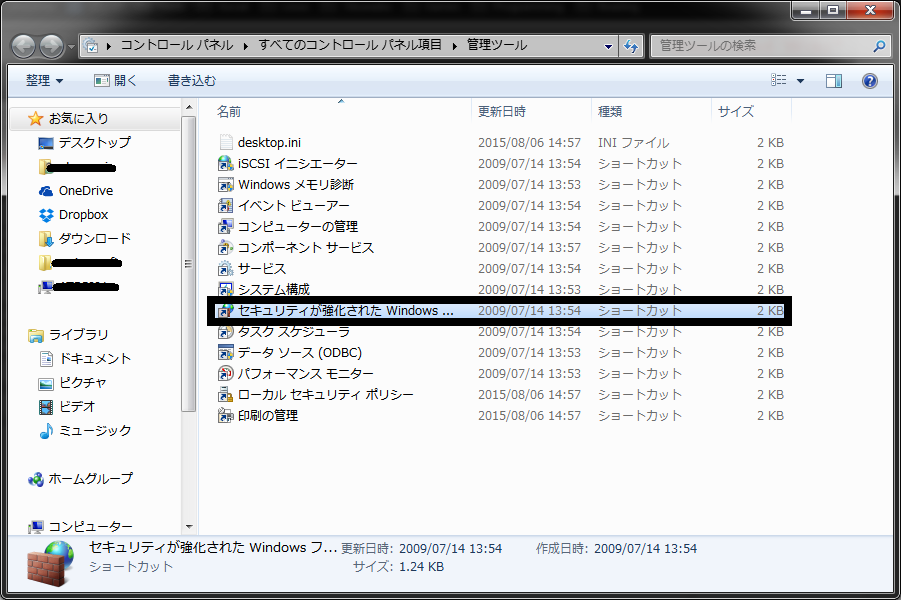
開いた画面の「受信の規則」を開いてください。
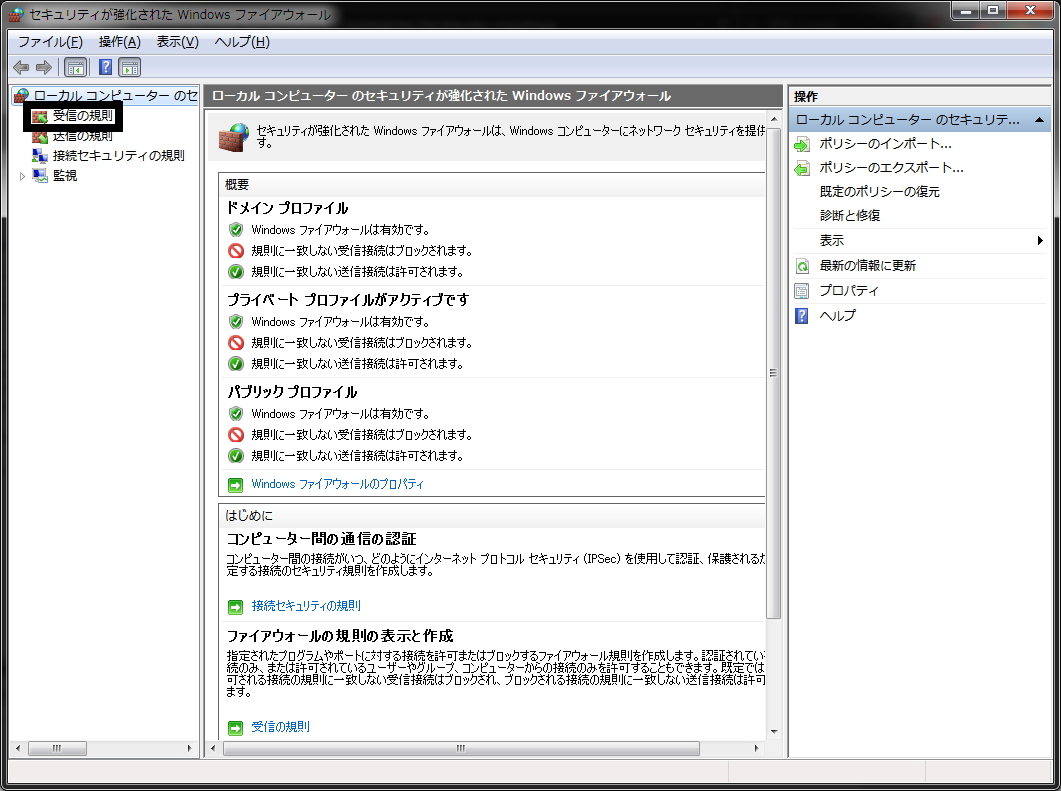
現在の設定が出るので右の方にある「新しい規則」を開いてください。
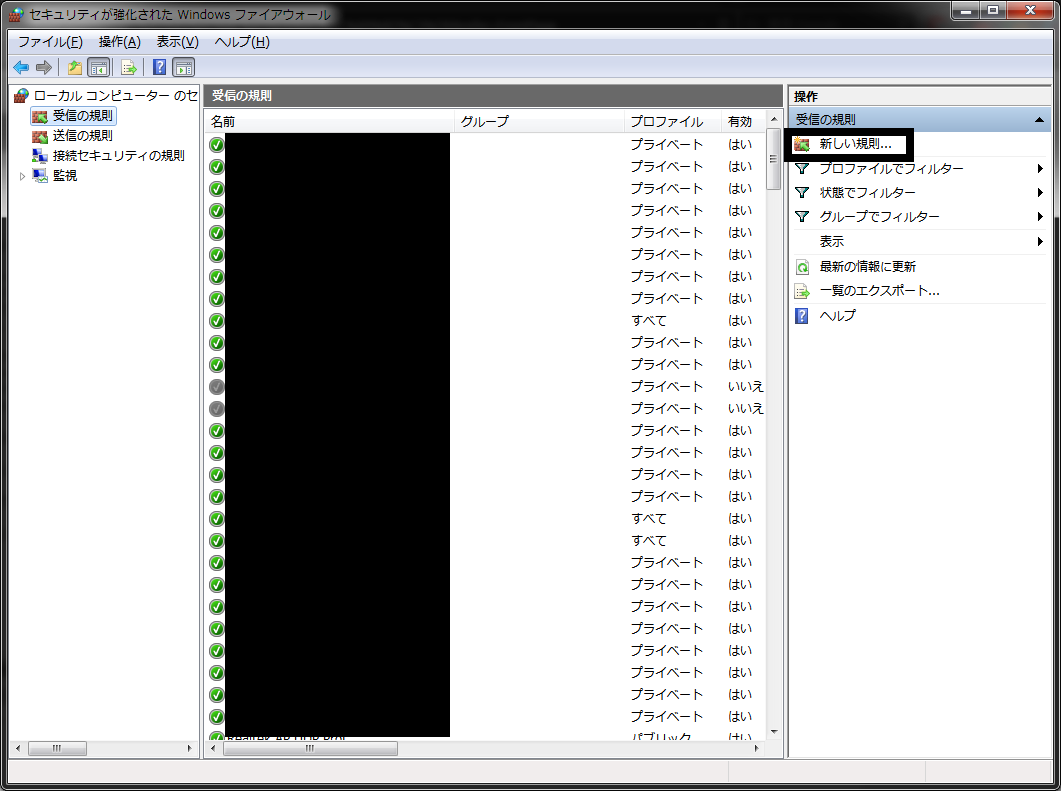
開いた画面の「ポート」を選択して「次へ」を押してください。
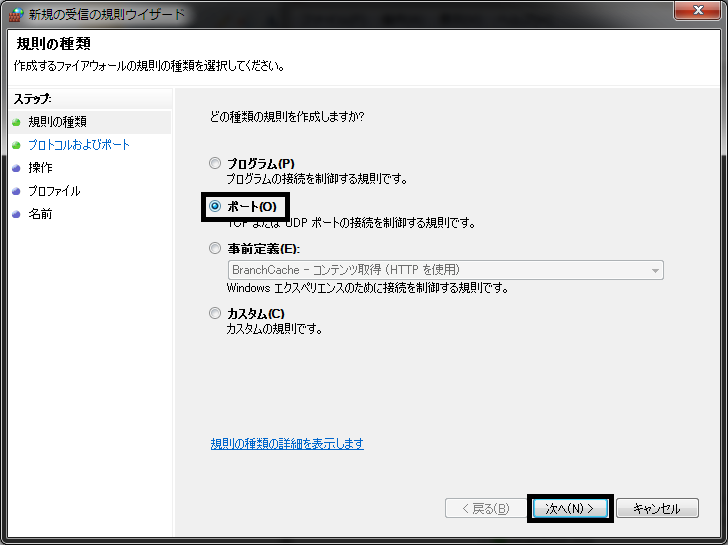
ポートの設定が出るので「UDP」を選択してポート番号の入力欄に(希望のポート)-(希望のポート+2)を入力して「次へ」を押してください。

「接続を許可する」が選択されてるのを確認して「次へ」を押してください。
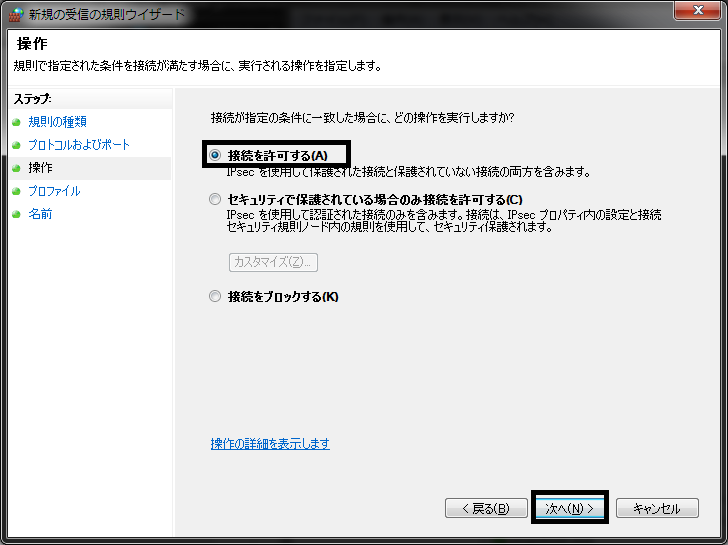
ネットワークプロファイルの設定画面になりますが、分かる人は必要なプロファイルだけを選択してください。
分からない人は全て選択してください。
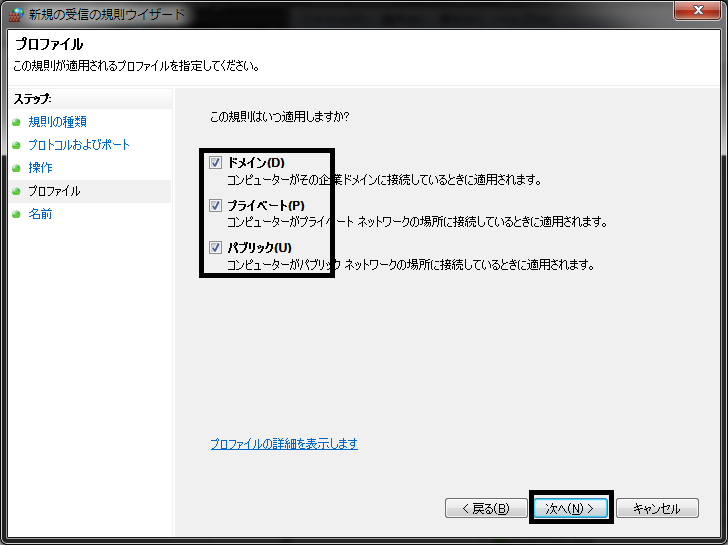
最後に分かりやすい名前と説明を書いて「完了」を押してください。
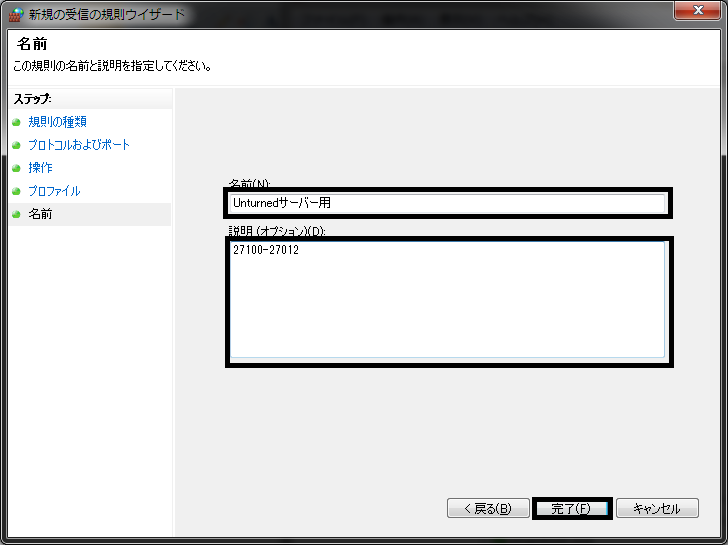
おつかれさまでした。これでファイアウォールの設定は完了です。
起動の設定 
まず、Unturnedの本体があるフォルダを開きます。
32ビット版の人は「C:\Program Files\Steam\steamapps\common\Unturned」
64ビット版の人は「C:\Program Files (x86)\Steam\steamapps\common\Unturned」です
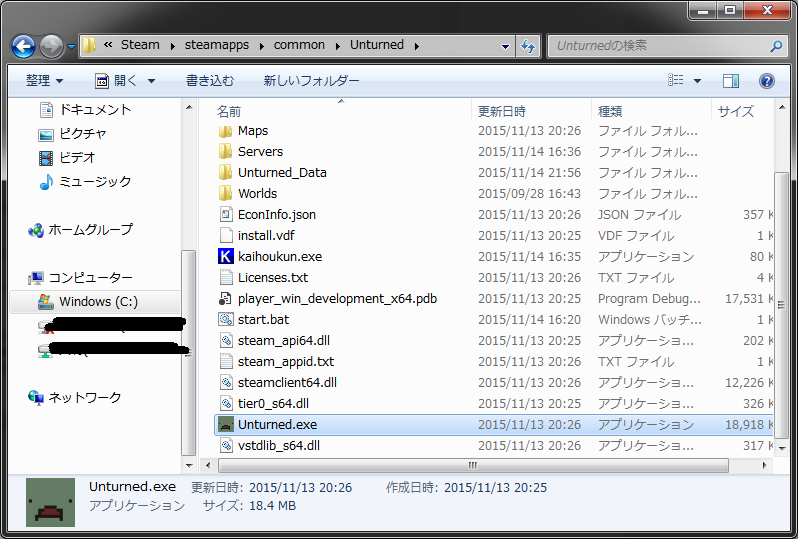
新しく空のテキストファイルを作成します。名前は「(好きな名前).bat」にしてください。
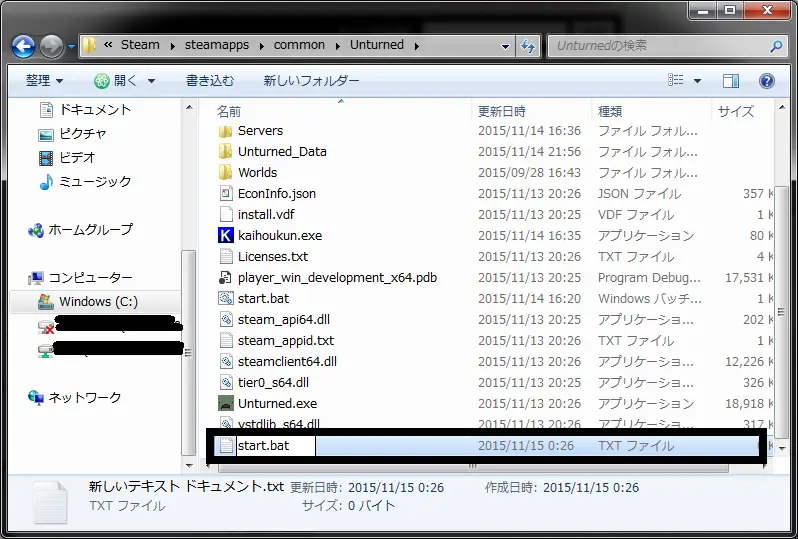
すると「拡張子を変更するとファイルが使えなくなる可能性があります」といった警告が出ますが、はいを押してください。
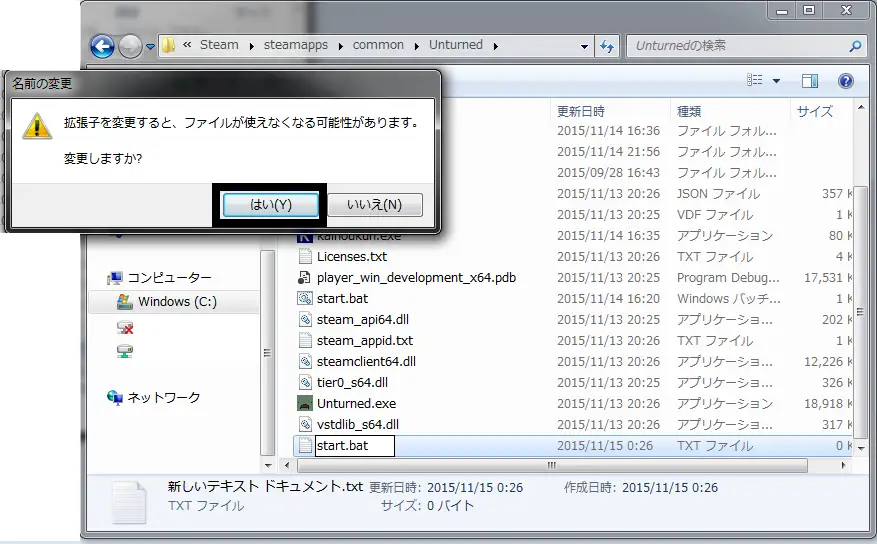
作ったテキストファイルをエディタで編集します。右クリックで開くメニューの編集を押すとエディタが起動します。
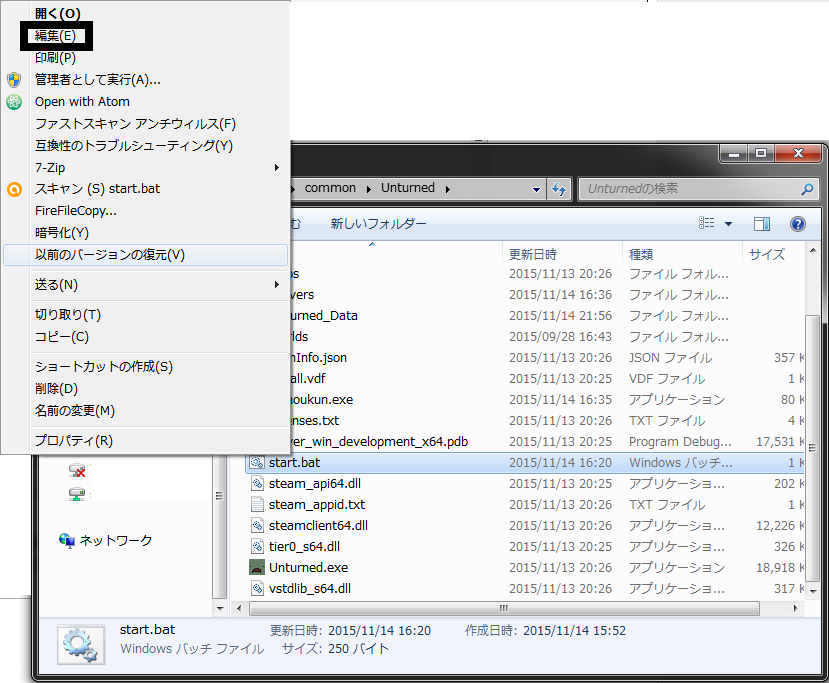
中身は
@echo off
rem start script for Unturned server
cd /d %~dp0
set /P INSTANCE_NAME=InstanceName:
echo [%time%] Unturned started.
Unturned.exe -nographics -batchmode -silent-crashes +secureserver/%INSTANCE_NAME%
echo [%time%] Unturned closed.
にして上書き保存してください。
このファイルが起動用のファイルです。

先程作った起動用のファイルを起動してください。すると次のような画面になるので、好きな名前を入力して改行を押してください。この名前がサーバーの管理名になります。
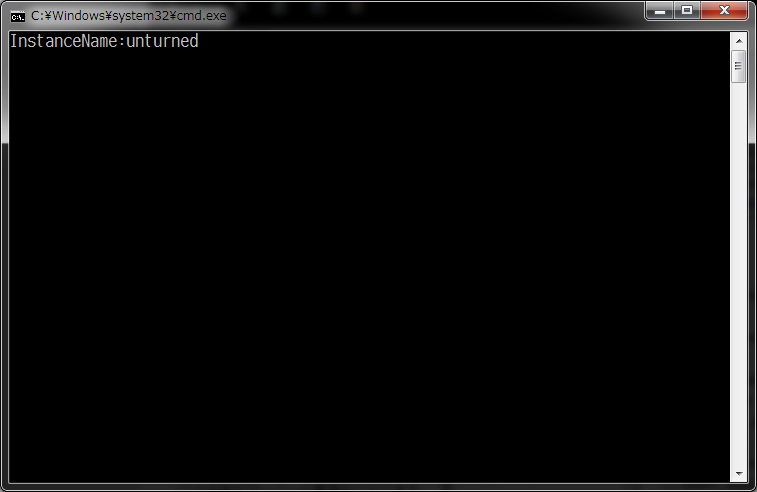
新しく出た画面に「Shutdown」と入力して改行してください。1度サーバーが終了します。
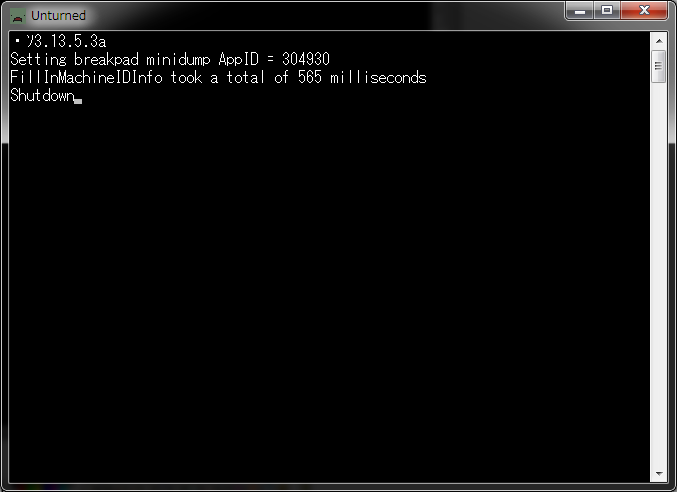
Unturnedのあるフォルダの「Servers」フォルダを開き、その中のフォルダの内から先程入力したサーバーの管理名のフォルダを開いてください。
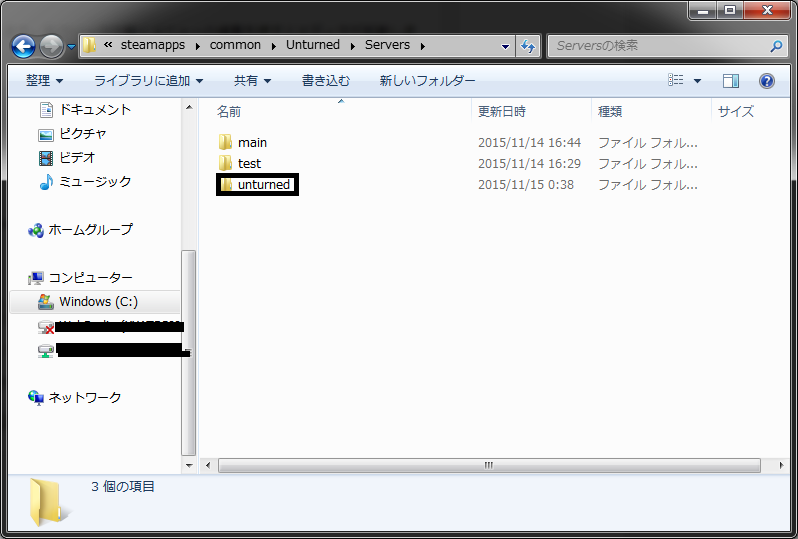
その中のServerフォルダを開くと「Commands.dat」があるのでテキストエディタで開いてください。めんどうな人はメモ帳を開いてドラッグ&ドロップすると開いてくれます。
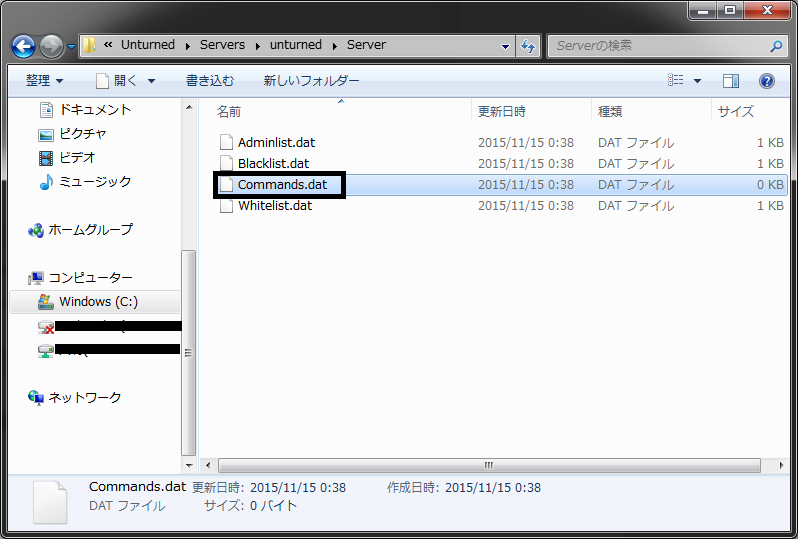
このファイルが設定になります。下のサンプルを参考にしてファイルを編集してください。
Name aiueoserver(サーバー名)
Port 27100(ポート番号)
Password test(入れる人を制限する場合はパスワードを設定してください。必要の無い人はこの行は要りません。)
PVE(PvPにする場合は「PVP」、PvEにする人は「PVE]にしてください。)
Perspective Both(どの視点でプレイするかの変更です。「First」なら一人称のみ、「Third」は三人称のみ、「Both」では一人称・三人称の変更が可能です。)
MaxPlayers 10(プレイ出来る最大の人数を設定してください。Windowsでは人数に制限があるようです。詳しくは各自調べてください。)
Map Washington(プレイするマップを入力してください。PEI,Washington,Yukon)
Mode Normal(難易度を入力してください。Easy,Normal,Hard,Gold)
編集が終わったら上書き保存してください。
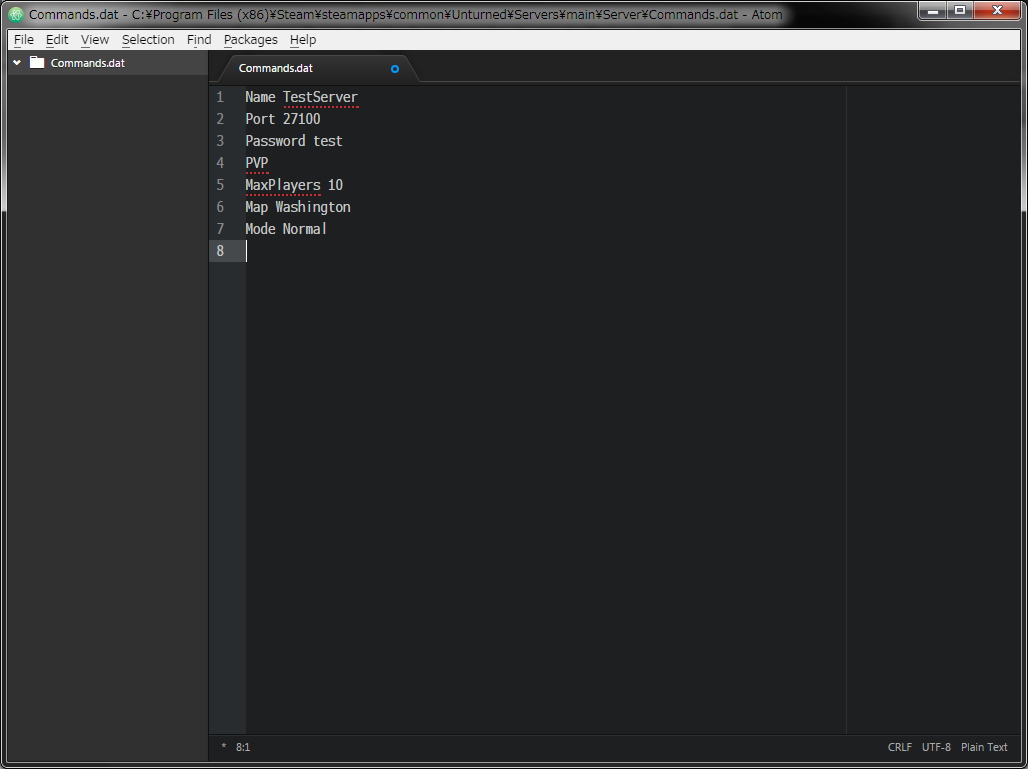
Unturnedのあるフォルダに戻り、起動用のファイルを起動して先程と同じくサーバーの管理名を入力して改行します。
すると、今度は画面に設定が表示されました。
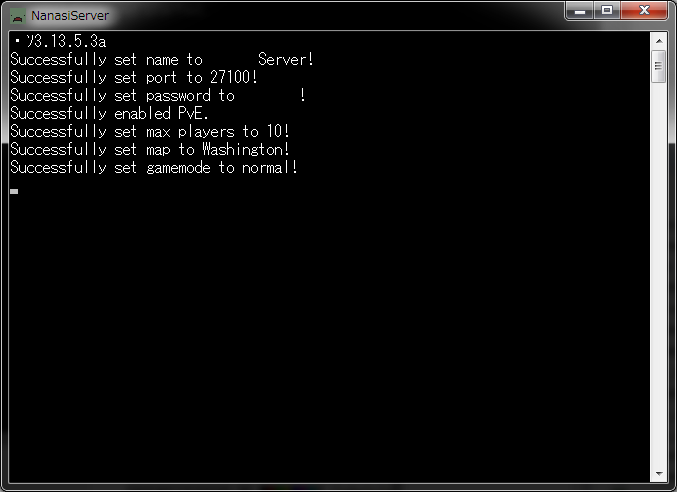
これでサーバーの構築が完了しました。次回からは起動用ファイルを起動してサーバーの管理名を入力すればサーバーが起動します。
サーバーの操作 
サーバーはコンソール画面にコマンドを入力して操作します。
基本的なコマンドは以下の通りです。
・shutdown
名前の通り、サーバーのデータを保存して終了します。
・save
サーバーのデータを保存します。
Vanillaではオートセーブ機能がないので不慮の事故を防ぐためにも定期的に保存しておきたい。
・help
コマンドの一覧とヘルプを表示します。
注意 
- ポートを開放しているということは自由に侵入することも出来るということです。必ず必要な時だけ開けるようにしてください。
- サーバーのコンソール画面では日本語が文字化けしますが、気にしないでください。
- サーバーをshutdownコマンド以外の方法で終了するとデータが破損する場合があるので、操作不能な時など以外ではshutdownコマンドを使用してください。
- パスワードを掛けずにサーバーを立てると時々関係無い人がサーバーに入ってくる場合があります。知り合いだけなどでマルチプレイをする場合はパスワードを掛ける事を推奨します。
上級者向けの説明 
初めにルーター側とファイアウォール側で指定するポート+3つ分のポートを開けておいてください。(27100-27102のように)
Unturnedの実行ファイルのあるフォルダ(C:\Program Files\Steam\steamapps\common\UnturnedかC:\Program Files (x64)\Steam\steamapps\common\Unturned)に適当なバッチファイルを置いて中身を以下にしてください。
@echo off
rem start script for Unturned server
cd /d %~dp0
set /P INSTANCE_NAME=InstanceName:
echo [%time%] Unturned started.
Unturned.exe -nographics -batchmode -silent-crashes +secureserver/%INSTANCE_NAME%
echo [%time%] Unturned closed.
作ったバッチファイルを実行するとInstanceNameを尋ねられるので管理用の名前を適当につけてください。
サーバーのコンソールが出るとサーバー用のファイルが用意されるので「shutdown」コマンドでサーバーを終了してください。
UnturnedのフォルダのServers\(管理名)\Serverの中にCommands.datがあるので適当に編集してください。
Name aiueoserver(サーバー名)
Port 27100(ポート番号)
Password test(入れる人を制限する場合はパスワードを設定してください。必要の無い人はこの行は要りません。)
PVE(PvPにする場合は「PVP」、PvEにする人は「PVE]にしてください。)
Perspective Both(どの視点でプレイするかの変更です。First/Third/Bothがあります)
MaxPlayers 10(最大の人数。)
Map Washington(マップ。PEI,Washington,Yukon)
Mode Normal(難易度。Easy,Normal,Hard,Gold)
後は実行すれば終わり。
サーバーでのコマンドの利用 
管理者権限を持っているプレイヤーは全コマンドを利用できます。
全てのコマンドを コマンドリスト で確認できます。
Ban等、基本的なコマンドは覚えておくことが推奨されます。
サーバー起動時のエラーについて 
サーバーを起動しているときに赤文字が出て途中で処理が止まってしまう場合があります。
そのうちのいくつかの対処法。
Bundles\Workshop\Mapsがどうとかでてる 
v3.20.3.0あたりから確認されています。
表示されているディレクトリを確認してもフォルダは存在しなく、その通りにフォルダを配置するとサーバー自体は起動するようです。
しかし、このとき何故か難易度がゴールドで建てられてしまいゴールドアカウントのみ接続可能の鯖となってしまいます。
WorkshopフォルダにMapsだけではなくContentとSteamという名前のフォルダも作成すると問題は解消する模様。
コメント 
- 良ければだれか教えてもらえないでしょうか? -- 2021-01-10 (日) 19:24:53
- まず、https://steamcdn-a.akamaihd.net/client/installer/steamcmd.zipからSteamCMDをインストールする
 -- yuclid-jp? 2021-01-21 (木) 19:34:40
-- yuclid-jp? 2021-01-21 (木) 19:34:40
- そうするとSteamCMDのzipファイルのインストールが始まるので終わったら起動 -- yuclid-jp? 2021-01-21 (木) 19:35:46
- SteamCMDの中で "login anonymous"と打って実行(匿名でスチームに入る) -- 2021-01-21 (木) 19:37:40
- 続けて"app_update 1110390"と打って実行(サーバーをインストール) -- 2021-01-21 (木) 19:38:40
- インストールが終わったら"quit"でsteamCMDを閉じる -- 2021-01-21 (木) 19:39:20
- 続いてSteamCMD > steamapps > common > U3DSディレクトリに入る -- 2021-01-21 (木) 19:40:28
- そのフォルダに"(なんでも).bat"ファイルをテキストファイルから作る(テキストファイル新規作成→名前変更でさっき言った名前にする) -- 2021-01-21 (木) 19:41:58
- ”start "" "%~dp0ServerHelper.bat" +InternetServer/MyServer”を作ったbatファイルに記入する -- 2021-01-21 (木) 19:44:36
- 保存してbatファイルを実行(ダブルクリック)して、最後まで終わったら"shutdown"と入力してサーバーを終わらせる -- 2021-01-21 (木) 19:45:39
- 後はcommands.datがservers>Myserver>serverにあるので、編集して出来上がり -- 2021-01-21 (木) 19:47:30
- https://github.com/SmartlyDressedGames/U3-Docs/blob/master/ServerHosting.md
 このサイトを引用させていただきました -- 2021-01-21 (木) 19:48:19
このサイトを引用させていただきました -- 2021-01-21 (木) 19:48:19
- unturned(ゲーム内)> play>serverの左下にあるhostingをクリックして出てきたものです -- 2021-01-21 (木) 19:49:03
- これらの手順でやったところ、サーバーこそ立ち上がって自分はプレイできるのですが、インターネット検索では出てこないそうです -- 2021-01-21 (木) 19:49:57
- なのでさらに知っている方がいらっしゃったら教えてくれませんでしょうか… -- 2021-01-21 (木) 19:50:55
- 私もです... -- 〇? 2021-04-30 (金) 17:37:49
- ポート開放が別途必要なのでは -- 2021-05-03 (月) 17:46:45
- SteamCMDでサーバーを建てると自分は入ることができたのですが、友達に入ってもらおうとすると「#STEAMNETWORKINGSOCKETS_ENDREASON_MISC_TIMEOUT」と出てきて接続が切れてしまうのですが、問題点が分かる方良ければ教えてください。 -- 2021-11-06 (土) 02:25:36
 新規
新規 編集
編集 添付
添付 一覧
一覧 最終更新
最終更新 差分
差分 バックアップ
バックアップ 凍結
凍結 複製
複製 名前変更
名前変更 ヘルプ
ヘルプ