よくある質問とその回答集
エディターに関するFAQ 
エディターの使い方がわかりません。 
- とりあえず本編である『ワンダーワールドウォーカーズ(WWW)』は、最低一度でもプレイされましたか?まだでしたら、一度はプレイしてゲーム全体の雰囲気をとらえて下さい。
- すでに本編をプレイされたのなら、エディターに同梱されている「練習」シナリオもプレイしてみて下さい。
プレイ後、本エディターでその練習シナリオを開いてどのように、イベントが配置されているか参考にしてみて下さい。 - エディターの各項目がわからない場合は、本Wikiマニュアルに説明があるのでそちらを読んでみてください。
- マニュアル嫌いの方はとにかく作ってみるの項目に従って、試しにシナリオを作ってみるのも良いでしょう。
エディターが難しくて思い通りのシナリオが作れません 
- 最初から壮大なシナリオを作るのは不可能に近いです。まずは本当に単純なシナリオ作りから挑戦し、少しづつ複雑なシナリオを作成していきましょう。
- かくいう本マニュアルの筆者*1も、2本ほど他人には見せられないようなショボいシナリオを作った後、本格的なシナリオが作れるようになりました。
シナリオ1本を完成させるのにはどれくらい時間がかかりますか? 
- これは、シナリオの規模や複雑さによりますが、ちゃんとしたシナリオを作るとなると、やはり相応の時間がかかると覚悟して下さい。
- ちなみに、本編エディターに同梱されているシナリオ「幻都レガシア」が最短で1ヶ月。「始りの町スタット」が、最長で3ヶ月くらい時間がかかってます。
- また、追加シナリオ「ゴルエンドの町」は完成させるのに猛烈に時間がかかってます。
Macのエディターで作られたシナリオは、Winで遊べますか? 
- 本作品はWinとMacどちらのOS環境にも対応しています。そのため、どちらのエディターで作っても、本編ゲームで正常に動作します。
- 別環境で作成されたシナリオは、本編ゲームにおいてシナリオ出発地点が港からになるので注意して下さい。
完成したシナリオはどこで公開すれば良いのですか? 
- 完成したシナリオは、ご自身がwebサイトを運営されているのであれば、そちらで自由に公開して頂いて構いません。その際は、WWW追加シナリオ wiki
 にリンクして頂ければ幸いです。
にリンクして頂ければ幸いです。 - webサイトを運営されてない方は、WWW追加シナリオ wiki
 にて、公開スペースと作成したシナリオをアップするアップローダーを設置していますので、そちらをご活用下さい。
にて、公開スペースと作成したシナリオをアップするアップローダーを設置していますので、そちらをご活用下さい。 - またちゃんと公開するのは嫌だけど、誰かに触ってもらいたいという方は試作シナリオ公開所をご利用下さい。
シナリオに登場するモンスターはどこで設定しますか? 
- 本エディターは、シナリオでランダムエンカウント*2するモンスターは、基本的に全て自動*3で設定されます。
そのため、モンスターのゲームバランスに関しては一切心配無用です。気兼ねなくシナリオ作りに没頭して下さい。 - また登場するモンスターは、シナリオタイトル名から自動的に選出されます。
どんなモンスターがあなたの作ったシナリオに登場するは、プレイしてからのお楽しみになります。
プレイヤーキャラクターのデータ設定はどこでしますか? 
- プレイヤーキャラに関しても、データは全て調整済みです。
本エディターでは、せっかく作成したシナリオが、ゲームバランスのせいで台無しになるような事はないのでご安心下さい。
自分で作ったグラフィックや音楽、効果音を使用できますか? 
- 申し訳ありません。本エディターでは、エディター内にて準備された画像や効果音しか使えない仕様になっています。
シナリオファイルの圧縮解凍に関するFAQ 
ファイルの圧縮ってどうやるんですか? 
- ファイルの圧縮は各OSの機能を使って圧縮しましょう。
- 圧縮方法はご使用の環境によって変わります、以下の方法を参考にして下さい。
但し、ご使用のOSのバージョンによっては以下の方法が使えない場合があります。 - 上手くファイルの圧縮が出来ない場合は、ファイル圧縮ソフトを使ってみて下さい。
各ソフトの使い方は、各自で調べましょう。- Winのファイル圧縮ソフトは「Lhaplus
 」などがオススメです。
」などがオススメです。 - Macのファイル圧縮ソフトは「CleanArchiver
 」などがオススメです。
→試作シナリオ公開所の使い方へ
」などがオススメです。
→試作シナリオ公開所の使い方へ
- Winのファイル圧縮ソフトは「Lhaplus
WindowsXPでのファイルの圧縮方法 

一般的なWin環境でファイルを圧縮するには以下の手順で圧縮を行ってください。
- 新規フォルダを作成する
必須では無いですが、出来ればシナリオファイルはフォルダに入れましょう。
場合によっては、このフォルダに「Read Me」ファイルやイメージファイルなどを入れます。- シナリオ本編に関係のあるデータなら同梱してもOKです。但し、アップローダーの容量制限(512KB)に注意して下さい。
- 圧縮をするデータをフォルダに入れる
フォルダとファイルは同じ名前にしておきましょう。- この時、必ずフォルダ名は半角の英文字を使って下さい。
日本語などにすると文字化けする恐れがあります。
- この時、必ずフォルダ名は半角の英文字を使って下さい。
- フォルダを右クリックで選択
右クリックを行うと右のようなリストが表示されます。
ご使用の環境によっては、表示内容が異なります。 - 「送る」→「圧縮(zip形式)フォルダ」をクリック
以上の手順を行えばファイルは圧縮された状態になります。
MacOS10でのファイル圧縮方法 
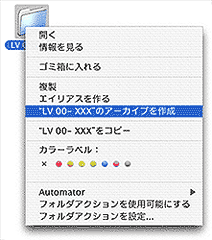
一般的なMac環境でファイルを圧縮するには以下の手順で圧縮を行ってください。
- 新規フォルダを作成する
必須では無いですが、出来ればシナリオファイルはフォルダに入れましょう。
場合によっては、このフォルダに「Read Me」ファイルやイメージファイルなどを入れます。- シナリオ本編に関係のあるデータなら同梱してもOKです。但し、アップローダーの容量制限(512KB)に注意して下さい。
- 圧縮をするデータをフォルダに入れる
フォルダとファイルは同じ名前にしておきましょう。- この時、必ずフォルダ名は半角の英文字を使って下さい。
日本語などにすると文字化けする恐れがあります。
- この時、必ずフォルダ名は半角の英文字を使って下さい。
- フォルダを右クリックで選択
右クリックを行うと右のようなリストが表示されます。
ご使用の環境によっては、表示内容が異なります。 - 「”XXXXX”のアーカイブを作成」をクリック
以上の手順を行えばファイルは圧縮された状態になります。
シナリオファイルの解凍ってどうやるんですか? 
- ダウンロードしたファイルの圧縮が「zip」形式ならダブルクリックするだけで解凍ができます。
- ファイルが「lzh」形式で圧縮されている場合は、以下の解凍ソフトを使ってみて下さい。
各ソフトの使い方は、各自で調べましょう。 - ご使用の環境によっては、上手くいかない場合もあります。その際は、各自で頑張りましょう。
Winなら上記の「Lhaplus」があれば何とかなるはずです。
Macなら「StuffIt Expander」や「MacLHA」を使ってみましょう。
シナリオファイル解凍時に同梱されている「__MACOSX」って何ですか? 
- これはMacOS10.4以降のアーカイブ作成による圧縮で生成されるゴミフォルダのようです。
基本的には、不要なので中身のファイルと一緒にフォルダごと捨ててください。 - MacOS10.4以降の環境を使っている方は、出来ればゴミファイルを作成しない圧縮ツール「CleanArchiver
 」などを使いましょう。
」などを使いましょう。
機種依存文字って何ですか? 

- 「機種依存文字」とは、WinOS環境やMacOS環境それぞれ独自に設定された特殊文字のことです。
『WWW』ではWin&Mac両方のOS環境下で同じシナリオファイルを扱っています。
そのため、この「機種依存文字」を使うと別のOS環境でシナリオを遊んだ場合、文字が正常に表示されないと言う問題が発生します。 - 基本的にちょっと特殊で怪しい文字は使わないでおきましょう。
右に「機種依存文字」の一例を表示しておきます。
各OS環境で使用した文字が→のように変化します。- WinOS環境でシナリオを作っているユーザーは”ローマ数字”の扱いに注意しましょう
- MacOS環境でシナリオを作っているユーザーは”ハートマーク”は使わないようにしましょう
- 両方のOS環境下で使える特殊文字
以下にその一例を記載しておきます。
試作シナリオ公開所に関するFAQ 
ファイルのアップ方法ってどうやるんですか? 
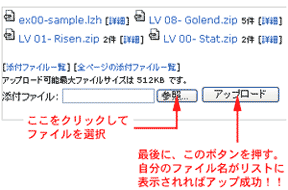
ファイルのアップ方法は以下の手順を参照して下さい。
- ファイルの圧縮方法を参考に圧縮ファイルを作成する
この時必ずファイル形式は「zip」か「lzh」にして下さい。
また必ずファイル名は半角の英文字を使って下さい。 - 「参照」ボタンを押してアップするファイルを選ぶ
右の画像を参考にして下さい。 - 「アップロード」ボタンを押す
アップロードが成功するとファイルリストの先頭に、アップしたファイル名が表示されます。→試作シナリオ公開所の使い方へ
アップしたファイルの削除方法ってどうやるんですか? 
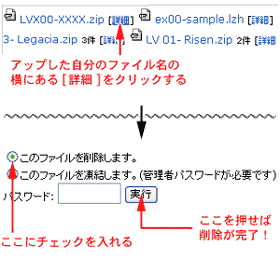
ファイルの削除方法は以下の手順及び、右の画像を参照して下さい。
- [詳細]ボタンを押す
自分がアップしたファイル名の横にある[詳細]ボタンを押す。
すると、ファイルの詳細画面へ移行します。 - 削除にチェックを入れて実行
「このファイルを削除します」にチェックを入れます。
最後に「実行」ボタンを押せばファイルの削除が完了します。
- 削除について
当wikiはセキュリティの都合上、データの完全削除はwiki管理人しか出来ません。どうかご了承ください。→試作シナリオ公開所の使い方へ
掲示板のスレッドの設置方法ってどうやるんですか? 
スレッドの設置方法は以下の手順及び画像を参照して下さい。
- 必要項目を入力
あなたの名前、シナリオのタイトルを書き込みます。 - コメントを書き込む
作成したシナリオに関する情報や「感想下さい~」などのコメントを書き込みます。 - アップしたファイル名を付記
コメント欄に必ず、アップローダーにアップしたファイル名を付記してください。
これが書かれていないと、このスレッドがどのファイルに対応したものか判らなくなる恐れがあります。 - 「記事の投稿」を押す
最後にボタンを押せば投稿は完了です。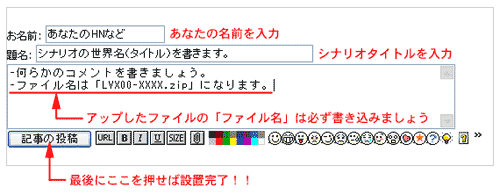 →試作シナリオ公開所の使い方へ
→試作シナリオ公開所の使い方へ
スレッドの文章内にアップファイルの直リンクってどうやるんですか? 
記事の投稿の際に以下の一文をコピー&貼り付けして下さい。
&attachref();
- 上記の構文を書き込んで投稿すると[添付]という文字欄が表示されるので、ここからファイルをアップして下さい。
- [添付]からファイルをアップすると、設置されているアップローダーにファイルが自動的に追加されます。
→試作シナリオ公開所の使い方へ
スレッドの削除方法ってどうやるんですか? 
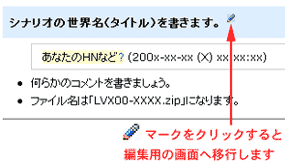
設置したスレッドの削除方法は以下の手順を参照して下さい。
 マークを押す
マークを押す
スレッドタイトルの横にあるエンピツのマークを押します。
すると編集画面へ移行します。
エンピツマークの位置は右の画像を参照して下さい。- テキストを全部選択して消す
編集画面に表示されている文章を全選択(ctrl+A)します。
そしてすべてデリート(消去)します。 - ページの更新ボタンを押す
最後に「ページの更新」ボタンを押せば、スレッドの削除が完了します。
元のページに戻って確認すれば、あなたが設置したスレッドが消滅しているはずです。
2~3の手順に関しては下の画像を参照して下さい。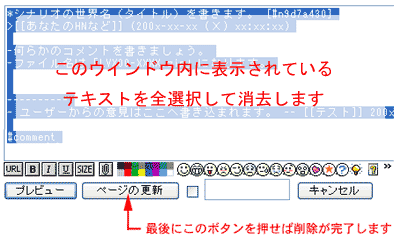 →試作シナリオ公開所の使い方へ
→試作シナリオ公開所の使い方へ
スレッドの編集方法ってどうやるんですか? 
現在作成中....
- とりえあえず、スレッドの削除方法を参照してください
2番目の項目で、全消去するか編集するかの違いですー。
スレッドの「コメントページを参照」ってどうやって作るんですか? 
現在作成中....
実際にWikiへの書き込みや編集の練習できる場所ってないですか? 
書き込みや編集を実際に試したい場合は以下のページをご活用ください。
- 練習ページ
オールラウンド公開所を元に作成された練習用のページです。
スレッドの設置やファイルのアップの練習に遠慮なく使って下さい。 - SandBox
Wikiに設置されている練習用のページです。
ここで基本的な使い方を覚えてみて下さい。
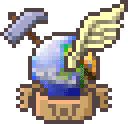
 新規
新規 編集
編集 添付
添付 一覧
一覧 最終更新
最終更新 差分
差分 バックアップ
バックアップ 凍結
凍結 複製
複製 名前変更
名前変更 ヘルプ
ヘルプ