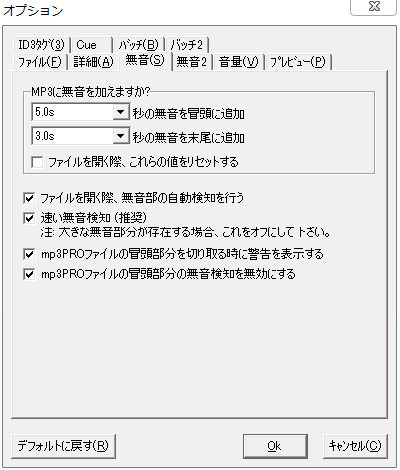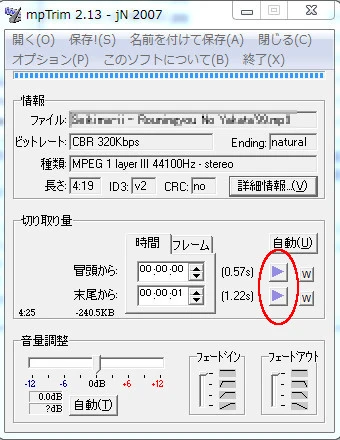概要
Rocksmithでの演奏開始直後に、曲とギター演奏が、いきなり始まると演奏が間に合わないことがあります。
そのため、先頭と末端に若干の無音部分があった方が良いために、まず、無音部分の追加を行います。
このページでは、「mpTrim」というツールを使用しますが、他に、普段使用している同様のツールがあるならば、そのツールを使用し、この手順は、読み飛ばしていただいてかまいません。
その際は、完全に好みの問題ですが、先頭に5秒、末端に3秒程度の無音部分があるようにしてください。
![[tip]](https://cdn.wikiwiki.jp/to/w/common/image/face/tip.gif?v=4) このページでは、mpTrim日本語化ファイルを適用した状態での説明をいたします。
このページでは、mpTrim日本語化ファイルを適用した状態での説明をいたします。
mpTrimの設定
「mpTrim」は、元々が無音部分を削除するためのソフトですが、無音部分を追加する機能もあります。
ですが、本来の機能では無いため、初めて使用する場合は、若干わかりづらい設定が必要なため、設定方法も説明します。
設定の前に、、、このソフトで無音部分追加の設定をしていると、このソフトから、MP3を「開く」→「保存」するだけで、設定した秒数で無音部分が追加されます。
オプション設定
メニューから、「オプション(P)」を開いて、「無音(S)」タブで、次のように設定します。
この際、「ファイルを開く際、無音部の自動検知を行う」にチェックを入れると、既存のMP3にある無音部分も含めた秒数で無音部分が追加されます。
(この場合、既存MP3の先頭に1秒無音部分があると、4秒無音部分が追加され、計5秒の無音部分ができます)
無駄に長い場合には、削除されることもあります。
他にも、音量変更等の設定も行うことが出来ます。お好みで設定してください。
無音部分の追加
基本は、メニューから「開く」→「保存」するだけです。
![[tip]](https://cdn.wikiwiki.jp/to/w/common/image/face/tip.gif?v=4) デフォルトでは、上書き保存されます。MP3ファイルを作業フォルダにコピーするなどしてから、「開く」→「保存」をすることをお勧めします。
デフォルトでは、上書き保存されます。MP3ファイルを作業フォルダにコピーするなどしてから、「開く」→「保存」をすることをお勧めします。
![[tip]](https://cdn.wikiwiki.jp/to/w/common/image/face/tip.gif?v=4) 「保存」メニューをクリックすると、保存ウィンドウが開くわけでも無く上書き保存されます。よく見ると、「保存」の後ろに「!」があります。制作者なりの優しさでしょうか。
「保存」メニューをクリックすると、保存ウィンドウが開くわけでも無く上書き保存されます。よく見ると、「保存」の後ろに「!」があります。制作者なりの優しさでしょうか。
慣れると、簡単で使いやすいのですが、初めは戸惑うかもしれません。
下記の赤丸にリプレイボタンがありますので、視聴して確認してから保存してください。
以上で、無音部分追加作業は終了です。

 新規
新規 編集
編集 添付
添付 一覧
一覧 最終更新
最終更新 差分
差分 バックアップ
バックアップ 凍結解除
凍結解除 複製
複製 名前変更
名前変更 ヘルプ
ヘルプ