インストール 
- 公式サイト
 の「Download」から、自分のOSにあったソフトをダウンロード。
の「Download」から、自分のOSにあったソフトをダウンロード。
複数のPCで使う場合、「portable version」と書かれている方からダウンロードできるポータブル版の方が便利。 - 普通にインストール。
- 隠しフォルダを非表示にしている場合、表示する設定に変えておく。Windowsの場合、「ツール」→「フォルダオプション」で変更できる。
バックアップ 
このソフトは、設定のほとんどをテキスト形式のファイルを編集して行う方式となっている。
そのため、コンマが抜けている等、たった1文字変更しただけで動作しなくなることがある。
たとえミスしていても、設定ファイルはメモ帳などのエディタで簡単に書き換えて復旧することができるが、万が一を考えてバックアップしておくと安全である。
- ソフトを起動し、「Preference」の「Browse Packages...」を選択。Packagesフォルダが開く。ここに入っているファイル群が、ソフトの振る舞いを決めている。そのため、設定を他のPCに持ち込む場合、このフォルダをコピーして持っていけばよい。
- 上の階層(Sublime Text2フォルダ)へ移動し、Packagesフォルダを丸ごとコピー。同フォルダ内にペーストし、「Packages-backup」など、バックアップであることが分かりやすい名前に変更しておく。
Package Controlの導入 
プラグインを簡単に導入するための下準備。
- ソフトを起動。
- メニューにある「View」から「コンソール」を選択(ショートカットキーは「Ctrl+@」)
- 入力欄が下に出てくるので、下記のコードをコピーして貼り付け、Enterキーを押す。
- 何らかの通信が行われるので、終わるまで待つ。完了したらSublime Textを再起動。
- これで、メニューの「Preferences」→「Package Control」からプラグインのインストールが可能になる。
import urllib2,os; pf='Package Control.sublime-package'; ipp=sublime.installed_packages_path(); os.makedirs(ipp) if not os.path.exists(ipp) else None; urllib2.install_opener(urllib2.build_opener(urllib2.ProxyHandler())); open(os.path.join(ipp,pf),'wb').write(urllib2.urlopen('http://sublime.wbond.net/'+pf.replace('
 ','%20')).read()); print('Please restart Sublime Text to finish installation')
','%20')).read()); print('Please restart Sublime Text to finish installation')
基本的な使い方 
1.「Preferences」→「Package Control」を選択するとメニューが展開されるので、「Install Package」をクリック。
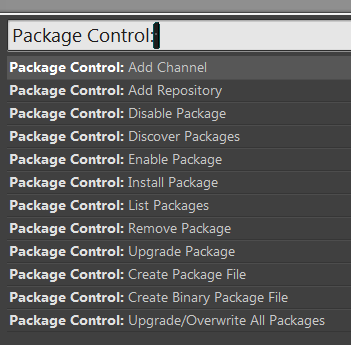
2.しばらくするとパッケージ一覧がロードされるので、好きなものをクリック(選択→Enter)するとプラグインがインストールされる。一覧の上部にあるテキスト欄に文字を入力すると、特定の名前のプラグインを検索・抽出できる。
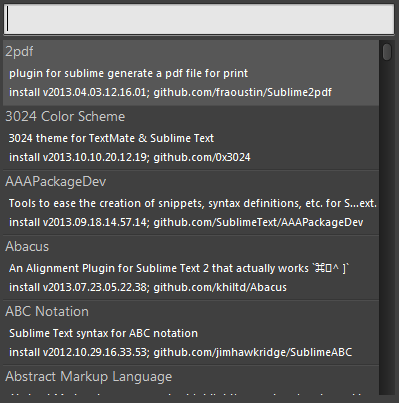
その他のメニュー 
- Disable Package
- インストールしたパッケージの無効化。
- Discover Packages
- https://sublime.wbond.net/に移動して
 、パッケージを見つける。
、パッケージを見つける。 - Enable Packages
- 無効化したパッケージを有効にする。
- List Packages
- インストールしたパッケージの一覧を表示する。
- Remove Packages
- インストールしたパッケージを取り除く。取り除いてもPackageフォルダのファイルを削除する訳ではないので、問題なく再インストールが可能。
- Upgrade Packages
- インストールしたパッケージにバージョンアップ版がないかを検索し、選択したパッケージをアップグレードする。
日本語化 
標準ではメニューが英語で表示されているため、日本語化する。
「Japanize」というプラグインが配布されているので、こちらを利用する。
Package ControlのInstall Packageで「Japanize」と入力してインストール。
Read meが開かれるので、指示に従ってファイルを置き換える。
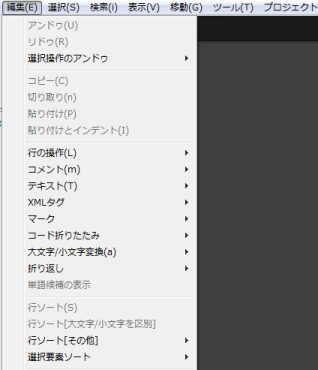
- Packages→Japanizeフォルダにインストールされている「○○.jp」ファイル全てをコピー。
具体的には、「Context.sublime-menu.jp」、「Indentation.sublime-menu.jp」、「Main.sublime-menu.jp」、「Tab Context.sublime-menu.jp」の4つ。 - Packages→Defaultフォルダ内に貼り付け、オリジナルのファイル(.jpが付かないファイル)と置き換える。
オリジナルファイルに「.org」などを付けて名前を変更した後、「.jp」ファイルから「.jp」を取るとよい。 - Japanizeフォルダ内にあるMain.sublime-menu(.jpが付かない方)をコピーし、Package→Userフォルダ内に貼り付ける。すると、他のプラグインで上書きされてしまっているトップメニューも日本語化される。
日本語のインライン入力 
初期状態では日本語のインライン入力に対応していないので、「IME Support」プラグインを入れる。
- 「Package Control」の、「Install Package」からパッケージ一覧を表示。
- テキスト欄に「IME」と入力。表示された「IME Support」を選択し、クリックしてインストール。
Shift_JIS、EUC-JPへの対応 
初期状態ではUTF-8にしか対応しておらず、その他の文字コードのファイルを開くと文字化けする。
「ConvertToUTF8 」を導入するとエンコードが選べるようになる。
」を導入するとエンコードが選べるようになる。
- 「Package Control」の、「Install Package」からパッケージ一覧を表示。
- テキスト欄に「ConvertToUTF8」と入力。表示された「ConvertToUTF8」を選択し、クリックしてインストール。
 新規
新規 編集
編集 添付
添付 一覧
一覧 最終更新
最終更新 差分
差分 バックアップ
バックアップ 凍結
凍結 複製
複製 名前変更
名前変更 ヘルプ
ヘルプ