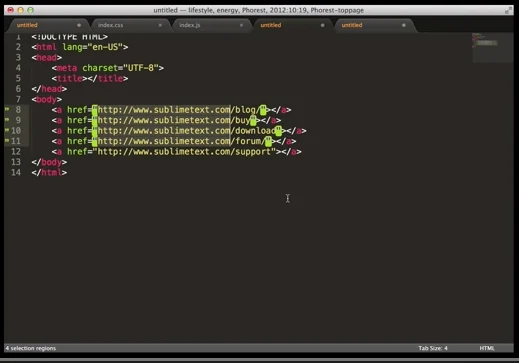ソフトに標準で備わっている機能を紹介。
タブ表示・画面分割 
編集ファイルをタブ単位で表示して編集できる。ドラッグ&ドロップで並べ替えも可能。
また、画面を分割して、複数のファイルを同時に表示することもできる。
HTMLファイルのタグを確認しながらCSSを打つことも容易。
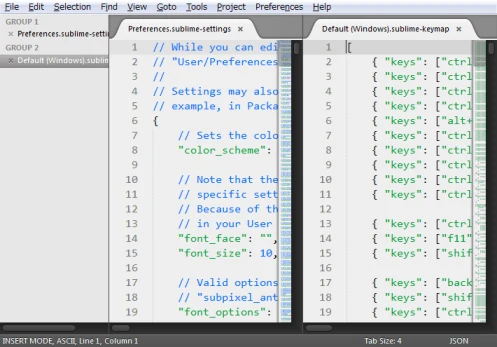
タグの折りたたみ 
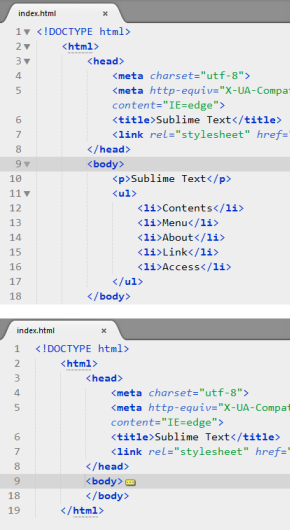
タグで囲う範囲が複数行に跨っている場合、行の端にカーソルを合わせると▼マークが表示され、それをクリックすることでタグで囲われた部分を折りたたみ、省略して表示できる。
もう一度押すと折りたたみを解除する。
右クリックメニュー 
編集画面上で右クリックを押すと、標準のコピー&ペーストのほか、「ブラウザで開く」、「ファイラで開く」、「フルパスをコピー」、「サイドバーと同期」が可能。
複数行同時編集(Multiple Selections) 
Ctrlキーを押しながらドラッグ(またはクリック)することで、複数個所を同時に選択して編集できる。
Ctrl+Dで現在選択しているキーワードと同じ文字を選択。
Ctrl+/でコメントアウト。
応用として、
あいうえお かきくけこ さしすせそ たちつてと
<li></li> <li></li> <li></li> <li></li>
となっている場合、「あいうえお~たちつてと」までの文字列を一行ずつCtrlキーを押しながらドラッグして選択後、Ctrl+Cでコピー。
コピーしたら一旦選択を解除する。
その後、liタグで囲われている部分(><の間)をCtrlキーを押しながら1つずつクリックして選択し、貼り付け操作を行うと、以下のように順番に貼り付けることができる。
<li>あいうえお</li> <li>かきくけこ</li> <li>さしすせそ</li> <li>たちつてと</li>
既存テキストへのタグ挿入 
Ctrl+Alt+Enterキーを押すと、選択範囲の両端に開始タグと終了タグを挿入するフォームが表示される。
例えばpと打てば<p></p>で囲めるし、そのままの状態だとdivタグが挿入される。
Emmetをインストールしていると、Emmetの表現も使える。
li>a[href=#]と入力すれば、テキストが<li><a href="#">テキスト</a></li>の形で囲まれる。
予めCtrlキーを使い、囲みたい部分を個別に選択しておくと、まとめて挿入することも可能。
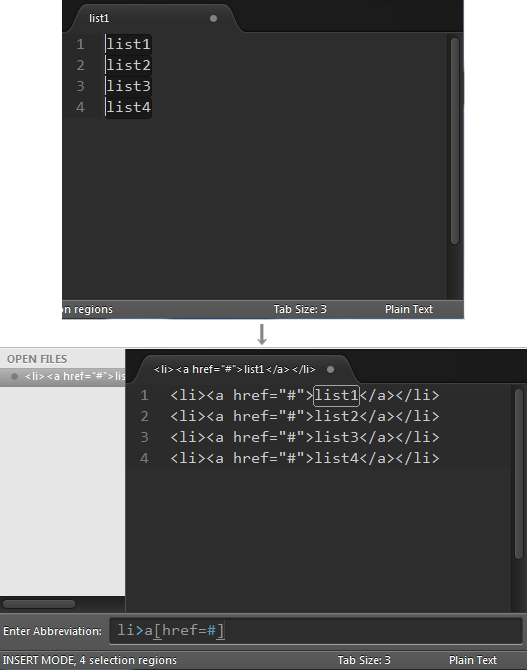
カッコの補完 
""(ダブルクオーテーション)や()(半角カッコ)で囲む場合、「"」や「(」と入力すると自動的に""、()の形で打ち込まれる。「Shiftキーを押しながら2」を2回や「Shiftキーを押しながら8、9」でも、同様に""や()のように打ち込まれる。このように、普通に打つ場合でもカッコがだぶってしまうことはない。
また、文字をドラッグした状態で " や ( 、' 、{、[ などのカッコを入力すると、文字をそれで上書きするのではなく、a → "a" のようにそのカッコで囲った状態で入力される。
カッコ以外の文字を入力した場合は通常通り上書きする。
ブックマーク 
Ctrl+F2で行をブックマークに登録することができる(Goto→「ブックマーク」→「ブックマーク設定/解除」でも可能)
F2キーを押すと、一瞬でその行にカーソルが移動する。
複数登録すると、順番に移動する。F2キーで次に移動。Shift+F2キーで前のブックマークに戻る。
選択操作のアンドゥ(Soft Undo) 
通常のアンドゥ(Ctrl+Z)とは別に「選択」「カーソルの位置」なども戻すことができる、便利な「戻る」機能を搭載。
コマンドはCtrl+U。
デモ動画
サイドバー 
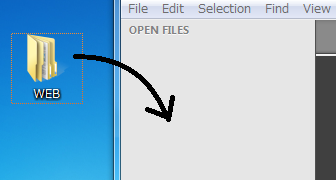
左図のようにフォルダをサイドバーに放り込むことで、サイドバーにそのフォルダと中身を表示できる。
さらにその中のフォルダをサイドバーに放り込めば、一番上の階層として新たに追加される。
複数のフォルダを同時に開いておきたい場合に非常に便利。
開いているファイルは「OPEN FILES」に表示され、そこで閉じることも可能。

プロジェクト管理 
メニューの「プロジェクト」から「名前を付けてプロジェクトを保存」を選択すると、サイドバーで開いたファイルやフォルダ、開いているタブなど、その時の環境を「プロジェクト」として保存できる。
次からは「プロジェクトを開く」でプロジェクトを保存した時の環境を復元できる。
ファイル検索(Goto Anything) 
サイドバーからファイルを選ぶこともできるが、Ctrl+Pでファイル検索モードになる。
フォームにファイル名の一部を入力すれば候補が表示される。脱字があってもちゃんと検索してくれる。
検索フォーム内で使えるコマンド
| コマンド | 意味 |
|---|---|
| @ | シンボル(IDや関数等)を検索 (Ctrl+R) |
| : | 指定の行にジャンプする(Ctrl+G) |
| # | ファイル内の文字列を検索 |
コマンド例
index.html:40
(index.htmlファイルの第40行目という意味)
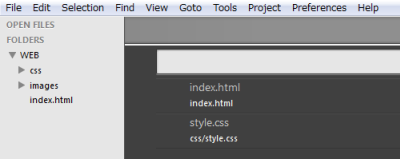
コマンドパレット 
Ctrl+Shift+Pでコマンドパレットを開くことができる。
ショートカットキーを覚えてなくとも、ここで探してコマンドの実行が可能。
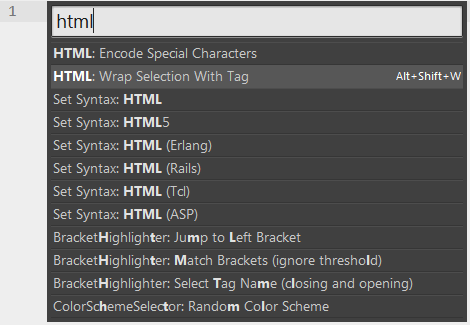
文字列の検索置換 
Ctrl+Hかメニューの「検索」から「置換」を選択。
「Find What」欄に検索する文字列、「Replace What」欄に置き換える文字列を入力する。
「Find」で検索、「Replace」で置換。「Replace All」を選択すると、検索フォームに入力した文字が全て置換フォームに入力した文字列に置き換わる。
フォームを上に引き延ばすことで複数行の置換も可能。その場合、フォームに直接入力するより、あらかじめ入力したものを貼り付けた方がよい。
Ctrl+Enterでフォーム内の改行。
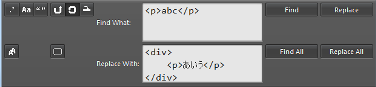
ミニマップ 
Sublime Textの右側にコードの縮小図が表示され、全体のコードのどこに位置しているか俯瞰できる。
また、ドラッグやクリックで所定の場合に移動もできる。

Hotsave 
ファイルを編集した状態でエディタを終了させようとすると「保存しますか?」という確認が出ずにそのまま終了する。勝手に自動保存されたわけではなく、次回、エディタを立ち上げたときに最後に編集された状態が復元される。うっかりウィンドウごと消してしまっても安心。
スニペット 
スニペットとは、予めよく使う文字列を登録しておき、特定のキー入力+Tabキーで展開できる機能。
テンプレート機能としても使えるし、部分的なパーツを登録して使いまわすこともできる。
また、各言語のスニペットがプラグインとしても配布されている。
詳しい設定方法はスニペットを参照。
マクロ 
操作を自動化する機能。Ctrl+Qを押すか、「ツール」タブから「マクロ記録開始/停止」で操作を記録できる。
記録を開始後、キー入力するとそれをすべて記録する。再びCtrl+Qを押すか、Toolsタブから選択すると記録を停止。
Ctrl+Shift+Qで、記録したマクロを再生する。
記録したマクロは、「マクロ保存」で保存ができる。
その他 
- プラグインによる拡張性が高く、自分好みにカスタマイズ可能。
- マウスを使わずとも、ショートカットでキャレット(カーソル)を縦横無尽に操れる。
- プログラマーにお馴染みの「Vimモード」にすることができる。
- 各種ソースコードの整形。
 新規
新規 編集
編集 添付
添付 一覧
一覧 最終更新
最終更新 差分
差分 バックアップ
バックアップ 凍結
凍結 複製
複製 名前変更
名前変更 ヘルプ
ヘルプ