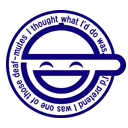アバターのカスタマイズ 
カスタマイズしたアバターをマルチプレイで他人に見せるには、United のアカウントが必要です。 Nations アカウントでアバターをカスタマイズしても他人には国旗に見えています。
仕様 
| 形式 | DDS |
|---|---|
| 画像サイズ | 256x256以下 (各辺は2のn乗) |
| ファイルサイズ | 50,000 バイト以下 |
初級 - お手軽に作成 
Step.1
まず、アバターにする画像を用意します。
画像は JPG 形式または PNG 形式が利用できます。
サイズは正方形でなくても利用できますが、ゲーム中は正方形にリサイズされて表示されるので、初めから正方形サイズにしておくのが無難です。
Step.2
ゲームのメインメニューから[プロフィール]を選んで、プロフィールの設定画面を開きます。
標準では国旗が表示されている場所(画像の赤丸)をクリックします。
Step.3
アバターの選択画面が開きますので、[画像を付ける]を選びます。
Step.4
画像ファイル選択のダイアログが開きますので、用意した画像を選択します。
Step.5
完了です!
アバターが選択した画像に変わりました。
作成したアバターはマイドキュメント\TrackMania\Skins\Avatarsに DDS 形式に変換されて保存されています。
またこのアバターを使いたい時は、変換手順を踏まなくても Step.3 のアバター選択画面で選択できるようになっています。
中級 - 透過処理 
初級で作成したアバターは背景も一緒に変換されていて、ちょっと汚いですね。右の画像はアルファチャンネル付きのPNG形式になっており、背景部分は透過するようになっています。これをゲームで利用してみましょう。
なお、ここでは画像編集に GIMP (カスタマイズ ページに本体とプラグインの入手先が書かれています)を利用していますが、DDS 形式が扱えるソフトではあればOKだと思います。
Step.1
アルファチャンネル付きの画像を作成します。
今回はゲーム内蔵の変換機能を使わずに、最初から DDS 形式の画像を作成します。
保存時に拡張子を .dds に変更して、DDS 形式で保存してください。
Step.2
DDS の保存オプションで Compression(圧縮方式) を BC3 / DXT5 に変更します。
ファイルはマイドキュメント\TrackMania\Skins\Avatarsに保存してください。
Step.3
ゲームを起動してアバター選択画面から作成したアバターを選びます。
初級で作成したものと比べると、ちゃんと背景が透過していますね。
ちなみにアルファチャンネル付きのPNG画像をゲームから読み込むことも出来ますが、この場合は DXT1 形式に変換されるようで、アルファチャンネルが2値になってしまいます(GIF形式のように透過する/しないの2択となり半透明にならない)。
上級 - アニメーション 
アバターをアニメーションさせることもできます。
アニメーションアバターのファイル形式は Bink ビデオ形式というあまり見慣れないものになりますが*1、Binkビデオを作成するソフトは無料で提供されていますので、自由に作ることができます。
以後の説明は、動画に関する基本的な知識をお持ちの方を対象としています。
Step.1
Binkのダウンロード から The Rad Video Tools をダウンロードしてインストールします。
から The Rad Video Tools をダウンロードしてインストールします。
Step.2
Rad Video Toolsを起動して、素材となるファイルを選択し、Bink it!を押します。
なお、著者は素材としてアニメーションGIFしか試したことがありませんが、どうやら普通の動画(AVIなど)も素材として利用できるようです。
Step.3
素材からBinkビデオへ変換する際の設定をする画面になります。赤枠の箇所が最低限設定すべき項目になります。
設定が終わったら右上の Bink をクリックしてビデオを作成します。
- Compress to a data rate (bytes)
- ビットレートをバイト単位で設定します。
- Frame size - Width(幅), Height(高さ)
- サイズを設定します。128x128ぐらいが適切でしょう。
- Compress Audio
- 音が入っていても完全に無駄なので、チェックを外します。
- Use alpha plane from input file
- 素材にアルファ情報があれば、アルファチャンネル付きのビデオが作成できます。
- Frame rate control - Force
- フレーム数はそのままでフレームレートを変更します。素材が10fps 10秒だったとき、ここで5fpsに変更すると20秒になります。
- Frame rate control - Adjust
- フレームを伸張または間引いてフレームレートを変更します。素材が10fps 10秒だったとき、ここで5fpsに変更すると10秒になり、フレームが半分間引かれます。
- Frame range
- エンコードする範囲をフレーム番号で指定します。
- Frame size (cropping)
- 切り抜きの設定です。
Step.4
ビデオのエンコードが始まります。
完了した時の File size が 50,000 bytes を超えていたらStep.3に戻ってビットレートを調整し、50,000バイト以下になるようにしてください。*2
ファイルサイズが制限を越えていると、ゲームで認識されません。
Step.5
出来上がった .bik ファイルをマイドキュメント\TrackMania\Skins\Avatarsに置いて完了です。
エモーションアバター 
そのうち書きます。
疑問・質問・追加情報など 
疑問・質問・追加情報などありましたらこちらへ
- 参考になります 感謝感謝! -- redshadow? 2008-06-17 (火) 13:06:02

 新規
新規 編集
編集 添付
添付 一覧
一覧 最終更新
最終更新 差分
差分 バックアップ
バックアップ 凍結
凍結 複製
複製 名前変更
名前変更 ヘルプ
ヘルプ