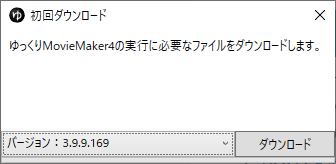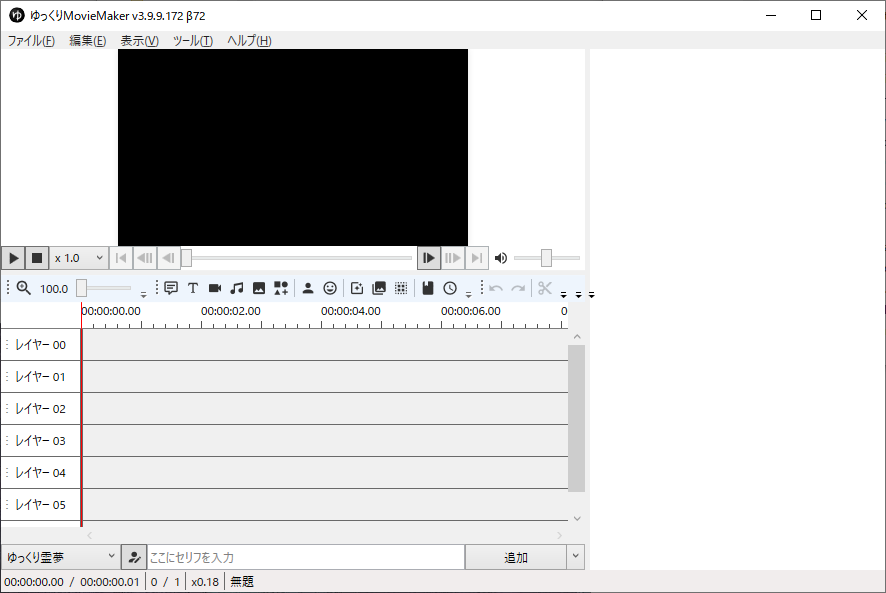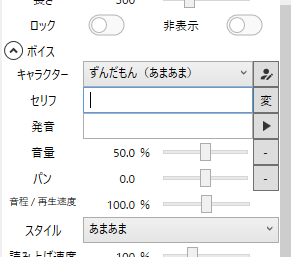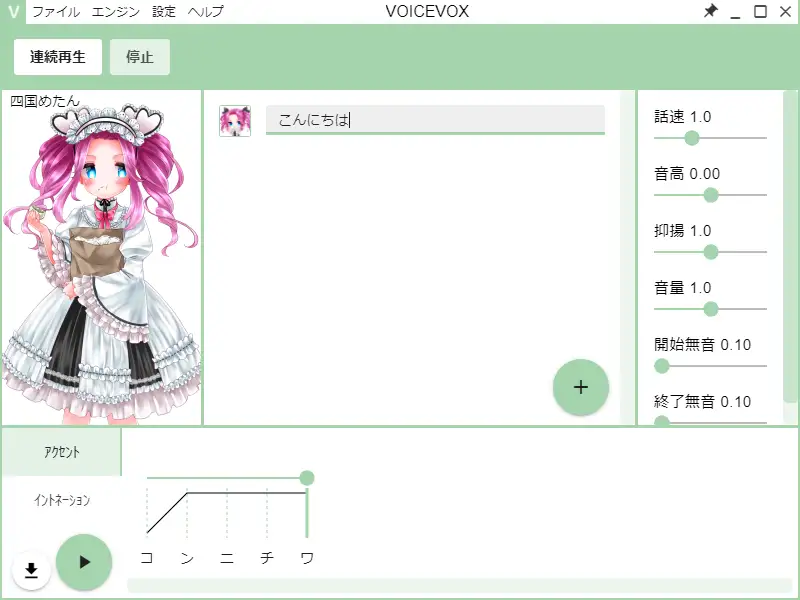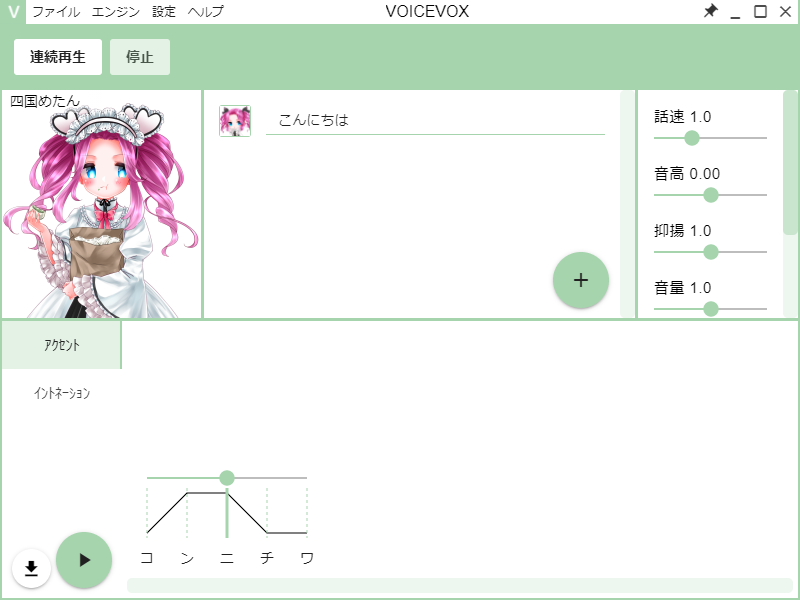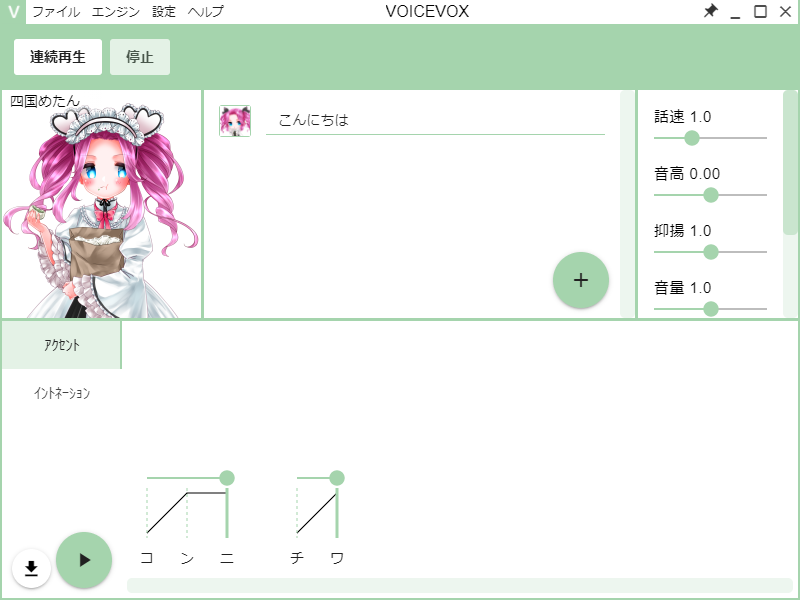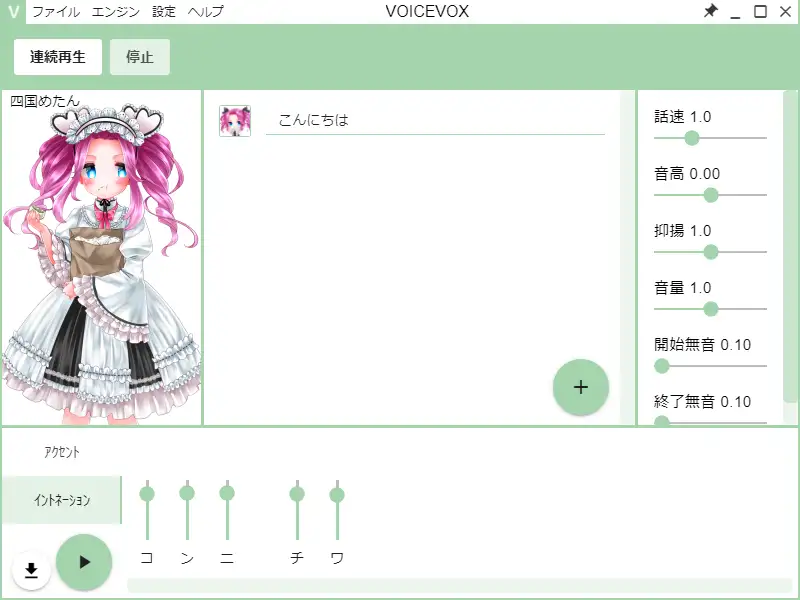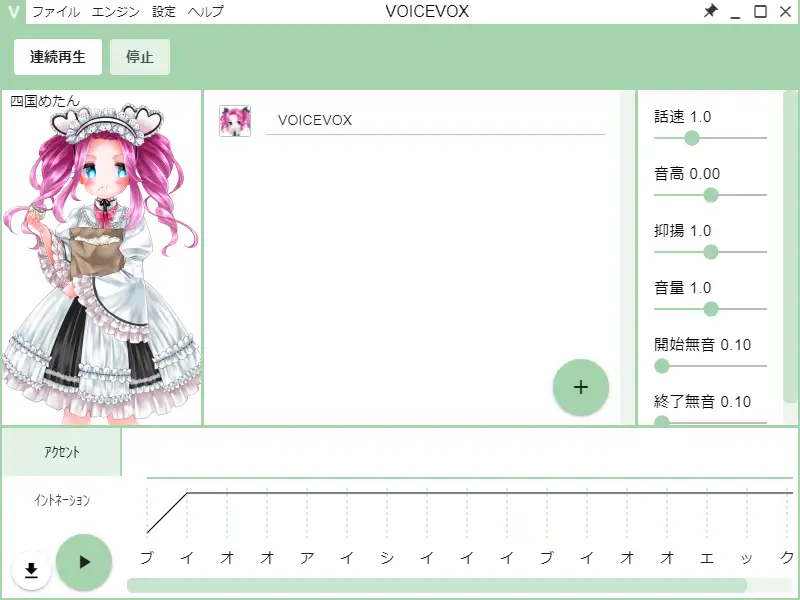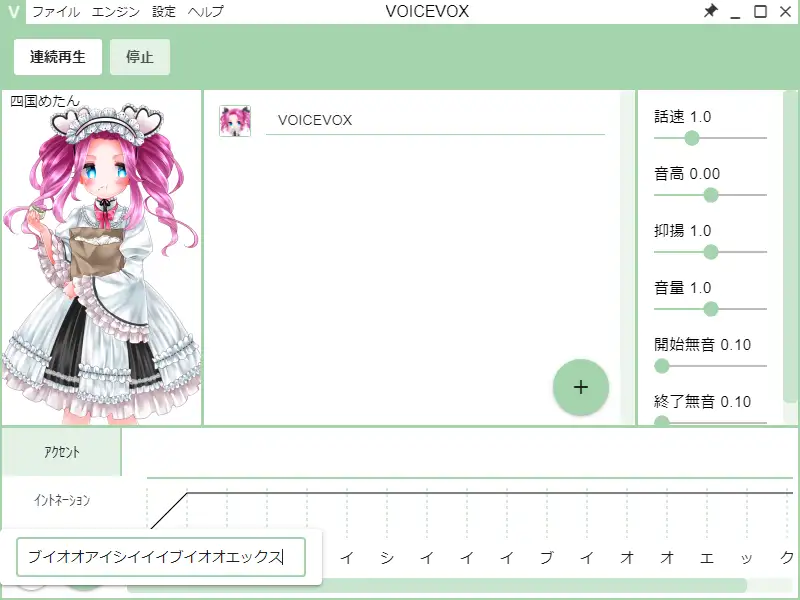このページではYMM4の導入から実際に動画を書き出すまでの解説を行います。
(YMM4:β72 VOICEVOX:0.73現在の情報です)
YMM4のインストール 
https://manjubox.net/ymm4/
こちらからゆっくりMovieMaker4をダウンロードします。
zipファイルになっているので、適当な場所に解凍します。
解凍したら、中身のYukkuriMovieMaker.exeを起動します。
起動したら以下の画面が出ますので、ダウンロードボタンを押します。
しばらく待ち、更新履歴が出たらウインドウを閉じます。
すると、YMM4が起動します。
プロジェクトファイル(.ymmp)が~というメッセージが表示されたら「はい」か「いいえ」を押します。
*「はい」を押すと、プロジェクトファイルをダブルクリックしたらYMM4が開くようになります。どちらでも構いません。
VOICEVOXのインストール 
インストール方法を参考にインストールしてください。
YMMとVOICEVOXの連携 
YMM4との連携を参考に連携させてください。
立ち絵のダウンロード&適用 
*以後、ずんだもんを例に解説しますが、四国めたんでも同様です。
今回はこちらを例にとって解説します。
https://seiga.nicovideo.jp/seiga/im10810261
素材をダウンロードしてrarファイルを解凍しておいてください。
(rarファイルは7zip等で解凍できます。)
立ち絵によっては、psdファイルのみの配布の物もあります。
動く立ち絵素材の作り方 を参考に、psdtool
を参考に、psdtool やgimp等を用いてpngファイルに変換し、適切なフォルダに配置する必要があります。
やgimp等を用いてpngファイルに変換し、適切なフォルダに配置する必要があります。
表示→キャラクター設定からずんだもんのキャラクター設定を開きます。
「立ち絵」の項目の「種類」を「動く立ち絵」にします。
「素材の場所」はさっき解凍した素材のフォルダを選択してください。
(「顔」や「口」などの名前があるフォルダが入っているフォルダです)
好みに応じてそれぞれの体の部分の画像を選択してください。
(素材によっては選べない部分があります)
音声の追加 
タイムライン上で右クリック→「ボイスアイテム」をクリックします。
右部分の「ボイス」項目の「キャラクター」をずんだもんに変更します。
セリフ欄に話させたいセリフを入力し、「変」ボタンを押します。
すると、下の発音欄が自動で入力されるので、隣の再生ボタンを押します。
音声が再生されればOKです。
エラーが出る場合 
「対象のコンピューターによって拒否されたため接続できませんでした。」と表示された場合は、VOICEVOXが起動しているか確認してください。
立ち絵の追加 
タイムライン上で右クリック→「立ち絵アイテム」をクリックします。
右部分の「立ち絵」項目の「キャラクター」をずんだもんに変更します。
VOICEVOXでの音声合成 
ここからはVOICEVOXの使い方となります。
適切に設定を行っていれば、VOICEVOX側で保存したファイルをYMM4が自動で読み込んでくれます。
基本的な使い方 
起動したらまずは中央のセリフ入力欄に「こんにちは」と入力し、Enterを押しましょう。
上の写真のようになったらOKです。
左下の再生ボタンで音声を再生できます。
(音声合成には時間がかかります)
左下のダウンロードボタンで音声の保存ができます。
また、左上「ファイル」→「プロジェクトを名前を付けて保存」で編集内容をファイルに保存できます。
アクセントの調整 
下部「アクセント」のスライダーを横にずらしてアクセントの位置を調節できます。
また、カタカナの間の部分をクリックすることで分割することができます。
既に分かれている部分をクリックすることで一つに結合することができます。
上のようなアクセントにすると自然に聞こえるかと思います。
イントネーションの調整 
左中央部分の「イントネーション」を選択してください。
各文字ごとに音の長さを指定できます。
アクセント/イントネーション欄と文字入力欄の間の線の部分をドラックすることで、スライダーを長くすることができます。
細かく調整したい場合はスライダーを長くしましょう。
読み方の修正 
アクセントを選択した状態で、カタカナをクリック(マウスを乗せると太字になります)すると、読み方を修正できます。
例えば、「VOICEVOX」と入力すると、アルファベットをそのまま読んでしまいます。
カタカナをクリックすると入力欄が出てくるので、
正しい読み方を入力すれば修正できます。(ここでは「ボイスボックス」)
(このやり方で読み方を修正しても、YMM4の字幕は「VOICEVOX」のままになります)
その他調整 
右部分でその他パラメータを調節できます。
セリフ入力欄を増やすor減らす 
中央部分のプラスボタンを押すことで、セリフ入力欄を増やすことができます。
セリフ入力欄にマウスを載せると表示されるごみ箱アイコンをクリックすると入力欄を削除できます。
また、入力欄が空の状態でBack Spaceを押すことでも削除できます。
キャラクター選択 
セリフ入力欄の左のキャラクターアイコンをクリックすることでキャラクターを変更できます。
スタイル機能 
VOICEVOXには、各キャラに読み方の雰囲気が異なる4種類のスタイルがあります。
ノーマルのスタイルでは表現できないような音声を作ることができます。
その他の操作は基本的な使い方を参考にしてください。
動画の書き出し 
ここからYMM4に戻ります。
左上「ファイル」→「動画出力」をクリックすると、新しいウインドウが開きます。
特に変更が無ければ出力ボタンを押し、出力先を指定します。
「出力に必要なファイルをダウンロードします」と表示されたらOKを押します。
動画の公開 
VOICEVOXを使った動画を投稿する際は、投稿者コメントや概要欄などに
「VOICEVOX:四国めたん」「VOICEVOX:ずんだもん」と表記しましょう。
利用規約の詳細
 新規
新規 編集
編集 添付
添付 一覧
一覧 最終更新
最終更新 差分
差分 バックアップ
バックアップ 凍結
凍結 複製
複製 名前変更
名前変更 ヘルプ
ヘルプ