※このページは外部へのURLを含む為、改ざん対策にページを凍結しています。
概要
ダンジョンヒーローでは、プレイヤーがキャラクターを動かしている姿を録画して後で見る機能が内蔵されている。
以下、動画の作成と作成したファイルの再生方法を記載する。
作成方法
録画して動画を作成するには以下の手順を行います。
- キーボードの「Scroll Lock(ScrLk)」キーを押下。
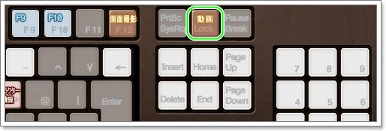
- 「動画のキャプチャーの開始」確認画面がでるので、「はい」をクリック。

- 録画が開始されると、画面の左上に録画時間と動画ファイルの容量が表示される。
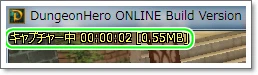
- 録画が開始されると、画面の左上に録画時間と動画ファイルの容量が表示される。
- 録画を終了させる場合は、もう一度キーボードの「Scroll Lock(ScrLk)」キーを押下。
※デフォルトでインストールした場合
【32bit】c:\program files\gameheart\dungeonhero\videocapture
【64bit】c:\program files (x86)\gameheart\dungeonhero\videocapture
- 録画ファイルの場所がチャット画面に表示される。

- 録画ファイルの場所がチャット画面に表示される。
- 注意事項:
10分間ほど動画を録画すると約1GBのファイルになるので注意すること。
特に32bit OSの場合は、2GBを越えるとファイルを開けない可能性あり。
再生方法
録画した動画ファイルを再生したい場合は、必要なプレイヤーとコーディンクを準備する必要がある。
以下、動画ファイルの再生方法を記載する。
プレイヤーの準備
GOM Player をダウンロード
- GOM Player のサイトへ移動 → http://www.gomplayer.jp/

- 今すぐダウンロードをクリック。
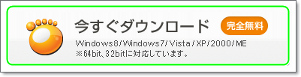
- 保存するか確認が画面下に出るので、「保存」をクリック。

GOM Player をインストール
- ダウンロードしたファイル(GOMPLAYERJPSETUP.EXE)をダブルクリックして起動。

- 「GOM Player セットアップ」画面が開くので、「次へ」をクリック。
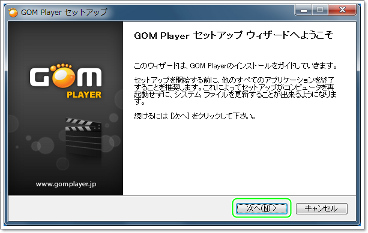
- 「GOM Playerプログラム利用規約」画面になるので、内容に問題なければ「同意する」をクリック。
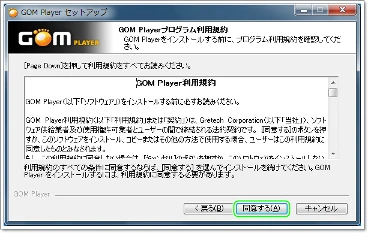
- 「コンポーネント選択」画面になるので、行いたい設定にして「次へ」をクリック。
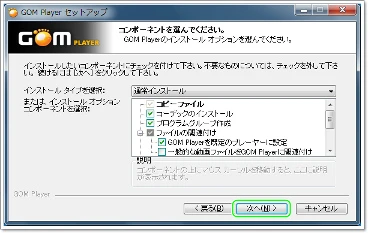
- 「Google Chrome試用」画面になるので、使い予定なければチェックを全部はずして「次へ」をクリック。
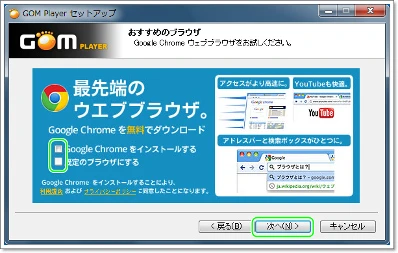
- 「インストール先の選択」画面になるので、問題なければ「インストール」をクリック。
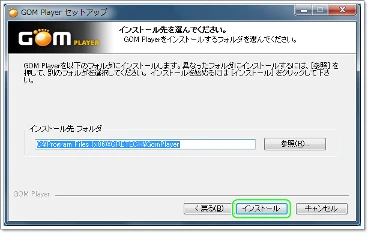
- 「セットアップ完了」画面になるので、「完了」をクリック。
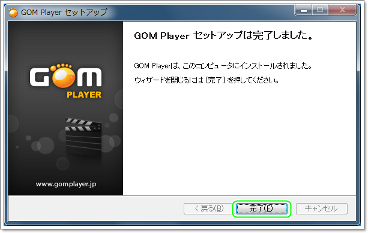
- 「ALyac試用」画面になるので、使う予定なければ「キャンセル」をクリック。

- 「Webページ(www.playgom.net)」が出るので閉じる。
動画コーディックの準備
動画コーディック をダウンロード
- ダンジョンヒーローを録画した動画ファイルをダブルクリック(DHO <録画日時>.avi)。
→<インストール先>\Gameheart\DungeonHero\VideoCapture
※デフォルトでインストールした場合
【32bit】c:\program files\gameheart\dungeonhero\videocapture
【64bit】c:\program files (x86)\gameheart\dungeonhero\videocapture
- プレイリストに追加するかと聞かれた場合は、追加したくなければ「いいえ」をクリック。
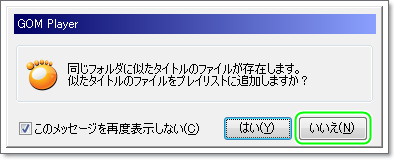
- 「メディアファイルを正常に再生することができません。」エラーがでるので、「コーディックナビ」をクリック。
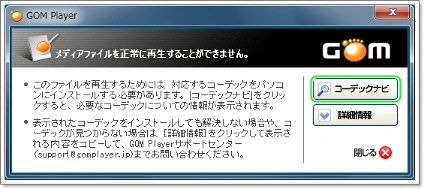
- 必要なコーディックが見つかったといわれるので、画面下の「コーディックのダウンロード」欄より、「BDMPEG1SETUP.exe」をクリック。
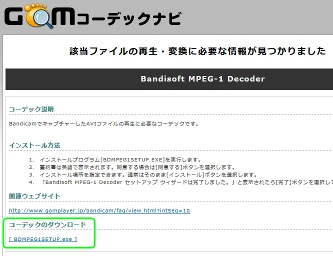
- 保存するか確認が画面下に出るので、「保存」をクリック。

- 動画コーディック をインストール
- ダウンロードしたファイル(BDMPEG1SETUP.exe)をダブルクリックして起動。

- 「Bandisoft MPEG-1 Decoder セットアップ」の規約画面になるので、内容に問題なければ「同意する」をクリック。
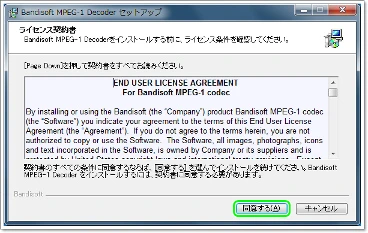
- 「インストール先の選択」画面になるので、問題なければ「インストール」をクリック。
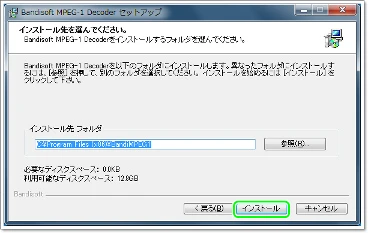
- 「セットアップ完了」画面になるので、「完了」をクリック。
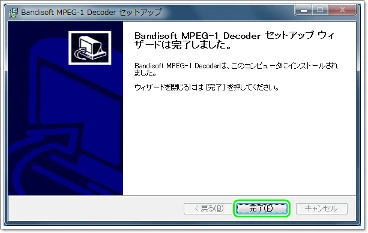
- もう一度ダンジョンヒーローを録画した動画ファイルをダブルクリック(今度は試聴できたはずです)
→<インストール先>\Gameheart\DungeonHero\VideoCapture
※デフォルトでインストールした場合
【32bit】c:\program files\gameheart\dungeonhero\videocapture
【64bit】c:\program files (x86)\gameheart\dungeonhero\videocapture
アンインストール方法
以下、インストールしたプログラムが不要になった場合の削除手順
コーディンクのアンインストール(Win7の場合)
- [コントロールパネル] -> [プログラムと機能] を開く。
- 「Bandisoft MPEG-1 Decoder」を右クリックして「アンインストールと変更」をクリック。
- 「Bandisoft MPEG-1 Decoder アンインストール」画面が開くので「アンインストール」をクリック。
GOM Player のアンインストール
- [コントロールパネル] -> [プログラムと機能] を開く。
- 「GOM Player」を右クリックして「アンインストールと変更」をクリック。
- 「GOM Playerのアンインストール」画面が開くので「アンインストール」をクリック。
動画の公開方法
YouTube へのアップロード方法
アカウント作成
- ブラウザにて YouTube へ接続。 →http://www.youtube.com/

- 画面右上の「ログイン」をクリック。
- ログイン画面が表示されるので、「YouTube を初めて利用する場合 [アカウントを作成]」をクリック。
- 必要情報を入れてアカウントを作成。
動画のアップロード
- 作成したアカウントで YouTube へログイン。 →http://www.youtube.com/

- 作成したアカウントのトップページが開くので、画面右上の「アップロード」をクリック。
- 画面中央に「アップロードするファイルを選択」が表示されているのでクリック。
(アップロードにはJavaが必要) - 動画がアップロードされたら、プライバシー設定を「非公開」にして、画面右下の「変更を保存」をクリック。
- 画面右上の「動画の管理」をクリック。
- 先ほどアップロードした動画の欄が追加されているので、該当動画よりの「編集」をクリック。
- 以下を入力して最後に「変更を保存」をクリック。
- タイトル欄
- 説明欄
- タグ(例:ゲーム ダンジョンヒーロー プレイ動画)
- カテゴリ欄(例:ゲーム)
- 上の方に「動画のURL」欄があるので、URLをコピーしてそこへ接続。
- すべての内容を確認して問題なければ、再び「動画の管理」画面へ戻る。
- 「動画の管理」がない場合は、右上の「アップロード」の部分の右をクリックして、
現れたメニューより「動画の管理」をクリック。
- 「動画の管理」がない場合は、右上の「アップロード」の部分の右をクリックして、
- 「動画の管理」画面にて、該当の動画の前にあるボックスにチェックを入れる。
- 上の「操作」と書かれているところの右をクリックしメニューを表示させ、「公開」をクリックする。
YouTube へのアップロードした動画の操作
一時的に非公開にしたい場合
- 「動画の管理」画面にて、該当の動画の前にあるボックスにチェックを入れる。
- 上の「操作」と書かれているところの右をクリックしメニューを表示させ、「非公開」をクリックする。
動画の公開先を限定したい場合
- 「動画の管理」画面にて、該当の動画の前にあるボックスにチェックを入れる。
- 上の「操作」と書かれているところの右をクリックしメニューを表示させ、「限定公開」をクリックする。
- 公開したい相手へ「動画のURL」を伝える。
動画の削除方法
- 「動画の管理」画面にて、該当の動画の前にあるボックスにチェックを入れる。
- 上の「操作」と書かれているところの右をクリックしメニューを表示させ、「削除」をクリック。
- 削除の確認画面が表示されるので、「削除する」をクリック。
動画編集方法
動画編集ソフトの準備
Windows Essentials 2012 のダウンロード
- Windows Essentials 2012 のサイトへ移動
→ http://windows.microsoft.com/ja-JP/windows-live/essentials-home
- 右下のダウンロードボタンをクリック。
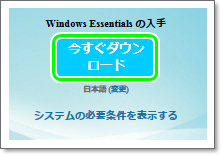
Windows Essentials 2012 のインストール
- 時間取れれば記載します。
AviUtl のダウンロード
- AviUtl のサイトへ移動 → http://spring-fragrance.mints.ne.jp/aviutl/

- 「AviUtlと拡張編集Plugin等のセット」をダウンロード。

AviUtl のインストール
- 時間取れれば記載します。
動画編集
AviUtlの起動設定
「そのままでは、1280x720を超える画像サイズのファイルは編集できません。」とエラーが表示されるので、編集可能サイズを変更します。
- GOM Player で該当の動画を再生。
- 画面中央を右クリックして、現れたメニューより「再生情報」をクリック。
- ビデオ情報欄の「入力サイズ」をメモする。(例:1024 x 768)
- AviUtl(aviutl.exe)を起動。
- 上部のメニューより、[ファイル] -> [環境設定] -> [システムの設定] の順にクリック。
- 「最大画像サイズ」を確認して、数値が先ほどメモした値より小さい場合は、大きい方のサイズに変更する。(例:幅1024、高さ768)
- 「OK」をクリック。
- AviUtlを終了させて変更を反映させる。
動画のサイズ変更
- AviUtlで該当の動画を起動。
- [設定] -> [サイズ変更] -> [640x480] の順にクリック。(640x480の動画を作成する場合)
キャラ名やチャット欄にぼかしを入れて見えなくさせる方法
- 上記サイズ変更後、再生画面と一緒に表示されている拡張編集画面より、Layer1 の所で右クリックし、[フィルタオブジェクトの追加] -> [部分フィルタ]の順でクリック。
- 中央に四角の枠が現れるので、ぼかしを入れたい場所(例:チャット欄)へマウスで移動させる。
- 部分フィルタの画面が表示されているので、「X」「Y」「サイズ」「縦横比」でサイズを調整する。
- 部分フィルタ画面の右上の「+」をクリックする。
- 表示されたメニューより「ぼかし」を選択する。
- Layer1に緑のラインが表示されるので、ぼかしを入れたい時間分、緑のラインを延ばす。
- 他の部分にもぼかしを入れたい場合は、次のLayer2へ追加する。
他の動画編集を行えるようにする方法
- 上記編集後に、[ファイル] -> [AVI出力] の順にクリックし、「再圧縮なし」「音声なし」にチェックを入れて、「保存」ボタンをクリックする。
- 無圧縮となったので、「Movie Maker」にて以下の編集が可能。
- 動画を希望の時間内に削る。
- 画面にタイトルを入れる。
- 画面に解説を入れる。
- シーンとシーンのつなぎにエフェクトを入れる。
- 動画の終わりをフェードアウト(段階的に黒くして終わらせる)させる。
- 音声の追加
 新規
新規 編集
編集 添付
添付 一覧
一覧 最終更新
最終更新 差分
差分 バックアップ
バックアップ 凍結解除
凍結解除 複製
複製 名前変更
名前変更 ヘルプ
ヘルプ