ソフトウェア方式
Railroads Online Extended(RROx)
概要
この第三者ツールの名前はRailroadsOnline Extended、略称RROxである。ウェブサイト方式のRROMよりリアルタイム性に強い。このRROxは画面上に現在位置のミニマップを表示、オートセーブ、遠隔で車両を操作、好きな場所にテレポートするなどができる非常に便利なものである。第三者ツールではあるが公式から認められているため、第三者ツールを使用したからとしてアカウントを停止されたりする可能性は絶対にないのでその点は安心して欲しい。ただしサーバーホストがこの第三者ツールを好んでいない場合もあるので、他人のサーバーで使用する場合は一度ホストに確認を取るのが礼儀であろう。英語以外の言語はない、英語が苦手な方は頑張ろう。
RROxの製作者
主に_tom()氏が製作、Gamepad Pluginはfaab007nl氏が製作。他にも名前の出ていない製作者や協力者がいる可能性がある。
ダウンロード
※ダウンロードは自己責任で行ってください。またダウンロードを終え、exeファイルを実行させるとPCのファイヤーウォールから出処不明なexeファイルを実行しようとしている、危険性があるという警告が多分出る、こちらも必ず自己責任で同意してください。本Wikiは一切の責任を負いかねます。
RailroadsOnline Extended | RROx (tom-90.github.io)
事前準備
ソフトを起動させ、PluginsタブのAvailable(利用可能)で自分が必要とする機能だけインストールするといい、最低限Map PulginとWorld Loader Pluginだけインストールして置けばいい。インストール済みのプラグインはInstalledなどで確認できる。ゲーム本体の更新が来てから暫く(1-3日程度)するとこちらのアップデートも来ることが普通で、ゲームの更新が来たらPluginsタブでアップデートが必要なプラグインがないか確認しておくのがいいだろう。
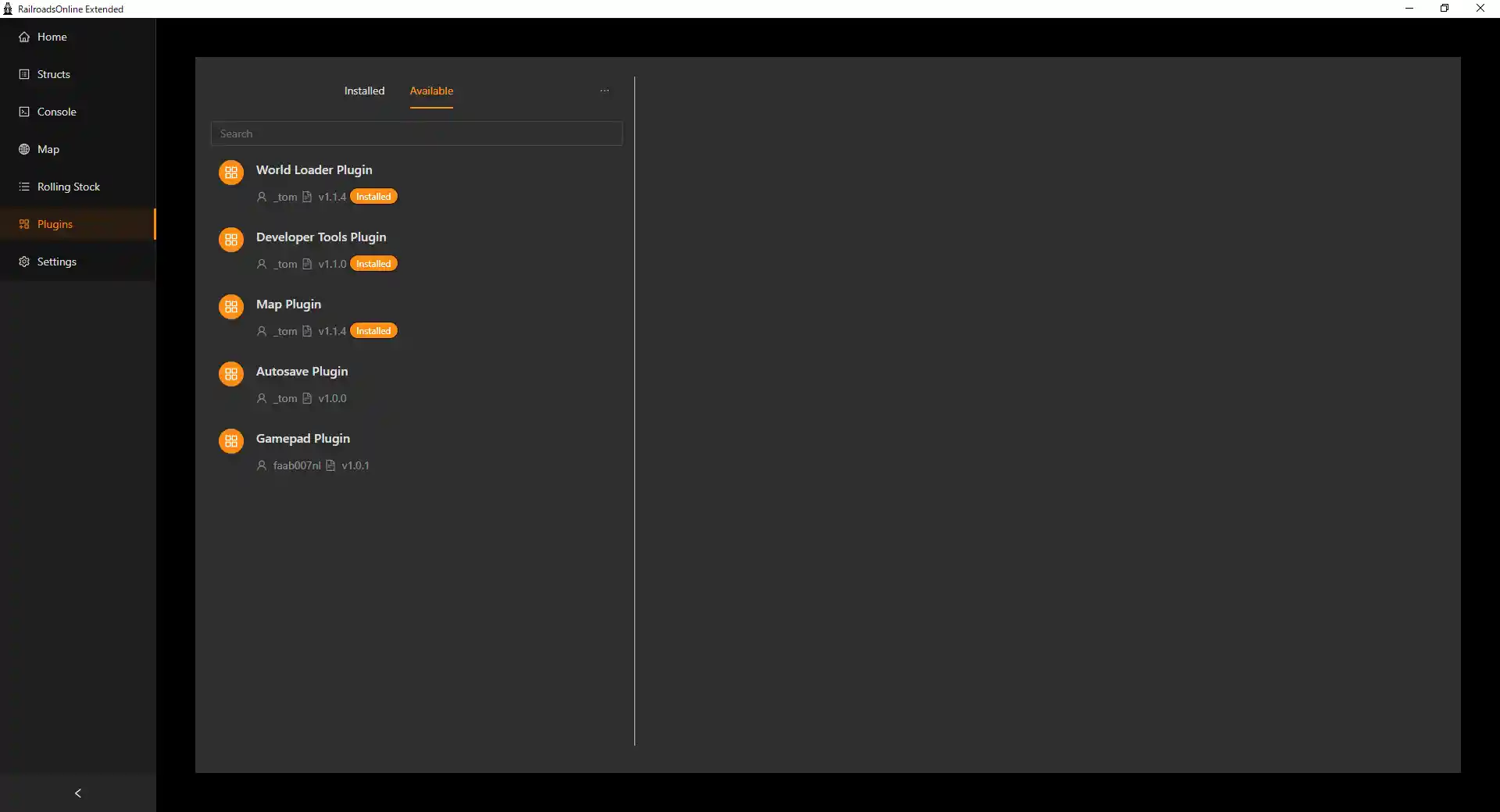
アタッチ方法とデタッチ方法
アタッチ(追加)
1.ゲーム本体を起動させる前にこのRailroadsOnline Extendedを立ち上げておこう。
2.必ずゲームを立ち上げ、セーブを開いてから次の手順を行おう。
3.セーブが開いたことを確認したら、RROxのHomeタブにあるAttachをクリックし、ローディングバーがDone(完了)まで行くとRROxの起動は完了である。Map PulginとWorld Loader Pluginをインストールしていれば画面の四隅いずれかにミニマップが表示される(Settingsタブ→Map→Minimap→Minimap Locationで表示位置を変更可能)。F1キー(デフォルト設定)を押してカーソルをミニマップ上に移動させ、マウスホイールを回せばマップの倍率を変えることができる。
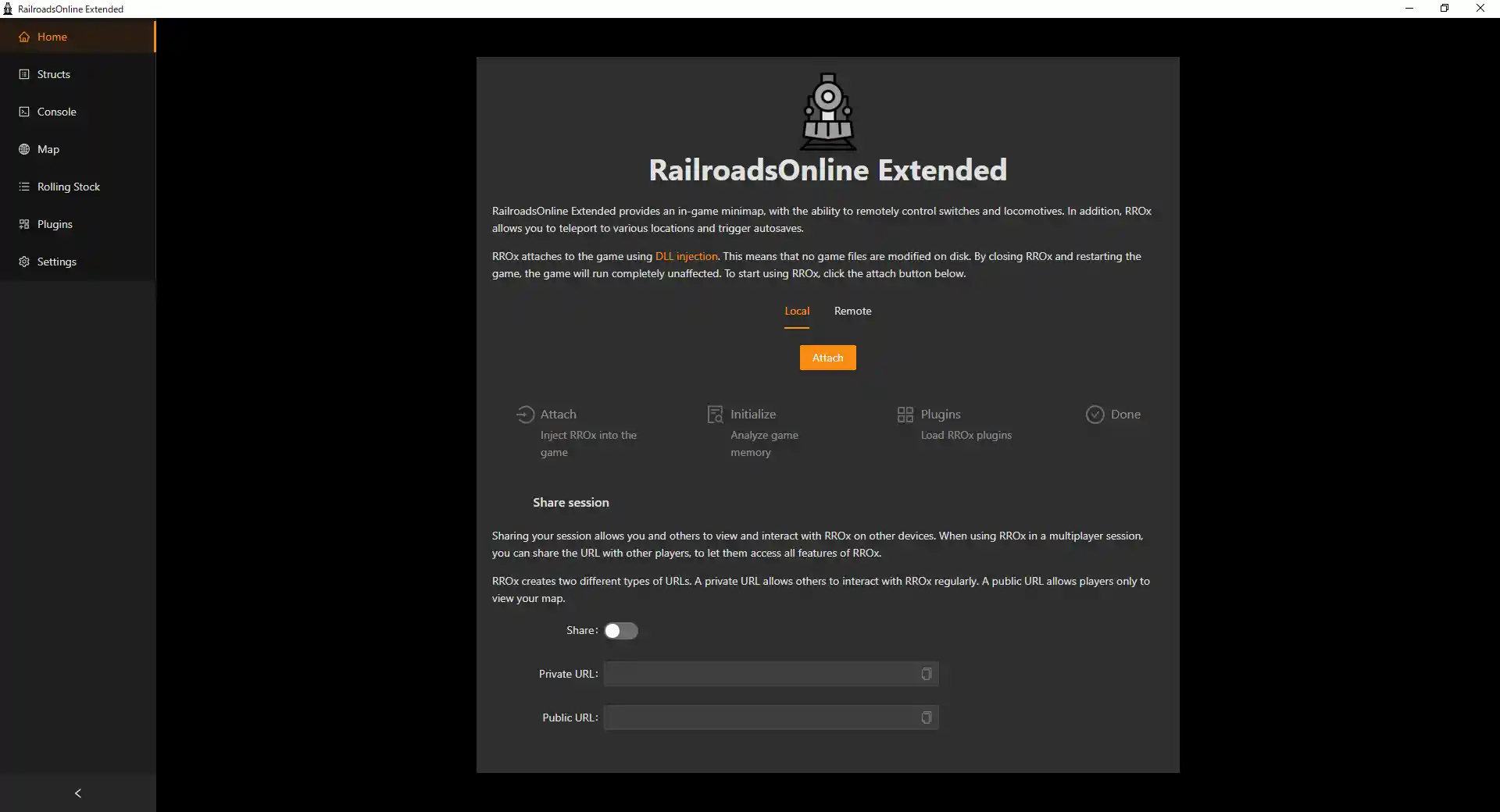
デタッチ(解除)
1.セーブを閉じる前に必ずDetachを押してから出ないと、セーブを閉じてすぐ他のセーブに入りたい時、次のセーブでRROxをアタッチしたくても反応しなくなる。そうなるとゲーム本体とRROx両方を一旦閉じて開き直さないといけなくなる。
2.ゲームを終了したいだけなら、そのまま順番関係なく閉じても問題ない。
汎用
Map(マップ)タブ

●用途
アタッチ中はマップタブで自分の敷いた線路、車両の位置、設置した建物や施設などすべて表示される。マップの様式はSettingsタブ→Map→Backgroundで変更可能。マウスホイールでマップの倍率を変更できる、ドラッグで移動。
●マップの表示設定など
右上のアイコン

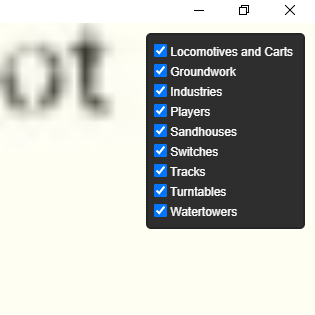
アイコンにカーソルを合わせるとマップ上の表示と非表示の設定ができる。
上から:
√機関車と車両
√バラスト
√施設
√プレイヤー
√サンドハウス
√分岐
√線路
√転車台
√給水塔
左上のアイコン
![]()
+で拡大、-で縮小ができる。虫眼鏡のアイコンをクリックすると車両の一覧が表示され、追跡する車両を設定できる。一番下のアイコンを一度クリックすると自分の所在をマップ上で追跡する、再度クリックすると解除する。
●テレポート
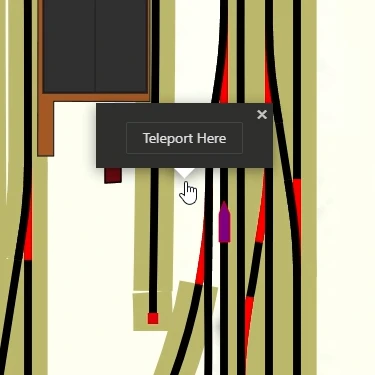
テレポートしたい場所にカーソルを合わせて、右クリックしTeleport Hereボタンを押すと好きなところへテレポートできる。アップデート221214でTelegraph Office(通信所)が追加されてテレポートが可能になったが、依然とRROxの方が便利である。
●ポイントの切り替え
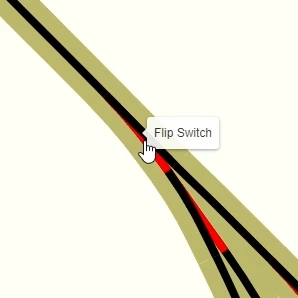
設置したポイント(分岐)にカーソルを合わせ左クリックすると進行方向を変更できる。
●施設の詳細表示

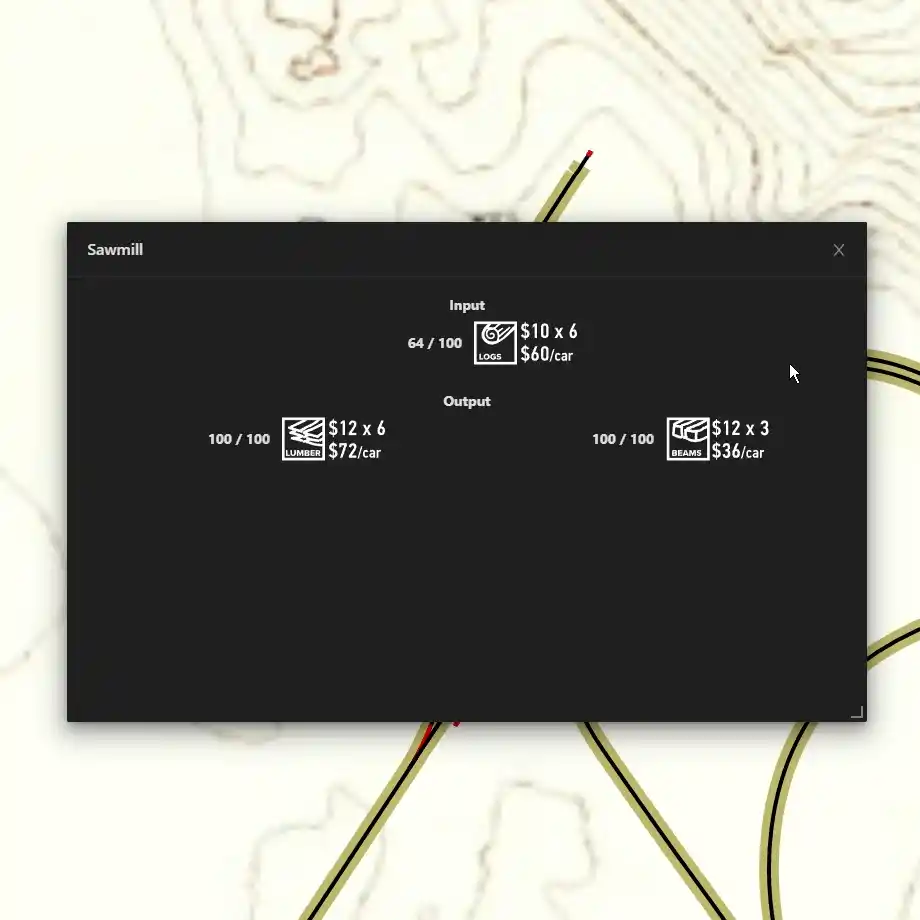
施設にカーソルを合わせて左クリックし、Show Info(詳細を見る)ボタンをクリックすると、その施設に置いてある原材料や出荷できるものの数が表示される。
●クレーンの遠隔操作
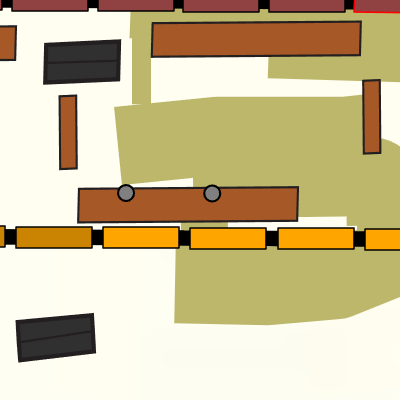

施設のプラットフォームにあるクレーンが灰色の○で表示される、これを左クリックすると操作ウィンドウが開く。Activeをクリックすると作動する。ゲーム本体230130更新のクレーンが最大積載量まで自動で積載する更新と共に、23/02/05のRROxプラグイン更新で追加された機能。
●車両の遠隔操作など
機関車
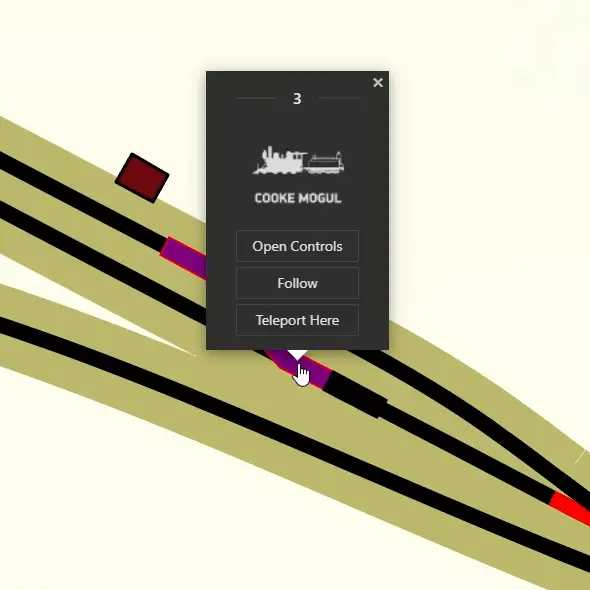

機関車にカーソルを合わせ左クリック、Open Controlsボタンをクリックすると遠隔操作のウィンドウが開く、Followボタンをクリックで追跡する。Teleport Hereで選択した機関車までテレポートする。遠隔操作のウィンドウの操作は本Wikiの「操作方法」項目で出ている簡易操作画面とほぼ同じ、ボイラー圧力などの数値も表示される。ウィンドウの一番下に出ているアイコンは選択した機関車に連結されている車両が表示される、好きな車両をクリックして操作する車両を切り替えられる。Synchronize controls with other engines(他の機関車と制御を同期化)をオンにすると同じ編成に連結されている全ての機関車を一緒に制御できる。
貨車
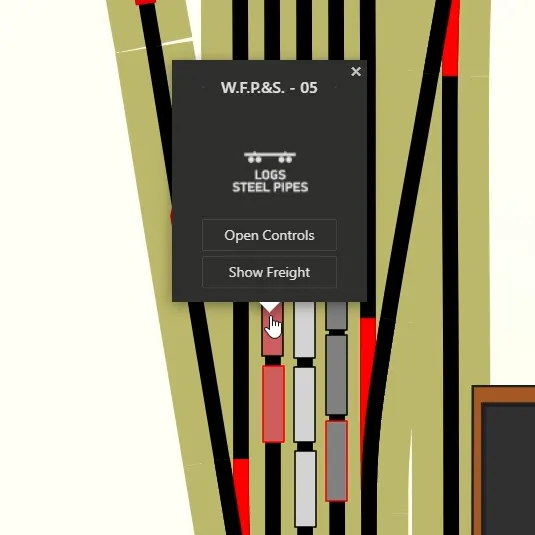
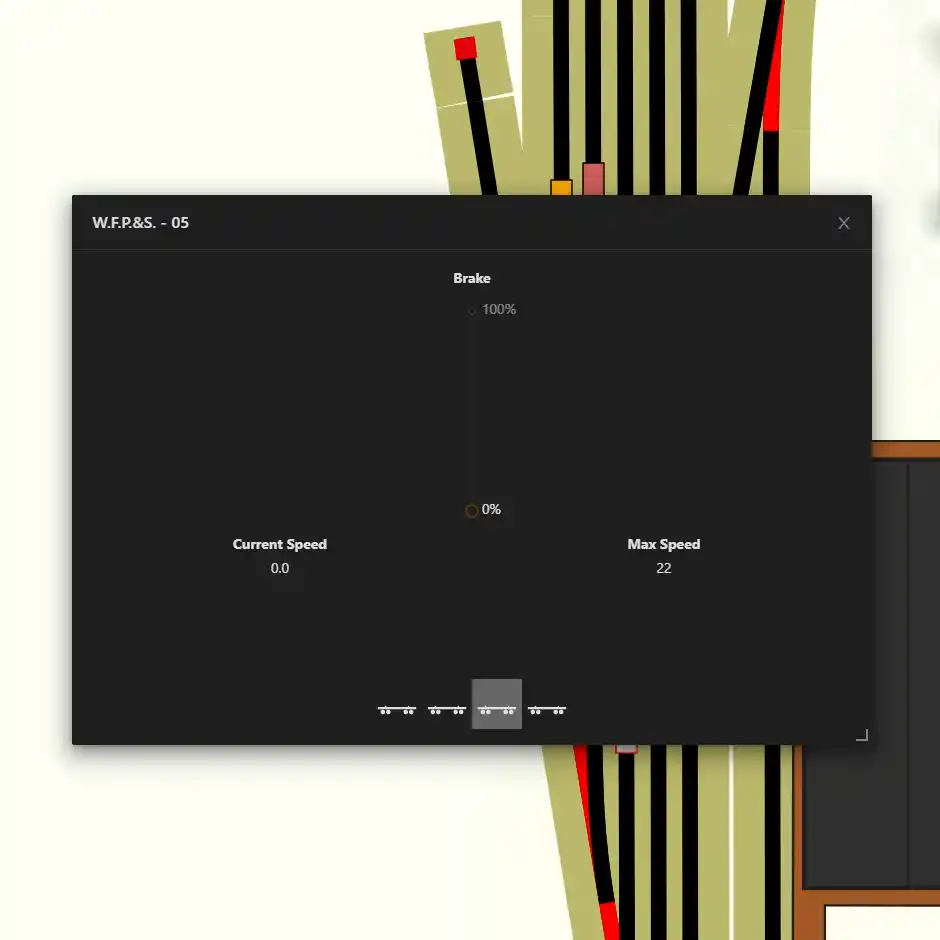
貨車にカーソルを合わせ左クリック、Open Controlsボタンをクリックすると遠隔操作のウィンドウが開く、操作可能なのはブレーキのみ、機関車と同じくウィンドウの一番下のアイコンは選択した車両と連結されている任意車両を切り替えられる。Show Freightボタンをクリックすると選択した車両に載っている貨物が表示される。
●その他
車両アイコンの色はSettingsタブで車種別、空車と積車別に設定できるため一発で見分けがつく、ブレーキのかかっている車両はアイコンが赤い線で囲まれる。
Rolling Stock(車両)タブ
Locomotive(機関車)
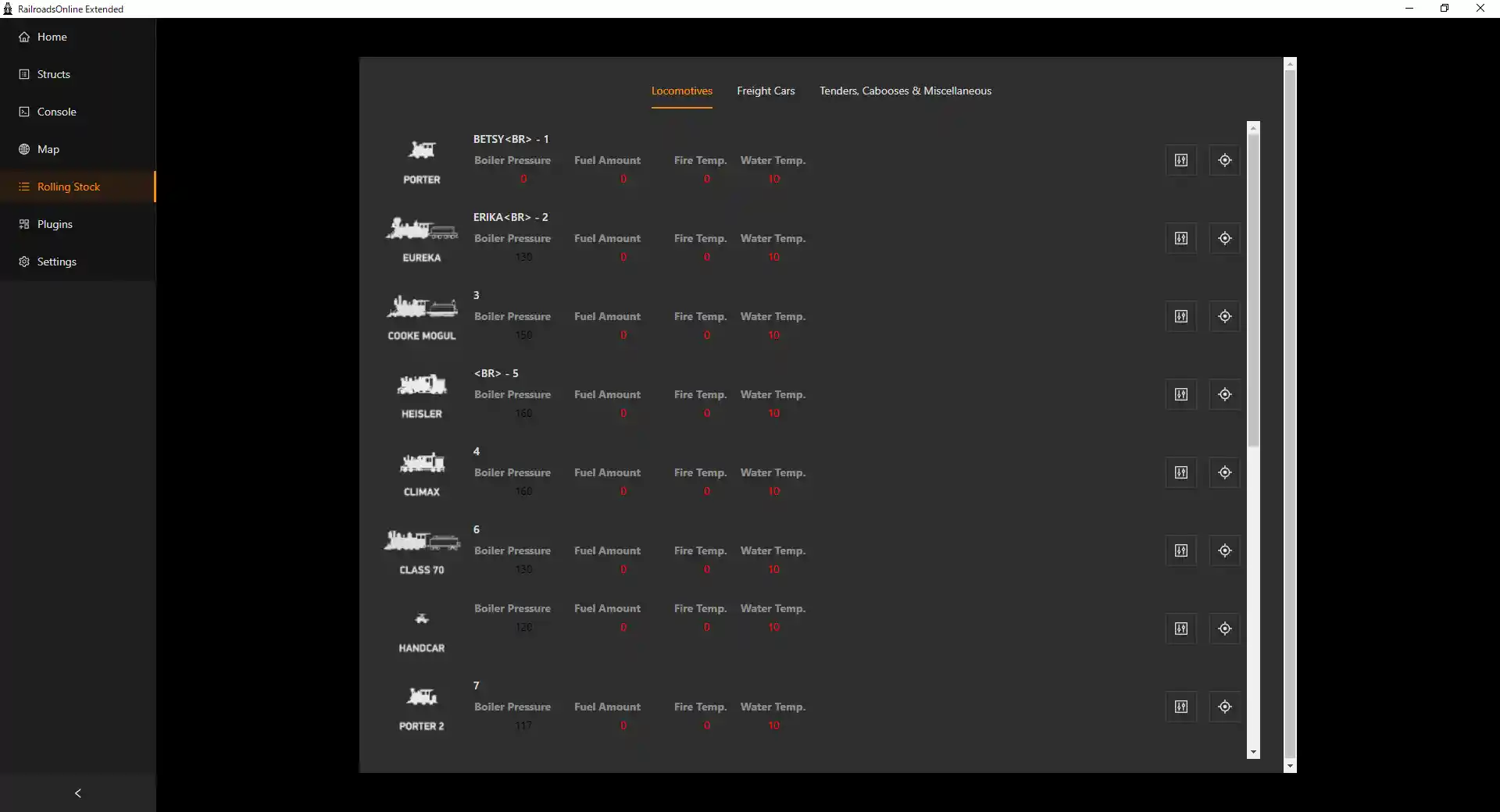
購入した機関車一覧、遠隔操作と追跡も操作できる。
Freight Car(貨車)

購入した貨車一覧。追跡の操作ができる。
Tenders, Caboose & Miscellaneous(テンダー、カブース & その他車両)
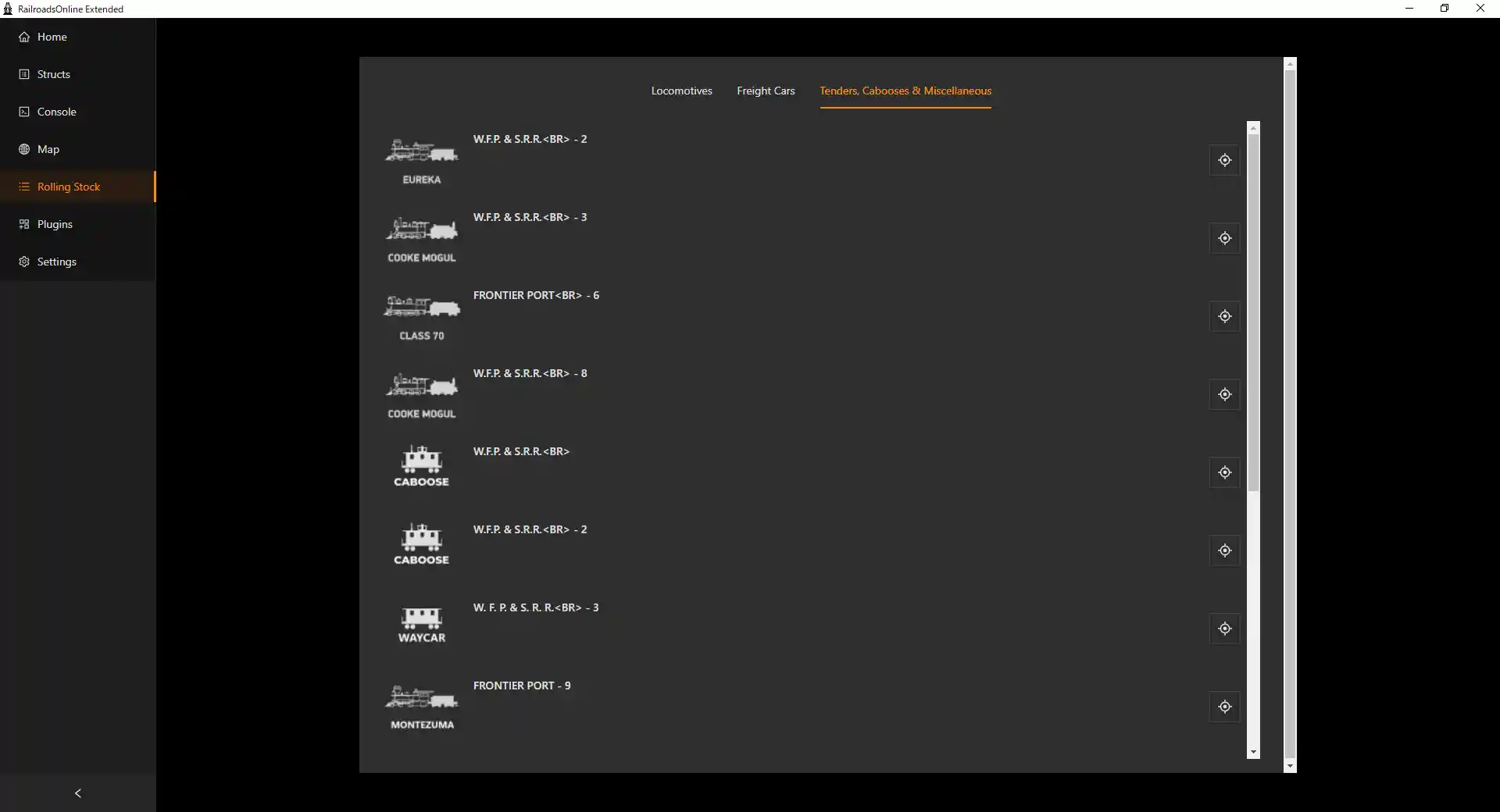
購入したテンダー、カブース(車掌車)とその他車両一覧(貨車、機関車本体以外の車両一覧)。追跡の操作ができる。
Settings(設定)タブ
工事中
ウェブサイト方式
Railroad Studio
最低限の工事は終了
概要
この第三者ツールの名前はRailroad Studio。現在は一部機能が使えなくなったRailroads Online Mapperの後継者と言っていい第三者ツール。機能はほぼRROMと同じである。RROMと大きく違う点は、自分のセーブデータを公開し他のプレイヤーとシェアする機能がない。セーブデータの編集に強い。購入済み車両の車番、車名、社名や塗装の変更。敷設した線路のカーブ半径、勾配表の表示。木の植え直しなどが可能。
Railroad Studioの製作者
製作者はScott Anderson氏、RobiBue氏、他にも名前の出ていない製作者や協力者がいる可能性がある。
リンク
事前準備
1.Railroad Studioを使うにはまず、自分のセーブファイルがPCのどの位置にあるかを知る必要がある。
2.エクスプローラーを開き、デフォルトでは[(ドライブ):\Users\(ユーザー名)\AppData\Local\arr\Saved\SaveGames]にセーブデータがある。slot1.savからslot10.savがセーブデータ本体である。
3.[SaveGames]フォルダのショートカットをデスクトップに置いておくと後々便利なのでオススメである。また個別にフォルダを作成してセーブデータをコピーし、バックアップを取っておくと安心だろう。ファイル名の番号はゲーム内のどのスロットに表示するかの番号である。
使い方等
Railroad StudioはRROMに比べてUIが分かり易くなっているので使い方の詳細は省略。RROMと操作は似ているのでそちらを見てみると参考になるかも知れない。要望があればこちらの項目も詳しく書き込んでいく形にする。
車両をなくした場合の取り戻し方
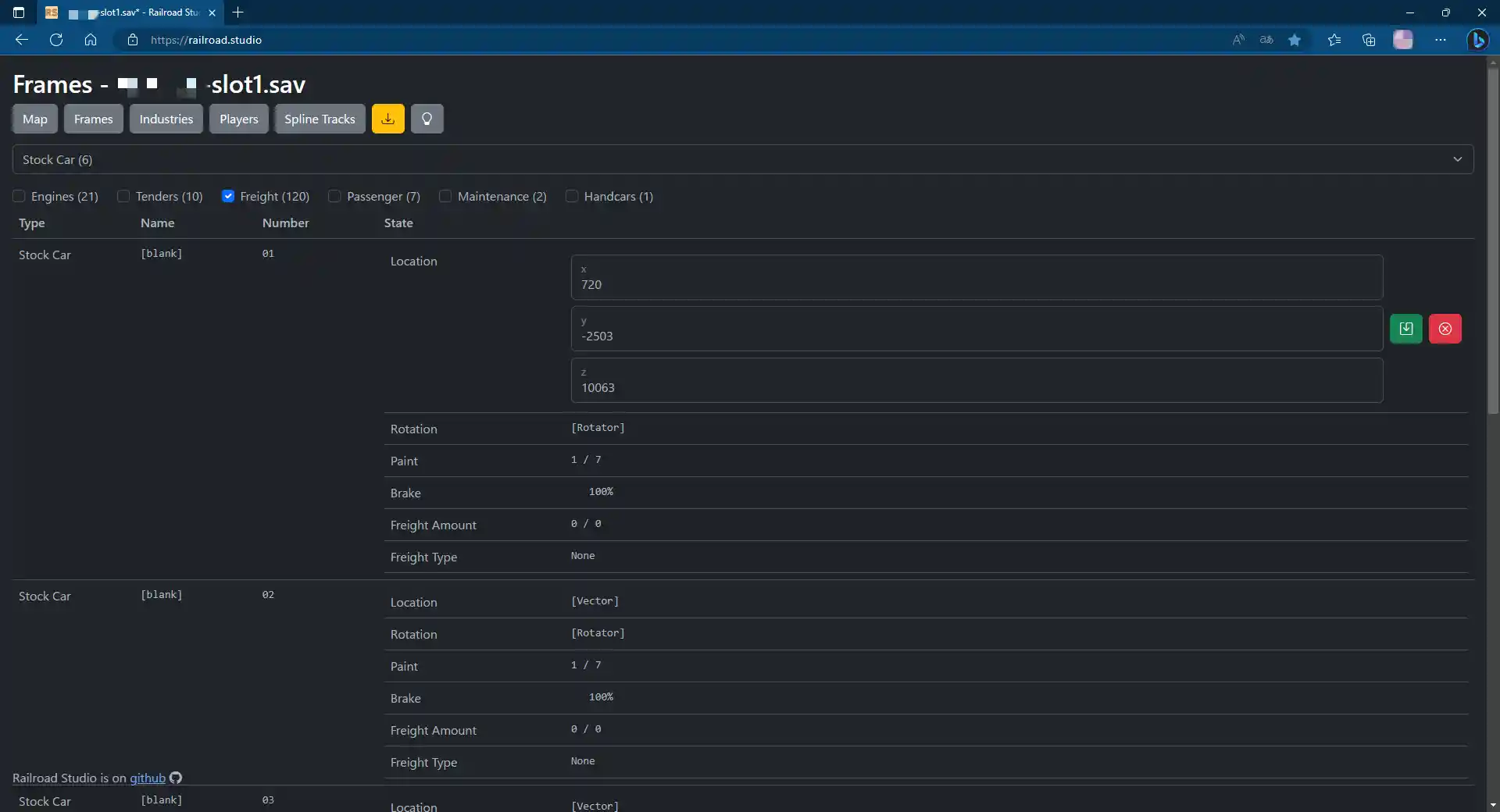
概要
1.自分のセーブを読み込ませ、左上のFramesに入りフィルター機能などを使いなくした車両を見つける。
2.その車両のLocationを以下「ロケーション」項目に書かれてある数値を入力すれば指定位置に置かれる、もしくは自分で場所の数値を大体割り出し入力すれば付近に置かれる。入力が終われば必ず緑のセーブボタンを押し変更を適応させることを忘れないようにしよう。
※「ロケーション」に書かれてある場所は車両購入を行う線路になるため、編集前に線路を空にしないとまた車両が無理に重なり吹っ飛ぶ原因になり得る。
3.最後に、データに変更を加えると自動に黄色い表示になるダウンロードボタンを押し、変更を加えたセーブデータをダウンロードし、指定ファイルに入れれば適応される。
ロケーション

| 位置 | x軸 | y軸 | z軸 |
| 01 | 720 | -2503 | 10063 |
| 02 | 720 | -461 | 10063 |
| 03 | 1260 | -2503 | 10063 |
| 04 | 1260 | -461 | 10063 |
| 05 | 1799 | -2503 | 10063 |
| 06 | 1799 | -461 | 10063 |
注:X軸左右 Y軸上下 Z軸高度
Railroads Online Mapper(RROM)
概要
※まず、この第三者ツールは既に更新していないため、現在は一部機能のみが使用可能である。
この第三者ツールの名前はRailroads Online Mapper、略称はRROM、RROMAPまたはMapperである。ソフトウェア方式のRROxよりセーブデータの編集に強い。このMapperでは自分のセーブデータをアップロードしたり、伐採した木を全て植え直す、既に所有している車両の名前、番号や社名を変更する(現在では新しく追加された車両は変更できない)、所持金や経験値の変更などが自由に出来た。アップロードした自分のセーブを公開し、他人とシェアすることも出来た、当然他人がアップロードしたセーブをダウンロードすることもでき、非常に便利なツールだったが、ゲームが新スプライン(新しいレールの敷設システム)を導入したと同時に、Mapperの開発者は更新をやめた。これにより自分が新スプラインで敷設した線路の表示や、敷設した線路の勾配表を出すなど、スプライン更新以降の新しく追加されたものに関する機能は失っているが、それ以外の一部機能はまだ生きている。
RROMの製作者
製作者はian76g氏、他にも名前の出ていない製作者や協力者がいる可能性がある。
リンク
RailroadsOnlineMapper (rromap.com)
事前準備
1.RROMを使うにはまず、自分のセーブファイルがPCのどの位置にあるかを知る必要がある。
2.エクスプローラーを開き、デフォルトでは[(ドライブ):\Users\(ユーザー名)\AppData\Local\arr\Saved\SaveGames]にセーブデータがある。slot1.savからslot10.savがセーブデータ本体である。
3.[SaveGames]フォルダのショートカットをデスクトップに置いておくと後々便利なのでオススメである。また個別にフォルダを作成してセーブデータをコピーし、バックアップを取っておくと安心だろう。ファイル名の番号はゲーム内のどのスロットに表示するかの番号である。
セーブのデータファイルをアップロードする
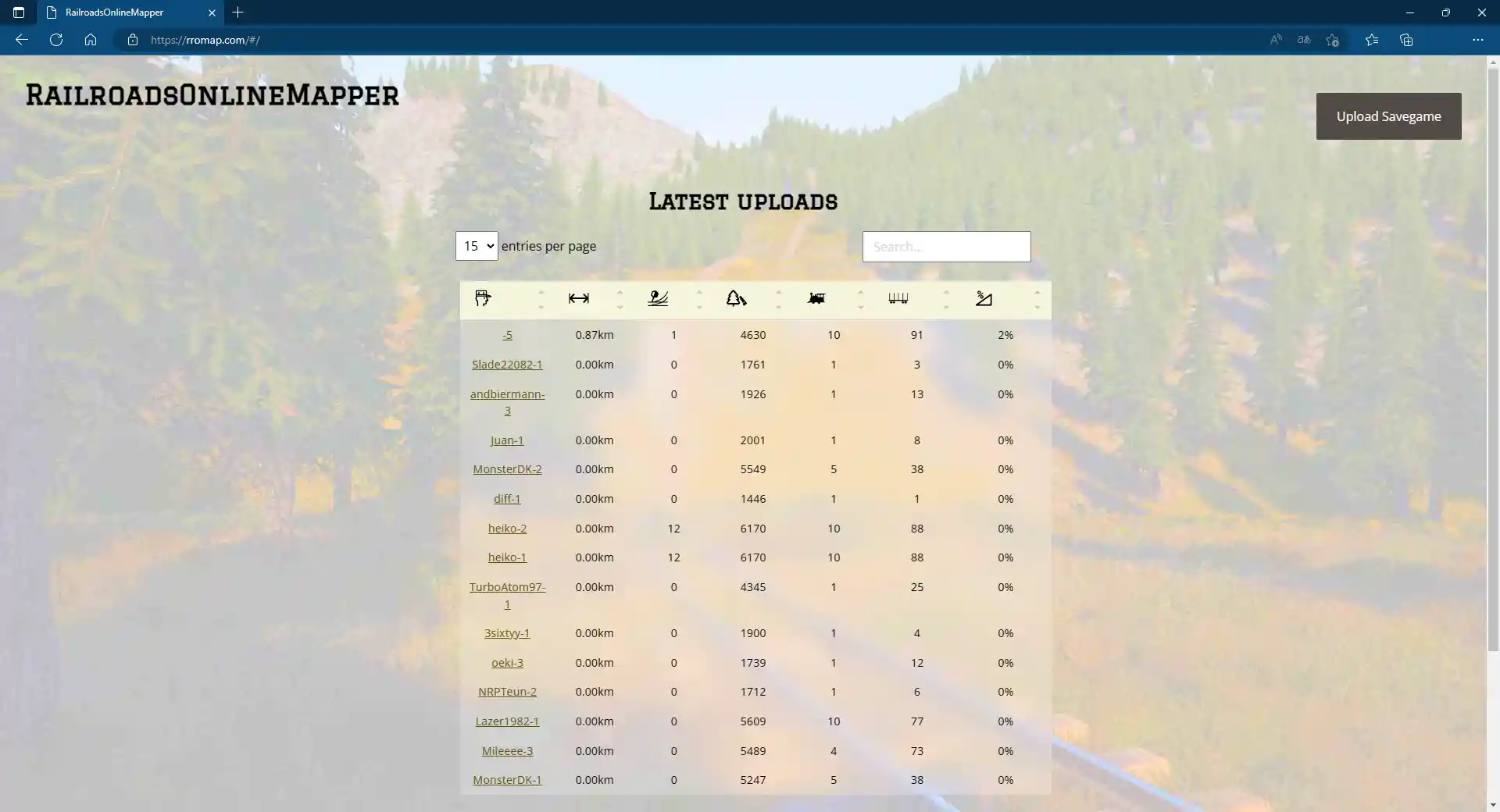
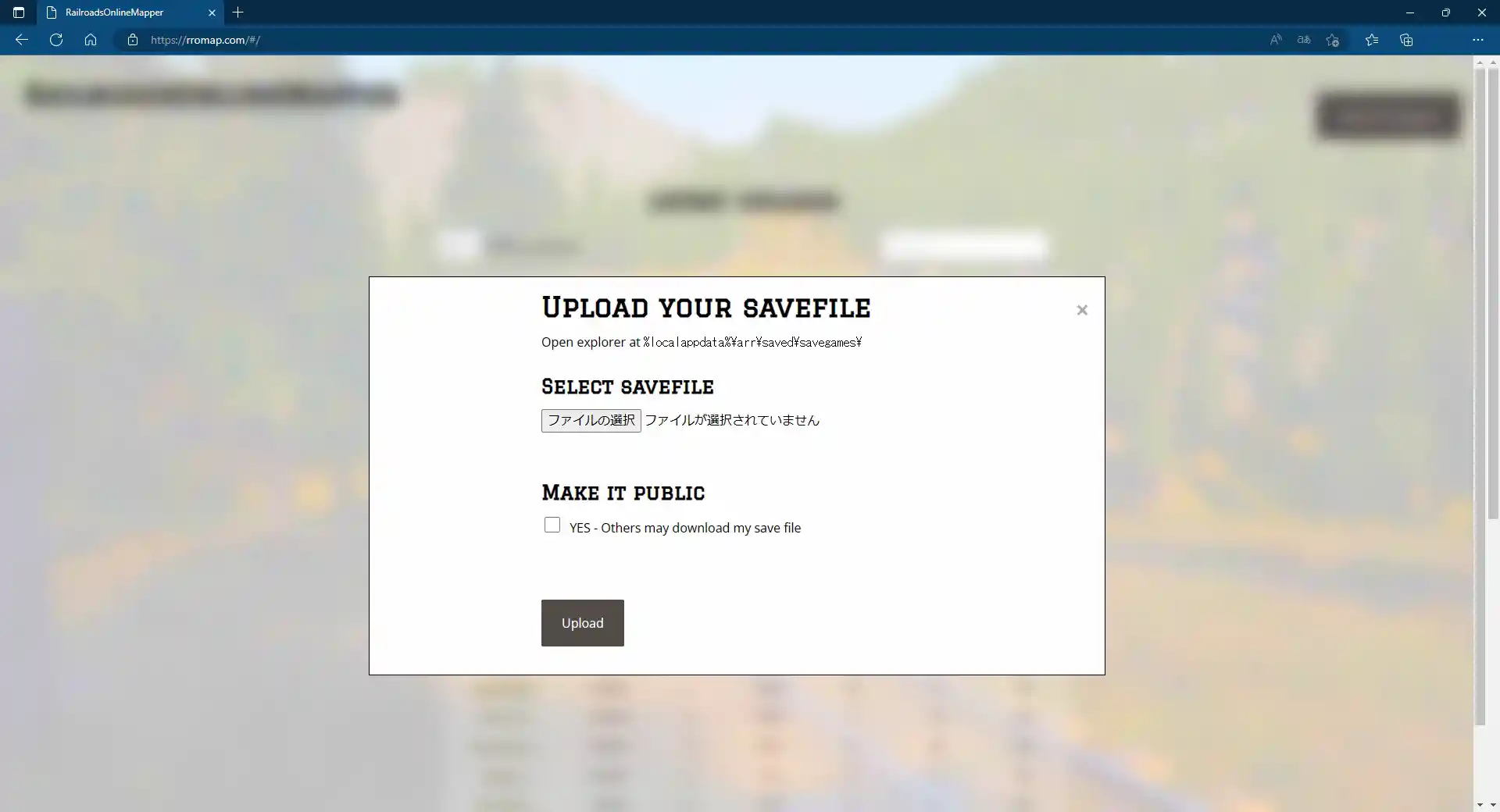
上の方にある[Upload Savegame]と書かれたボタンを押すと、ウィンドウが開かれる。「UPLOAD YOUR SAVEFILE」の下にセーブデータがある場所が書かれてある。[ファイルの選択]を押してセーブデータが保存されている場所まで行き、slot1.savからslot10.savの中から必要なものをダブルクリックするとセーブデータが選択される。「MAKE IT PUBLIC」の下ある□にチェックを入れると、選択されたセーブデータはMapper内で公開され、誰でも自由にダウンロードできる状態になる。チェックを入れなければ絶対に公開されることはない。セーブデータの選択を済ませたら、ウィンドウの一番下にある[Upload]を押すと選択したセーブが読み込まれる。
アップロード後の操作
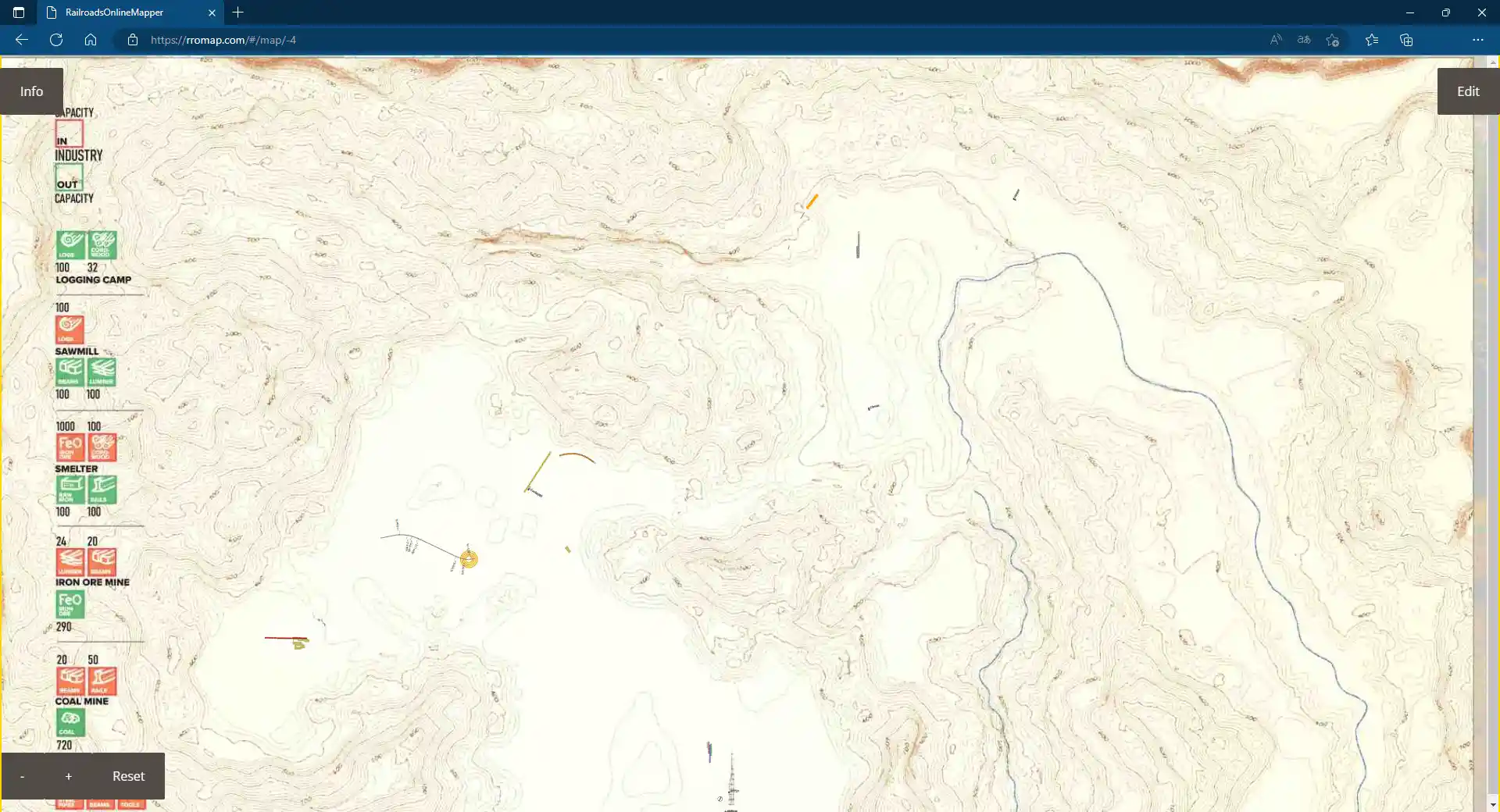
概要
ここで本来RROxのように敷設した線路が表示されるはずだが、概要に書いたように作者は新スプライン更新後にRROMの更新をやめたので、現在使用してる新スプラインは表示されない。
[Info](左上ボタン)
文字通り表示するInfomation(情報)を設定できる。本来は敷設した線路の勾配表やカーブの半径などを表示できたが、現在は使えない。
現在も使える機能:
▶Change Backgroundで背景を交換すること。
▶Treesで伐採した木を表示したり。
▶Loco and Cartsでスプライン更新以前からあった車両の表示非表示や色の設定。
▶Industriesで施設の表示非表示。
[Edit](右上ボタン)
文字通りセーブデータをEdit(編集)することができる。
現在も使える機能:
▶Rolling Stockでは購入時に入力した車番、車名と社名を変更できるに加え、機関車は薪の数を、貨車は積載するものとその量を編集できる。ただしこれもスプライン更新以前からあった車両のみ編集可能で、それ以降に追加された車両はアイコンが表示されないので分かり易い。編集した数値を確定するには、機関車はLocos項目の一番下にある、貨車はCarts項目の一番下にある[Apply Rolling Stock changes]を押さないといけないので押し忘れないようにしよう。それ以外に全車両のブレーキを作動させるボタン、地面の下まですり抜けてしまった車両(当たり所が悪いと車両が地面をすり抜けて下の虚空まで落ちてしまうことがあったらしい)を取り戻すボタンなどもある。
▶Treesでは伐採してしまった木を植え直すことができる。これには2つの数値を入力する必要があり、1つ目は何cm敷設した線路から離れた場所に植えるか、2つ目は何cm施設から離れた場所に植えるかである。ただしこの1つ目に入力する数値は線路関連になるので使用できない。Mapper側が新スプラインを認識していないので、いくら入力しても新スプラインを無視して線路上にも木を植え直してしまうので注意しよう。本当に植え直したいのであれば、線路上に木が植えられ、車両がバラバラになることを覚悟しておこう。同じく編集を確定したい場合は[Replant Trees]ボタンを押す。
▶Industriesでは施設の編集ができる、自分の欲しい材料の数値を変えて、最後に[Apply Industry Changes]ボタンを押すと変更が確定する。
最後に変更をゲームに反映させる
以上の編集が終わったら、一番下に[Download Save]ボタンがある、これを押すと編集したものが適応されたセーブデータがダウンロードされる。ダウンロードされたファイルの件名はslotの文字が消えていて、「-(数字).sav」となっている。これは必ずslotと先頭に入れて、当てはめたいスロットの数字を入れて「slot(数字).sav」にしてRROのセーブデータの保存場所に入れる必要がある。これらを全てクリアすると、変更が適応されたセーブデータが指定したスロットに入っているはずである。これで終了。
他人が公開したセーブをダウンロードする
提示したRailroads Online Mapperのリンクから入ると、Latest Uploadsの下にあるのが他人が公開したセーブデータである。一番左列のファイル名部分をクリックし、暫く読み込むと自分がアップロードした時と同じ画面にたどり着く。これ以降は「最後に変更をゲームに反映させる」項目と同じ手順でデータをダウンロードし、ファイル名を変更、ゲームに適応させる手順である。
とにかく
とにかく説明文を読むより、自分で色々弄ってみるのが一番だと筆者は思う。しっかりセーブのデータファイルのバックアップを取り、自分で弄ってみよう!
お願い
文章に問題があったり、難解であったり、不足や追加して欲しい情報などございましたらコメントに書き込む、もしくは各自で編集するなどの協力お願いします。