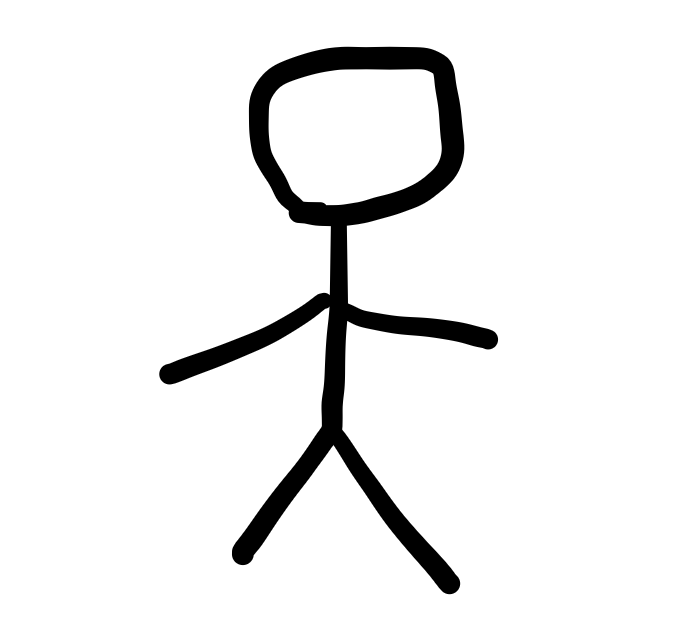wikiwikiのプラグイン一覧です
とりあえずこれらは覚えて!
見出し
*
**
***
のように入力すると見出しを表示できます
- 右の✏を押すとその見出しを編集できます
太文字
文字を''で囲むと太文字にすることができます
編集画面の時、[B]ボタンを押すと自動的にこのコマンドが入力される
こんなかんじ
引用文
文字の最初に<をつけると引用文になる
こんなかんじ
取り消し線
文字を%%(半角)で囲むと取り消し線になる
編集画面の時、[S]ボタンを押すと自動的にこのコマンドが入力される
こんなかんじ
隠し文字
&ntbr(色){文字};
と入力するとタッチしないと見れない隠し文字になる
- 色には#16進数6こもしくは色の単語(英語)が入る
こんなかんじ
文字のサイズ変更
&size(ここにサイズ){文字};
のように入力すると字の大きさを変えれます
編集画面の時、[T↕]ボタンを押すと自動的にこのコマンドが入力される
- サイズ5
書式
&size(5){};
こんなかんじ
- サイズ20
書式
&size(20){};
こんなかんじ
- サイズ30
書式
&size(30){};
こんなかんじ
画像添加
&attachref(ファイル名);
と入力すると画像添加フォームが出てきます
&attachref(ファイル名,大きさ%);
と入力して大きさの部分に数字を入れると画像の大きさを変えれます
文字色の変更
文字色を変更するためには、以下のソースコードでできます。
- 一行のみに色付けする場合
&color(文字色,背景色){文字};- 文字色・背景色には#16進数6こもしくは色の単語(英語)が入ります。
- 入力しない場合省略されます。
- 指定した範囲すべてに色付けする場合
#color(文字色,背景色){{ 文字 }}- 文字色・背景色には#16進数6こもしくは色の単語(英語)が入ります。
- 入力しない場合省略されます。
別の記事へ移動
[[文字]]
文字を[[]]で囲むと別のページへジャンプできるよ
- 使用例
- 通常
[[ブロック]]
- 外部リンクへ
[[文字列>URL]]
表組み
|文字|
文字を||で囲むと表になります
| こんなかんじ |
表の最初に~をつけると表示が変わります
- 書式
|~こんなかんじ|こんなかんじ|
| こんなかんじ | こんなかんじ |
|---|
表の最後にhをつけるとヘッダ行になる
- 書式
|1|2|h |3|4|
| 1 | 2 |
| 3 | 4 |
表の最後にfをつけるとフッタ行になる
- 書式
|1|2|あ| |3|4|い|f
| 3 | 4 | い |
| 1 | 2 | あ |
表の最初に>を付けると右に連結する
|>|>|あ| |1|2|3|
| あ | ||
| 1 | 2 | 3 |
表の最初に~を付けると上に連結する(1番左の表には適用外)
|あ|1| |い|~|
| あ | 1 |
| い |
表の最初にCENTER:を付けると中央寄せになる
|>|>|CENTER:あ| |1|2|3|
| あ | ||
| 1 | 2 | 3 |
- さんぷる
| キャラ名 | 色 |CENTER: 項目 |h |~そらもん|緑|CENTER:やってみる| |~おれもん|黄|CENTER:くりかえし| |~ロボモン|灰|CENTER:にゅうしゅつりょく|
| キャラ名 | 色 | 項目 |
| そらもん | 緑 | やってみる |
|---|---|---|
| おれもん | 黄 | くりかえし |
| ロボモン | 灰 | にゅうしゅつりょく |
タグ付け
&tag(タグ);
と入力すると記事にタグ付けできます
また、複数個つけたいタグがある場合は,で区切ることができます
目次
#contents
のように入力すると目次を表示します
見出しが目次になります
目次に表示したくない見出しはshadowheaderプラグインを使います
中級者向け
コメント
- 通常コメント
#comment
と入力するとコメントを投稿できます
- リアタイコメント
#rtcomment(記録するページ名,表示件数,true)
と入力するとリアルタイムでコメントを投稿できます
コメントしたときにアイコンを表示するときはtrueが必要
リアルタイムコメントでコメントを投稿する場合
コメントの削除・編集ができません
コメントする際は投稿内容に気を付けて投稿しましょう
コメントによる利用者の不利益が生じた場合でも、wiki管理人は一切の責任を負いかねます
また、リアルタイムコメントでの荒らし・迷惑行為をしているユーザーは、newの右にある🚫ボタン*1でブロックできます
書式
#rtcomment(:記録1,10,true)
- 返信可能コメント
#pcomment(記録するページ名,表示件数)
と入力するとコメントを投稿できます
普通のコメントプラグインの上位互換
あと,replyをいれると返信ができるようになります。
,replyなし
書式
#pcomment(:コメント/記録1,5)
- てすと -- 2023-03-18 (土) 12:44:39
,replyあり
書式
#pcomment(:コメント/記録2,5,reply)
- てすと -- 2023-03-18 (土) 12:44:27
目次に表示されない見出し
#shadowheader(数字,文字)
と入力すると目次に表示されない見出しを作れます
目次に表示されないだけではなく✏も表示されません
- 数字には1~3のすうじを入れます
- 1の場合
#shadowheader(1,こんなかんじ)
こんなかんじ
- 2の場合
#shadowheader(2,こんなかんじ)
こんなかんじ
- 3の場合
#shadowheader(3,こんなかんじ)
こんなかんじ
ふりがな
&ruby(ふりがな){漢字};
と入力するとふりがなをふれます
英語にも使えます
- 例
今日は日曜日です
red
折りたたみ
#fold(){{
文字
}}
と入力すると折りたたみ出来ます
長い文章などをまとめるときに使える
こんなかんじ
投票フォーム
#vote()
と入力すると投票フォームを表示できます
編集から票数はいじれるため重要な投票には向いてない
- さんぷる
#tvote()
と入力すると投票率がついたりその他の選択肢を追加できます
上位互換
- さんぷる
&vote2
と入力するとなんか違う投票になります(?)
- さんぷる
- わかりにくいため書式
|>|>|CENTER:魔王もももん様は?|h |&vote2(好き);|&vote2(大好き);|&vote2(やばい...尊死♡);|
改行しない
#nobr{{
文字
}}
と入力すると表を折りたたまなくします
見た方が早い
nobrなし
| 魔王もももん様っぐjふぃkxcぐんcgみxf、おcぬgtctgみrf、おcvんhmcとc0gんvh8cgmc98ym9c0c9gん8vb8cm9tbvん8mc9tvん8cm9tvん8cm9んv8万歳! | ああああああああああああ | あいうえお | かきくけこ |
| テストおおおおおおおおおお | てすと | おたづgb | ※サンプルです |
nobrあり
| 魔王もももん様っぐjふぃkxcぐんcgみxf、おcぬgtctgみrf、おcvんhmcとc0gんvh8cgmc98ym9c0c9gん8vb8cm9tbvん8mc9tvん8cm9tvん8cm9んv8万歳! | ああああああああああああ | あいうえお | かきくけこ |
| テストおおおおおおおおおお | てすと | おたづgb | ※サンプルです |
すっきりするね()
ボタン
&button{文字};
と入力することでボタンを作れる
ちなみに移動コマンドを使えば特定のURLにジャンプできるボタンを作れる
&button{[[TOPページへ>FrontPage]]};
フォント
- 一行のみ・文の途中で使用する場合
&font(パターン){};
- 複数行を選択
#font(パターン){{
文字
}}
| default |
| sans-serif |
| serif |
| sans-serif-tight |
| monospace |
| legacy-ui-gothic |
背景の見た目変更
#skin()
と入力すると背景の色を変えれます
| カラー |
| default |
| default_black01 |
| default_black02 |
| default_black03 |
| default_blue |
| default_green |
| default_orange |
| default_pink |
| default_silver |
| default_purple |
| default_darkblue |
| default_darkpink |
| default_darkyellow |
| default_deepred |
| default_deepgray |
| richwhite |
上級者向け
編集可能な表
#table_edit(表の記事)
と入力すると編集ができる表になります(記事が二つ必要)
ほかのページを表示する
#include(ページ名)
と入力すると別ページを表示できる
重いので注意
これをすると凍結されてる記事でも投票などができる*2
ls
#ls2(○○)
と入力すると○○から始まる記事一覧を表示できる
この場合はプロゼミから始まる記事一覧
記事名を/で区切ると便利
ツールチップ
&tooltip(文字){説明};
と入力すると文字にマウスカーソルを合わせたとき説明で書いた文章を表示する
ここにカーソルを合わせる
ほぼつかわんやつ
記事移動
#moved(移動したページ名)
と入力することで引っ越した記事に案内するマークが作れます
数秒後に自動的に移動した記事にジャンプしますが、外部サイトにはアクセスしません
文字コピペ
#code(言語名){{
コード
}}
と入力することでソースコードをコピーすることができる
言語名にはある場合のみプログラミング言語を入れる(java等)
さんぷる
package samples.string.html;
public class Tag {
private String tagStr;
private String tagName;
private String tagAttribute;
private String tagText;
public Tag(String tagStr, String tagName, String tagAttribute,
String tagText) {
this.tagStr = tagStr;
this.tagName = tagName;
this.tagAttribute = tagAttribute;
this.tagText = tagText;
}
@Override
public String toString() {
return "タグ:[" + tagName + "], 属性:[" + tagAttribute + "], テキスト: ["
+ tagText + "]";
}
}- 色付き
# 文字
で色付きのコードが出てくる
半角の#を入力して次に半角空白を入力すればできる- 書式
# &color(red,black){あ};&color(blue,black){い};&color(yellow,black){う};&color(lime,black){え};&color(orange,black){お}; - 表示
あいうえお
- 書式
レイアウト
#responsive_layout_container{{{
#responsive_layout_item(比率){{
内容
}}
#responsive_layout_item(比率){{
内容
}}
}}}これでレイアウトが変更できる
比率には1~12の間の数を入れる
比率が小さいほど左に、大きいほど右に行く
比率の合計が12になると綺麗にレイアウトが組める
めも
#memo
と入力するとメモできる
しりとりぐらいにしかつかえん
追記できる何か
#insert
と入力すると追記できる
これもしりとりぐらいにしかつかえん
あ
ネコミミサイコー
ねー
QRコードを作る
&qrcode{URL};
と入力するとQRコードを作れる
使わん
記事の最終更新日時
&lastmod(記事名);
と入力すると指定したページの最終更新日時を表示する
何も入力しないと開いてる記事の最終更新日時になる
この記事の最終更新日時は2024-05-04 (土) 23:56:07です
改行
#setlinebreak([on|off|default])
と入力すると改行記号を改行と認識するかどうかの設定をするらしい
需要なし
指定領域の編集
#areaedit(start) 文字 #areaedit(end)
で指定領域を編集できる
startを指定した場所からendを指定した範囲内のみ編集ができる
文字
見れない文章
#exkp{{
}}
と入力すると端末によって見れない文字をして設定する
らしいが上手く動かない
- 書式
#exkp{{
文章
}}
PCのみ閲覧できる文字です
- 書式
#exkp(p){{
文章
}}
管理人もよくわからん奴
現状なし