Google Mapを使用する場合は、Android SDKの証明書、または配布するアプリケーションに
付与する証明書ごとにAPI Keyを取得する必要があります。
(申請時にはGoogleアカウントが必要です。事前に取得しておきましょう。)
Android SDKの証明書から開発環境ごとにKeyを取得する手順を説明します。
開発環境毎にAPI Key を取得する手順は以下の2つです。
・SDKの証明書のMD5を取得する。
・取得したMD5を元に申請し、API Keyを取得する。
- SDKの証明書のMD5を取得する
SDK証明書のフィンガープリント(MD5)を取得するには、%JAVA_HOME%/binディレクトリにあるkeytoolを使います。
コマンドプロンプトで、%JAVA_HOME%/binディレクトリに移動し、以下のコマンドを入力します。keytool -list -keystore "(Androidのdebug.keysoreファイル)"
Android SDKをインストールすると、以下の場所にkeystoreファイルが生成されていますので、
keytoolの引数に生成されているファイルを指定するようにしてください。(Windows XPの場合) C:\Documents and Settings\%USERNAME%\.android\debug.keystore
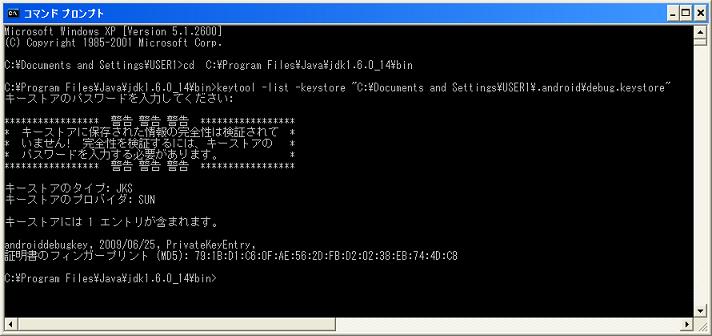 コマンドを実行するとパスワードが要求されますが、そのままEnterキーを押します。
コマンドを実行するとパスワードが要求されますが、そのままEnterキーを押します。
実行が完了すると、"証明書のフィンガープリント (MD5): "の後に続いて、値が表示されます。
このフィンガープリントを使って、API Keyの取得へと進みましょう。
- 取得したMD5を元に申請し、API Keyを取得する。
keytoolでのフィンガープリントが取得できたら、以下のサイトからAPI Keyを生成します。
(Keyの生成には、Googleアカウントでのサインインが必要です。)
Maps API Key Signup①"I have read and agree with the terms and conditions"にチェック ②"My certificate's MD5 fingerprint:"のテキストボックスにフィンガープリントを入力 ③"Generate API Key"をクリック
正常に完了すると、生成されたAPI Keyと入力したフィンガープリントが表示されます。
API Keyはアクティビティの作成時に使用するので、控えを取っておきましょう。
- ぴこい








 -- 2012-09-20 (木) 09:51:53
-- 2012-09-20 (木) 09:51:53 - Java7を導入している場合は「-v」を付けて詳細表示させないとSH1しか出ないので注意 -- 2012-03-16 (金) 17:12:30

