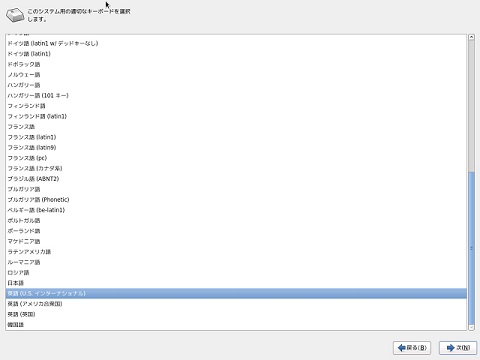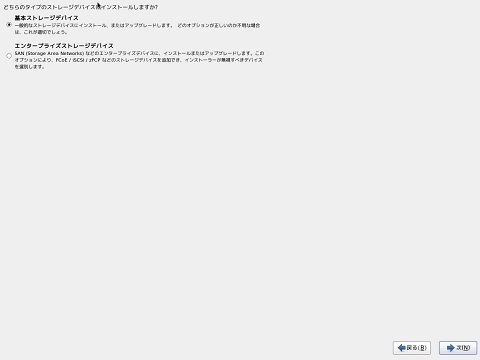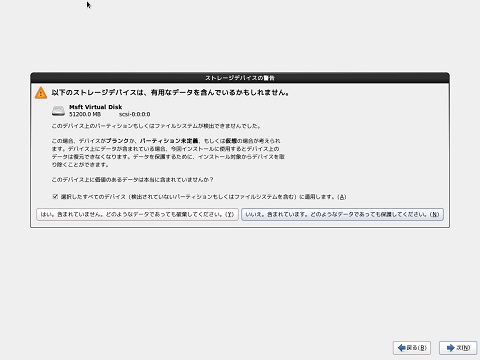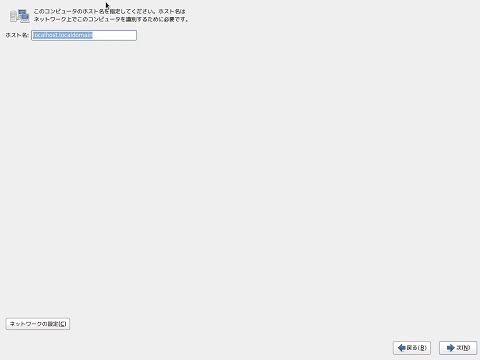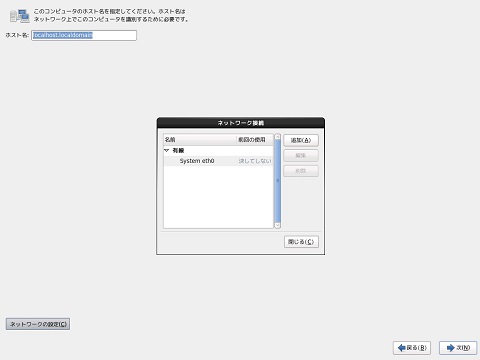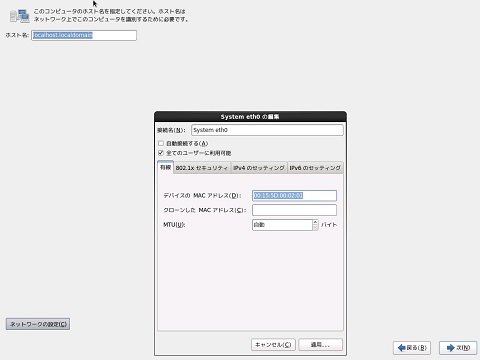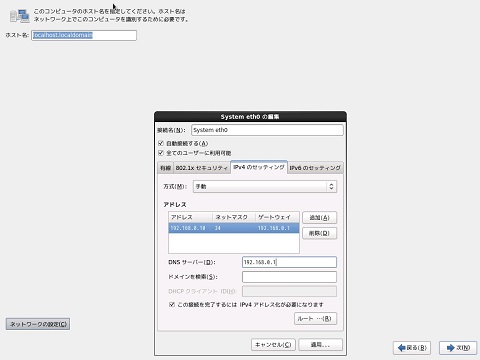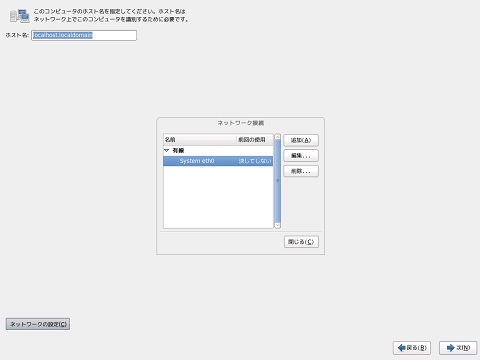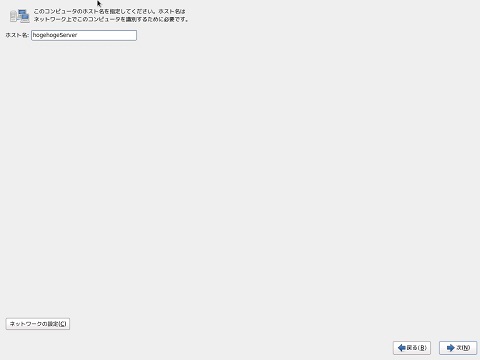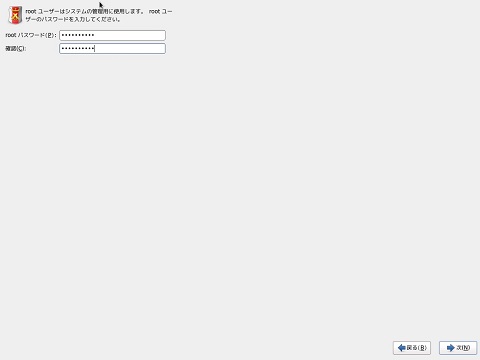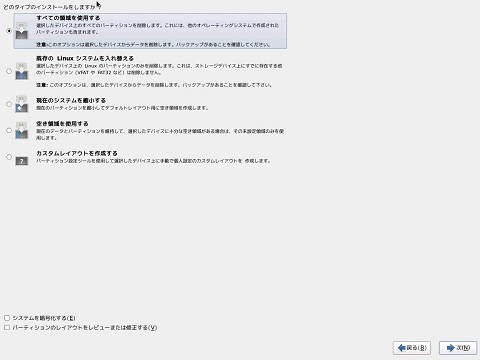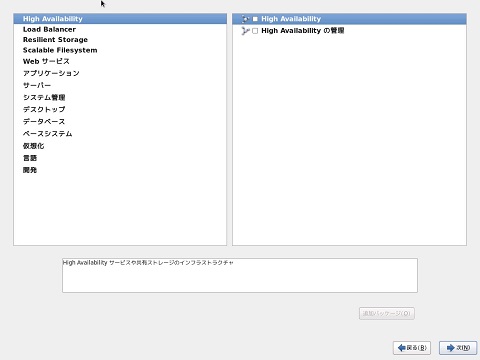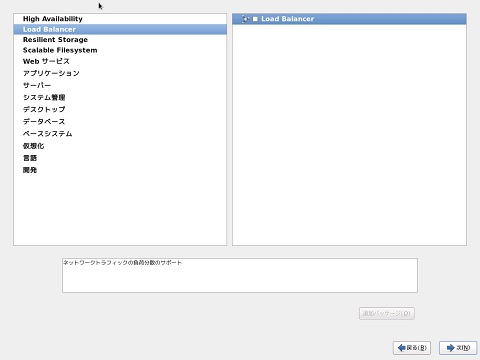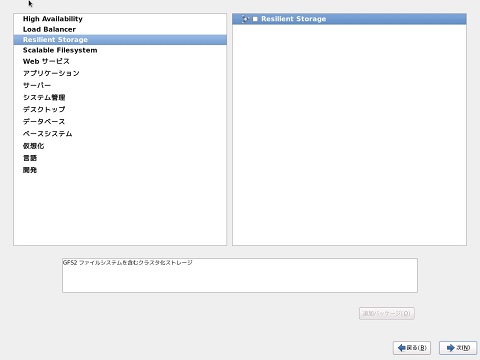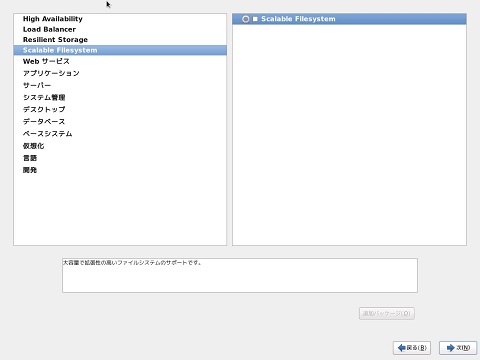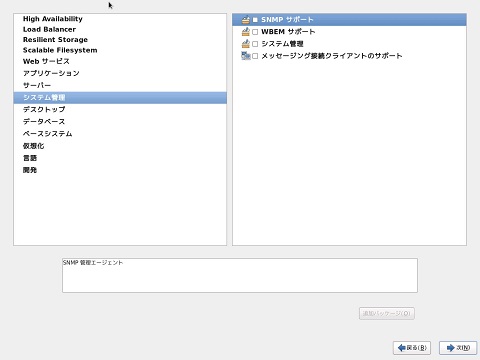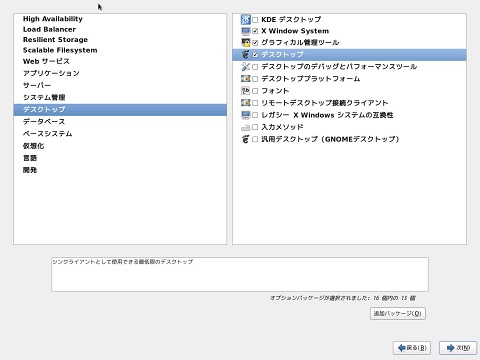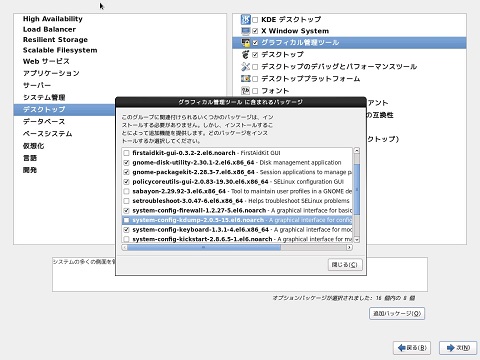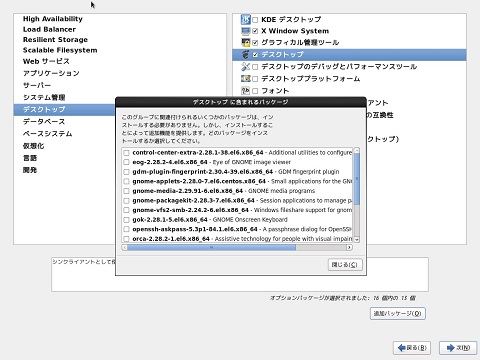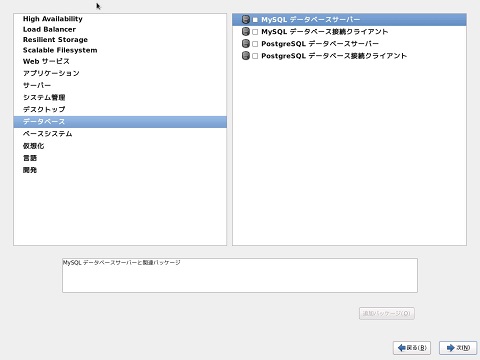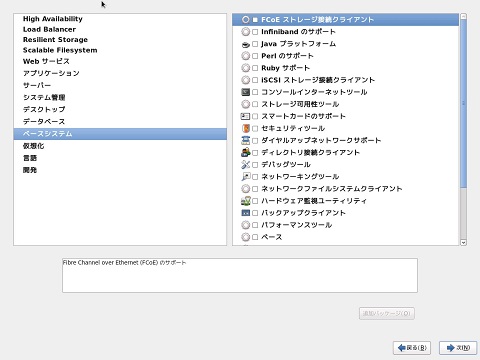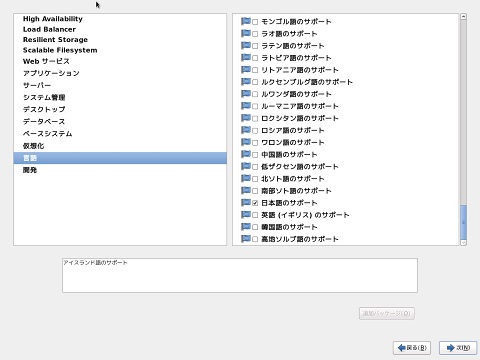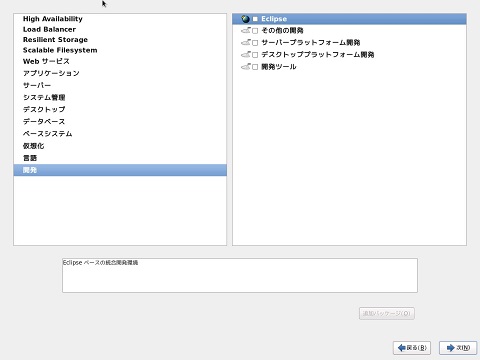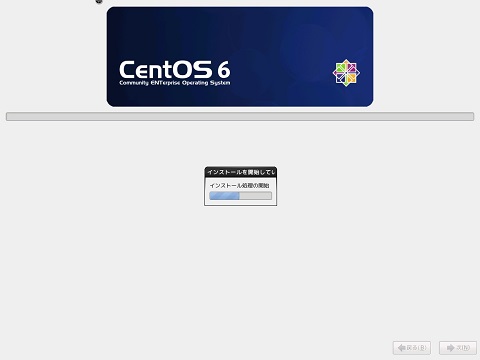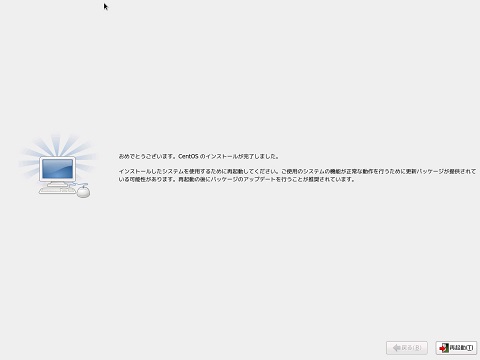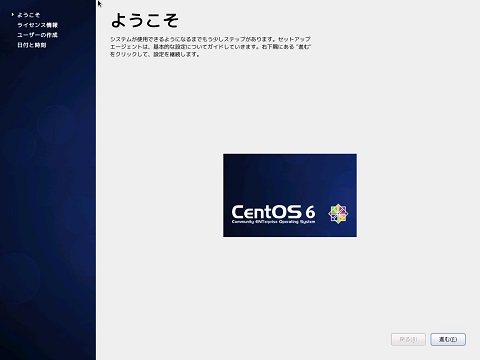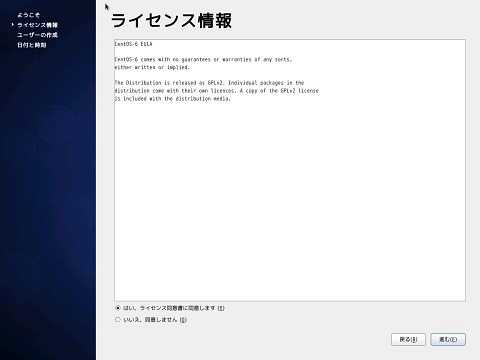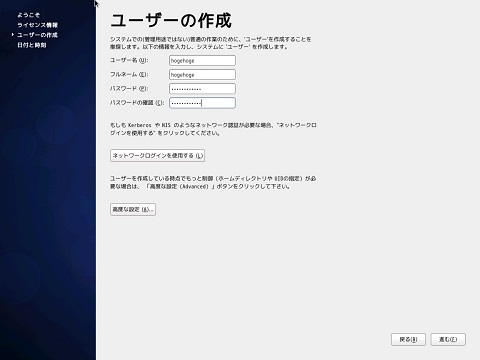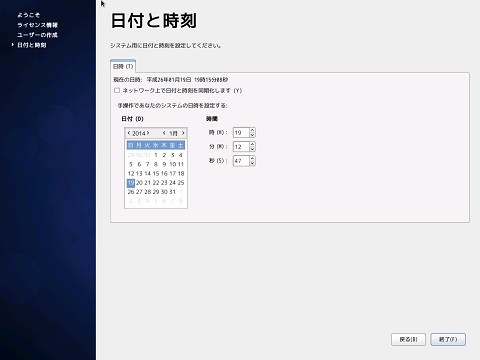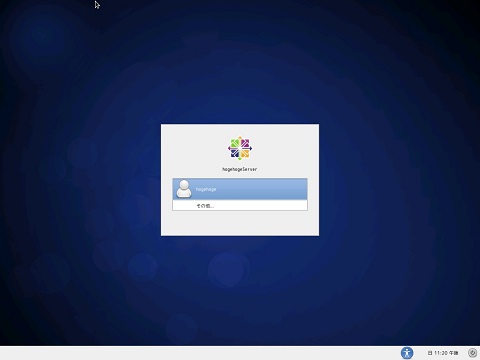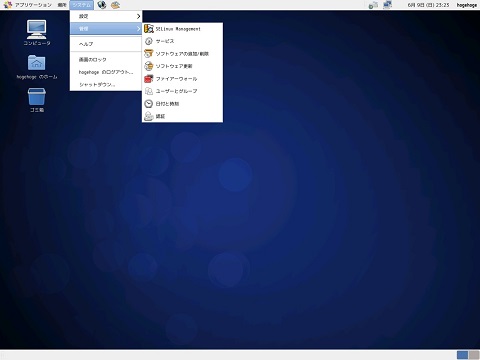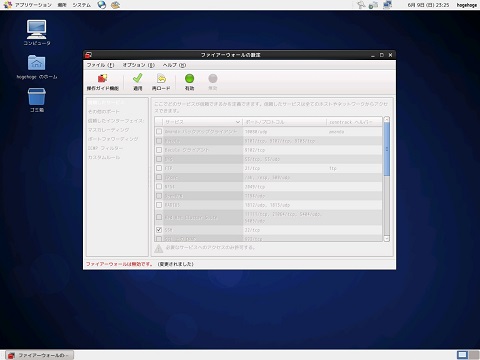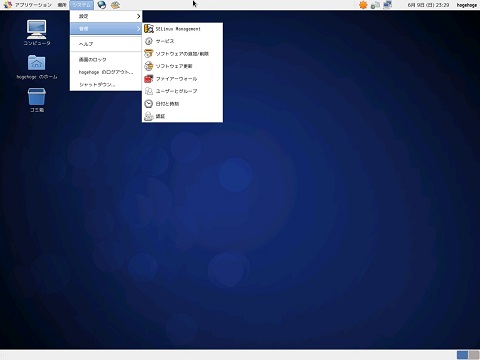CentOS 6.5 インストール
CentOSは、商用OSとしての安定性と品質をの高さから評価が高いRedHatLinuxディストリビューションのクローンとして開発されており、品質と安定を求められる企業サーバとして人気が高い。
このため、
- 商用RedHatクローンであるため安定性と信頼性は高い。
- 運用ノウハウもRedHatをそのまま参考に出来ることが多く、ネットで情報を得やすい。
- RedHatクローンのため新バージョン発表はRedHatから大きく遅れる。
- 配布パッケージのバージョンが古いため最新アプリがそのままでは動かないことも多い。
等の特徴がある。
今回、会社の部内サーバをイントラ環境で構築することから、安定度と信頼度の高い「CentOS」にてサーバ構築を行う。
- CentOS 6.5 インストール
- 目的
- 構築条件
- ファイル入手
- 前準備
- インストール(前作業)
- インストール(パッケージ選択)
- 19)パッケージ選択 「High Avallabillity」
- 20)パッケージ選択 「Load Balancer」
- 21)パッケージ選択 「Resllient Storage」
- 22)パッケージ選択 「Scalable Filesystem」
- 23)パッケージ選択 「Webサービス」
- 24)パッケージ選択 「アプリケーション」
- 25)パッケージ選択 「サーバー」
- 26)パッケージ選択 「システム管理」
- 27)パッケージ選択 「デスクトップ」
- 27-a)「グラフィカル管理ツール」から不要パッケージを削除
- 27-b)「デスクトップ」から不要パッケージを削除
- 28)パッケージ選択 「データベース」
- 29)パッケージ選択 「ベースシステム」
- 30)パッケージ選択 「仮想化」
- 31)パッケージ選択 「言語」
- 32)パッケージ選択 「開発」
- インストール(実行)
- 確認
- ファイヤウォール設定解除
- SELinux設定解除
- 終了
- 「Telnet」でのログイン確認
- 遭遇したトラブル
- 謝辞
目的
CentOSを利用し、プレーンな環境のサーバをインストールする。
構築条件
構築機器
- 仮想サーバ SUN VirtualBox 4.3
 /Hyper-V で構築
/Hyper-V で構築
作成環境
| OS | CentOS 6.5 64bit版 |
サーバ作成条件
| サーバIP | 192.168.0.10/24 |
| GatewayIP | 192.168.0.1/24 |
| DNSIP | 192.168.0.1/24 |
| ホスト名 | hogehogeServer |
| user | hogehoge |
| userpasswd | hogehogepass |
| 作業ディレクトリ | /home/hogehoge |
手順記入ルール
- コマンド行頭記号で 「$」はユーザ権限 「#」はスーパーユーザー権限 を表示
- コマンドが長くなる場合は、行末に「\」を記述し複数行に記述。
ファイル入手
- www.centos.org - The Community ENTerprise Operating System
http://centos.org/
- CemtOS6.5 64bit版 (DVD2枚) ←今回手順ではこちらを使用
http://ftp.riken.jp/Linux/centos/6.5/isos/x86_64/CentOS-6.5-x86_64-bin-DVD1.iso
http://ftp.riken.jp/Linux/centos/6.5/isos/x86_64/CentOS-6.5-x86_64-bin-DVD2.iso
- CemtOS6.5 32bit版 (DVD2枚)
http://ftp.riken.jp/Linux/centos/6.5/isos/i386/CentOS-6.5-i386-bin-DVD1.iso
http://ftp.riken.jp/Linux/centos/6.5/isos/i386/CentOS-6.5-i386-bin-DVD2.iso
前準備
- 入手したISOファイルを、DVDに焼いてインストールDVDを作成しておく。
- VirtualVoxの場合は、ストレージのCD/DVDデバイスにISOファイルを直接マウントする。
また、メモリは652MB以上確保しておく
インストール(前作業)
インストールDVDをセットした後、PCの電源を入れる。
DVD-ROMからのブート起動実施後、以下の手順を実施
1)「boot」画面
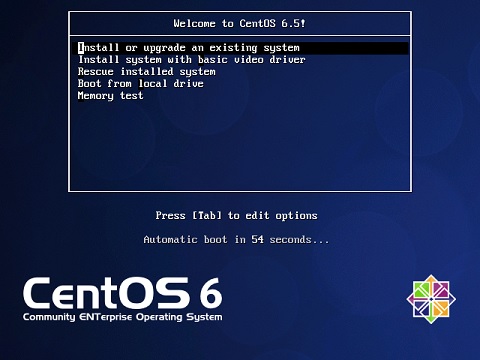
→ 「Install or upgrade an existing system」を選択し Enter を押下
2)Disc Found 画面
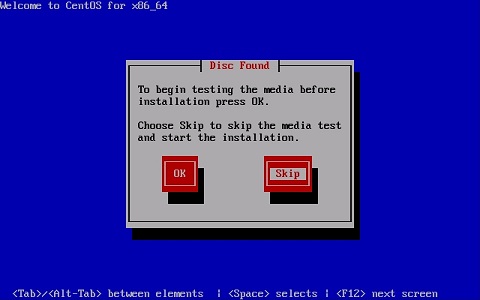
→ DVD正常性チェック 確認済みイメージ使用時は「SKIP」押下
3)「CentOS6」表示
4)What language ~ 画面
- 言語選択 「Japanese(日本語)」を選択
→ 「Next」を押下
5)キーボード選択
- 日本語キーボード使用時は「日本語」選択、
英語キーボード使用時は「英語(U.S.インターナショナル)」選択
→ 「次」を押下
6)パーティション設定
- 「基本ストレージデバイス」を選択
→ 「次」を押下
7)ドライブ処理中エラー画面(初回のみ発生)
- 「はい。含まれていません。~」を押下
8)ネットワークデバイス画面
9)「ネットワークの接続」画面
- 「System eth0」を選択
→ 「編集」を押下
10)インターフェースの編集設定
- 「自動接続する」にチェックを入れる
→ 「IPv4セッティング」のタグを押下
11)インターフェースの編集設定
- 「方式」を『手動』に変更
- 「追加」釦を押し、「アドレス:192.168.0.10」「ネットマスク:24」「ゲートウェイ:192.168.0.1」を設定
- 「DNSサーバー」に「アドレス:192.168.0.1」(DNS)を設定
→ 「適用」を押下
12)「ネットワーク接続」画面
13)ネットワーク設定画面
- ホスト名に「hogehogeServer」と記述
→ 「次」を押下
14)地域選択
- アジア/東京設定を確認
→ 「次」を押下
15)rootパスワード
- rootユーザのパスワードを入力
→ 「次」を押下
16)インストールタイプ選択
- 「すべての領域を使用する」をチェック
→ 「次」を押下
17)ストレージ設定の書き込み
18)パッケージ選択
- 「Minimal」にチェック
- 「今すぐカスタマイズする」にチェック
→ 「次」を押下
インストール(パッケージ選択)
各種アプリを導入するためのプラットフォームとして基本環境を構築する。
こちらを参考にインストールするパッケージを決定する
★今回は最小限インストール+Gnome(GUI画面)となる構築を進める。
| ページ | 項目 | 単体サーバ | 仮想化(KVM) | |
| ホストOS | ゲストOS | |||
| High Availabllity | 全て | |||
| Load Balancer | 全て | |||
| Resillient Storage | 全て | |||
| Scalable Filesystem | 全て | |||
| Webサービス | 全て | |||
| アプリケーション | 全て | |||
| サーバー | 全て | |||
| システム管理 | 全て | |||
| デスクトップ | X Window System | ○ | ○ | ○ |
| デスクトップ | ○ | ○ | ○ | |
| グラフィカル管理ツール | ○ | ○ | ○ | |
| 上記以外 | ||||
| データベース | 全て | |||
| ベースシステム | 全て | |||
| 仮想化 | 仮想化 | ○ | ||
| 上記以外 | ||||
| 言語 | 日本語のサポート | ○ | ○ | ○ |
| 開発 | 全て | |||
※以下単体サーバ構築時の設定例を示す
19)パッケージ選択 「High Avallabillity」
- すべてのチェックを外す。
20)パッケージ選択 「Load Balancer」
- すべてのチェックを外す。
21)パッケージ選択 「Resllient Storage」
- すべてのチェックを外す。
22)パッケージ選択 「Scalable Filesystem」
- すべてのチェックを外す。
23)パッケージ選択 「Webサービス」
- 全てチェックを外す
24)パッケージ選択 「アプリケーション」
- すべてのチェックを外す。
25)パッケージ選択 「サーバー」
- すべてのチェックを外す。
26)パッケージ選択 「システム管理」
- 全てチェックを外す
27)パッケージ選択 「デスクトップ」
- 「X Window System」「グラフィカル管理ツール」「デスクトップ」をチェック
- 「グラフィカル管理ツール」にカーソルを合わせ「追加パッケージ」をチェック
- 「デスクトップ」にカーソルを合わせ「追加パッケージ」をクリック
27-a)「グラフィカル管理ツール」から不要パッケージを削除
- 「policycoreutils-gui-~」にチェックを入れる
- 「sustem-config-kdump-~」のチェックを外す
27-b)「デスクトップ」から不要パッケージを削除
- すべてのチェックを外す
28)パッケージ選択 「データベース」
- 全てチェックを外す
29)パッケージ選択 「ベースシステム」
- すべてのチェックを外す。
30)パッケージ選択 「仮想化」
- 全てチェックを外す
31)パッケージ選択 「言語」
- 「日本語のサポート」のみチェック
→ 「次」を押下
32)パッケージ選択 「開発」
- すべてのチェックを外す。
インストール(実行)
33)インストール実行
34)インストール完了
35)ようこそ
36)ライセンス情報
- 「はい、ライセンス同意書に同意します」にチェック
→ 「進む」を押下
37)ユーザーの作成
- ログインユーザ名(hogehoge)を入力
→ 「進む」を押下
38)日付と時刻
- 日付と時間と確認
→ 「終了」を押下
確認
立ち上げ後、ログインを確認
「gnome」画面でのログイン
- 「ユーザ名:」「hogehoge」 をクリック
- 「パスワード:」に 「hogehogepass」 を入力しEnter
→以下ログイン画面を確認
ファイヤウォール設定解除
「ファイヤウォールの設定」起動
- 上記メニューから「システム」→「管理」→「ファイヤウォール」を選択
→ファイヤウォール設定画面を確認
「ファイヤウォールの設定」で無効化実施
- 「無効化」を押下
→設定がグレー化することを確認 - 「適用」→「はい」を押下
→「ファイル」→「終了」
SELinux設定解除
「SELinux Management」起動
- 上記メニューから「システム」→「管理」→「SELinux Managemaent」を選択
→「SELinux 管理者」画面を確認
「SELinux 管理者」で無効化実施
- 「システムデフォルトの強制モード」を「無効化」に設定
- 「現在の強制モード」を「許容」を設定
→「ファイル」→「終了」
終了
- 上記メニューから「システム」→「hogehogeのログアウト」を選択
→ログイン画面に戻ることを確認
「Telnet」でのログイン確認
- telnetツールでログインが出来るか確認
★Windows用Telnetツールは「TeraTerm」がお勧め
http://ttssh2.sourceforge.jp/
- Telnetツールで「192.168.0.10」にアクセス
→ログインできること
遭遇したトラブル
インストール時テキストモードとなっていしまいGUIの設定画面が出ない
問題:
インストール時テキストモードとなっていしまい、GUIの設定画面が出ない。
原因:
メモリ不足。インストールGUIを動かすには、最低 652MB のメモリ搭載が必要。
謝辞
テキスト作成に当たり、以下サイトを参考にさせて頂きました。ありがとうございます。

 新規
新規 添付
添付 一覧
一覧 最終更新
最終更新 差分
差分 バックアップ
バックアップ 凍結解除
凍結解除 複製
複製 名前変更
名前変更 ヘルプ
ヘルプ