目次
ブロック 
ブロックの設置にも色々便利機能がありますので、紹介したいと思います。
ブロックは50cm角です。

ブロックは、枠が表示されますので、設置したい場所で右クリックをすれば設置できます。
左押しっぱなしでドラッグしたり、移動したりすると、一直線に連続して配置することができます。
左を押したままの状態で、右クリックします。左を放してしまうと、ずらっと並べたのが1個に戻ります。

ブロックや他の建築資材も何かにくっついていない場所には配置することができません。
ただし、一度設置した後に、周りのブロックを取り除いても、落ちたりすることなく、その場にとどまります。
左の画像では、ブロックを積み上げた後、間のブロックを取り除いています。

ブロックは白い枠の状態の時に方向(矢印)キーもしくは、テンキーの「2468」で、向きや場所を変更することができます。
画像左はハーフブロックですが、下・真ん中・上という配置にしています(ハーフブロックを立てることはできません)。
円筒はこの様に3通りの方向があります。
階段ブロックは、他にも向きがありますが、4通りだけ設置してみました。
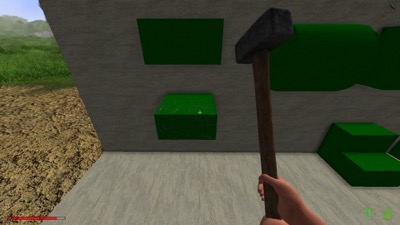
ブロックはSledgehammmer(大槌)で叩くことで、ブロックとして回収することができます。

この通り、何度か叩くとブロックになって、重力に従って落ちます。
建築資材 

「G」でグリッドを表示することができます。グリッド表示中は交点を基準に配置することができます。グリッドが見えるのはブロックや建築資材上のみですが、その他の場所でもグリッドにそっての配置は可能です。
グリッド表示中は「+」で粗く、「-」で細かくできます。一番広くて1ブロック毎のグリッド、一番細かくて1/16ブロック毎のグリッドです。

「PageUp」、「PageDown」、テンキーの「7」「9」で初期位置から東西線を軸に回転します。画像では西から東を向いています。

方向キー「上」と「下」テンキーの「8」「2」で南北線を軸に回転します。

方向キー「左」と「右」テンキーの「4」「6」で天地線を軸に回転します。

回転の軸は物が持っている軸ですので、回転した物を別方向に回転させると、ややこしい方向に回転し出します。
「BackSpace」で回転をリセットできます。
回転は1回押下で15°の回転です(6回で90°)。

「右Shift」を押しながら方向キー「上」と「下」テンキーの「8」「2」で長くなったり縮んだりします。

「右Shift」を押しながら方向キー「左」と「右」テンキーの「4」「6」で太ったり細くなったりします。
「右Shift」を押しながら「BackSpace」でサイズ変更をリセットできます。
上限下限はありますが、大きさを自由に変更できますので、上手く組み合わせて壁の模様にしたり、家具を作ったりもできます。
取り外す際は、Crowbar(バール)を使用します。
左押しっぱなしで使用すると壊します。
右押しっぱなしで使用すると回収できます。
オブジェクト 

方向キー「左」と「右」テンキーの「4」「6」で角度を変更できます。
設置する場合は右長押しです。
左押しっぱなしで、仮置きで確認できます。
壊すしか無いものもありますが、「F」押しっぱなしで回収できます。
先人の小屋に落ちている骨も「F」押しっぱなしで回収できたりします。

 新規
新規 編集
編集 添付
添付 一覧
一覧 最終更新
最終更新 差分
差分 バックアップ
バックアップ 凍結
凍結 複製
複製 名前変更
名前変更 ヘルプ
ヘルプ