Discordの使い方・設定 
現在、随時更新中のページです。
●チャットCHの使い方 
まず、サーバに入室すると下記のような状態になると思います。
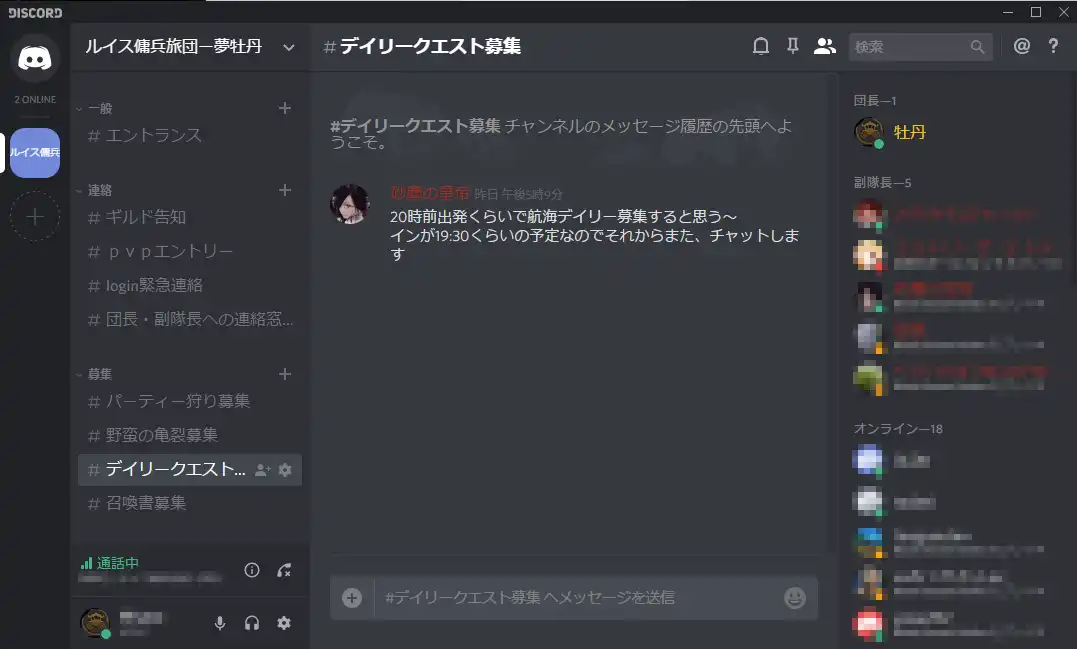
左に並んでいるのが、チャットやVCのチャンネルです。
テキストチャンネル(チャット)とボイスチャンネル(音声チャット)の二種類があります。
先頭に#が付いているのがテキストチャンネル、スピーカーが付いているのがボイスチャンネルです。
テキストチャンネルの場合は、見たいチャンネルをリストからクリックすると、そのチャンネル内であった発言を過去の物も含めて全てみる事ができます。
チャットの発言は下段についている発言エリアにテキストを打ち込むと発言する事ができます。
ボイスチャンネルの場合は、入室したいチャンネルをクリックすると同じ部屋にいる人全員と会話する事が出来ます。
基本的に同時に入室できるボイスチャンネルは1つのみで、他のボイスチャンネルを選択すると、直前に入室していたチャンネルからは退室します。
●ギルドサーバ内で用意しているチャンネル 
色々な用途に応じて、様々なチャンネルを用意してあります。
- 一般
- エントランス
主に、新しくサーバに接続してきたメンバーの表示と案内用です。
新規入室時の挨拶などもこちらでどうぞ。
- エントランス
- 連絡
- ギルド告知
ギルドからの告知事項をこちらで案内しています。
大切なお知らせもありますので、こまめに確認ください。
- ギルド告知
- PVPエントリー
PVP大会の参加受付中用。
受付期間外は機能していません。
- login緊急連絡
ゲームにログインができない状況になった時に
緊急的に報告できる場所として用意してあります。
- 団長・副隊長への連絡窓口
団長か副隊長へ連絡や報告がある時にご利用ください。
- 募集
募集チャンネルは、各項目ごとに募集用として使ってください。
予定している時間や、内容を書き込んでおくといいかもしれません。- パーティー狩り募集
- 野蛮の亀裂募集
- デイリークエスト募集
- 召喚書募集
- 通話チャンネル
主に音声チャット系のチャンネルです。- 雑談
- 雑談-聞き専チャット
雑談の音声チャットとマイクを使わない聞き専の方用のチャットを用意してあります。
チャンネルが二つありますので、番号をそろえて使ってください。
- PT・部隊
主にPTや部隊内で通話するためのチャンネルです。
- AFK
同じCH内で反応がないまま1時間以上放置すると、このチャンネルに自動で移動するようになってます。
●ニックネームの変更 
アカウントで決めた名前とは別に、今接続しているサーバだけで表示するニックネームを設定する事ができます。
なるべく、黒い砂漠内の名前と同じか、分かりやすいニックネームを設定すると、他のメンバーからも誰であるか判断しやすくなります。
まずは、Discordの右サイドにあるサーバに接続しているメンバーリストを確認。
その中から自分の名前を探して、自分の名前の上で右クリックをすると下のようなメニューが出てきます。
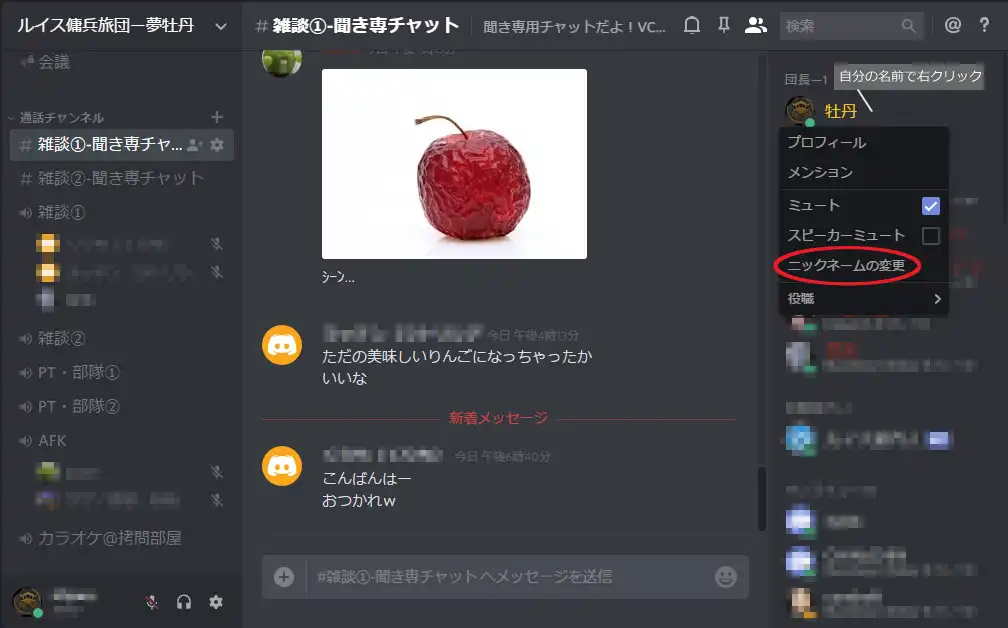
メニューの中に「ニックネームの変更」があるので選択します。
すると下のような変更画面が出てくるので、サーバ上で表示したい名前に変更してから保存を選択すると変更は完了です。
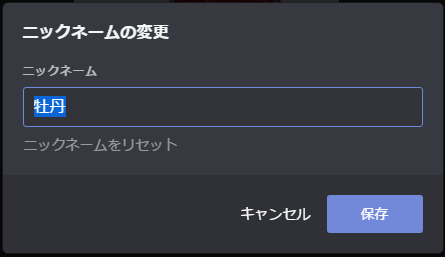
なるべく、ギルドのメンバーが見てわかりやすい名前をつけてもらえると助かります。
●音量設定 
Discordでは、マイクの音量と感度、スピーカーの音量の他、メンバーひとりひとりに個別の音量を設定できます。
(例:夢牡丹はマイクの入力が弱いので、牡丹だけ音量200%にする等)
Discordの右サイドのメンバー一覧か、音声チャットチャンネルに入室しているメンバーの一覧から、音量を変更したい人を探して右クリックメニューを開きます。
一部管理者用の項目もありますが、概ね下記のようなメニューが表示されると思います。
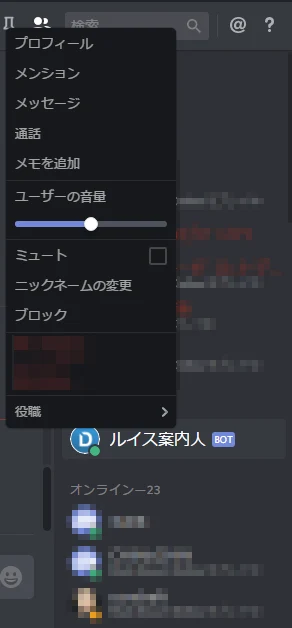
メニューの中ほどにある「ユーザーの音量」の部分が個別に設定できる音量バーです。
左にするほど小さくなり、右にするほど大きくなりますので、ご利用の環境に合わせて、大きく聞こえる人を小さくしたり、声が中々聞き取れない人を大きくする等して調整してみてください。
●ダイレクトメッセージ・メンション 
Discordのチャット機能で、個別にメッセージを送る方法がいくつかあります。
ダイレクトメッセージ 
ダイレクトメッセージは、チャットを送りたい人と個別のチャットを行う方法です。
このメッセージは、送った人と受け取った人にのみ表示がされるので、個人に限定した送り方になります。
内密な相談やプライベートな事等の他の人に見られたくない内容を誰かとやりとりする必要がある時に使ってください。
送り方はシンプルです。
まず、送りたい人をリスト上で右クリックし
メニューの中にある[メッセージ]を選択
すると個別チャットが開きますので、そちらからやりとりができます。
メンション 
メンションは、サーバ上のチャットルームで個人に呼びかける方法です。
この呼びかけは、サーバに接続しているメンバー全員が見ることができます。
@[ID#○○○○]または[ユーザ名]のような形でメンションを送りたい相手を指定します。
これをチャットの先頭に付けて送信すると、指定された相手にメンションされた事が個別に通知されます。
大勢が会話をするチャット内で、特定の人に返信をしていますよ、という表示にも使われます。

メンションで送られてくるメッセージは大体重要なことなのでご確認をお願いします。
メンションが送られてきた場合は下の画像のように表示されます
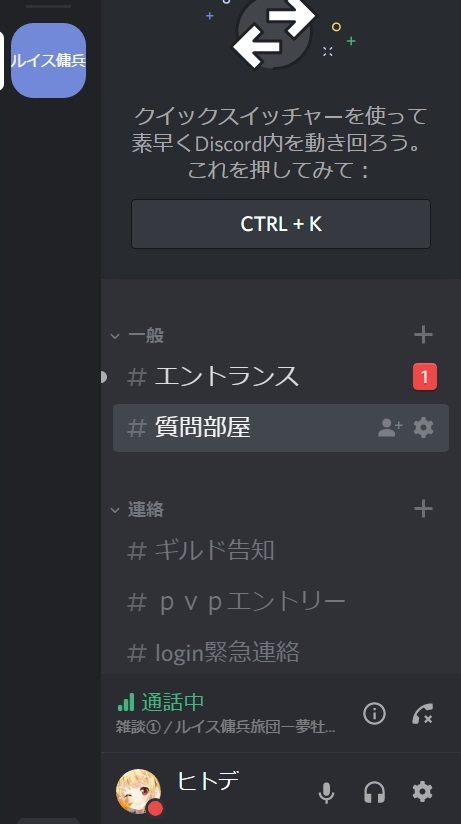
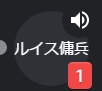
●個別の通知設定 
各チャットチャンネルごとに、新しいチャットがあった時などに、通知を表示することができます。
通知の設定は、チャンネルリストの一番上に設定メニューがあります。
下の画像の位置、下向きの矢印をクリックするとメニューが開きます。

一部、管理用のメニューも出ていますので、実際の項目とは違いがあるかもしれませんが、メニューの中にある通知設定を選択してください。
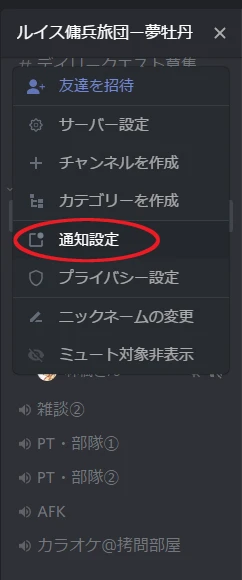
通知設定メニューの項目は上から
- ルイス傭兵旅団-夢牡丹からの通知を無効にする
- このサーバからの通知を全て無効にします
ただし、個人あてのメンションなどは通常通り通知されます。
- このサーバからの通知を全て無効にします
- このサーバでの通知設定
- すべてのメッセージ
このサーバ上のチャットチャンネルで何かの投稿があると、全て通知がくるようになります。 - @mentionsのみ
このサーバ上で個人宛のメンションが来た時のみ、通知が出るようになります。 - 通知しない
一切の通知がなくなります。
- すべてのメッセージ
- @eberyoneと@hereの通知を行わない
この設定を有効にすると、全員に宛てた告知なども通知されなくなります。
基本的にはこの設定は無効(スイッチを左側)にしておいてください。
- 携帯電話にプッシュ通知を行う
携帯電話アプリもインストールしている場合、この項目を有効にしておくと、通知設定をしているチャンネルに投稿があった場合に、プッシュ通知がくるようになります。
- NOTIFICATION OVERRIDES
各チャンネルごとに通知設定を細かく決めることができます。
プルダウンリストから設定したいチャットチャンネルを選択すると、プルダウンの下にチャンネルのリストが追加されます。
そのチャンネルの右に設定項目があるので、設定したい項目にチェックを付けたら右下の完了で保存してください。
こちらから、常に通知を受けたいチャンネルを設定しておくと、便利にDiscordを使えると思います。
ギルドの告知や、PT募集など普段使うチャンネルを設定しておいてください。
 新規
新規 編集
編集 添付
添付 一覧
一覧 最終更新
最終更新 差分
差分 バックアップ
バックアップ 凍結
凍結 複製
複製 名前変更
名前変更 ヘルプ
ヘルプ