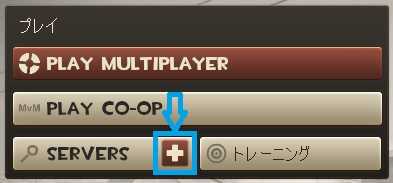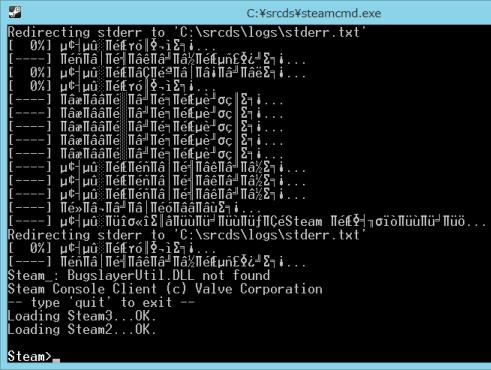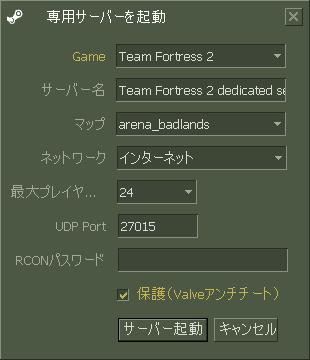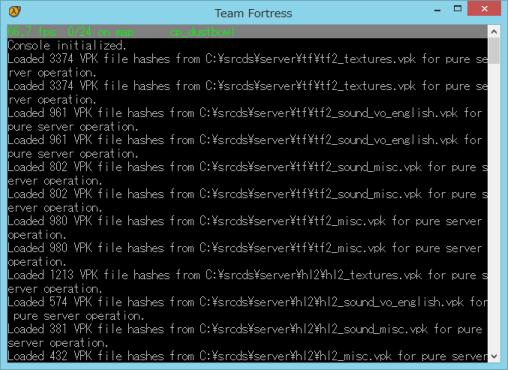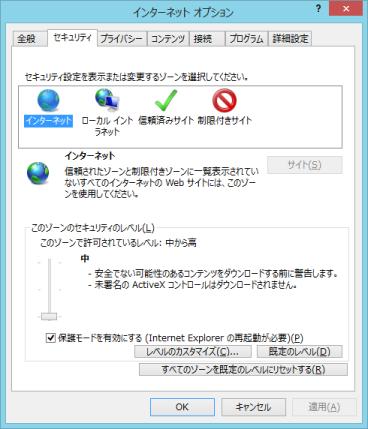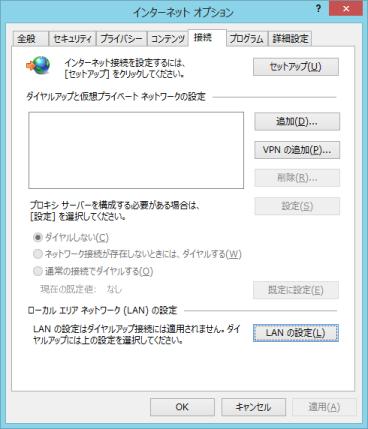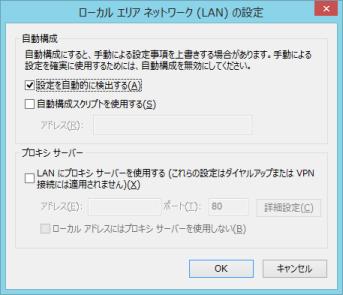サーバーの建て方の基本 
「Windows」でのサーバーの建て方には以下の3つがあります。
1.「ゲームを起動 → サーバー作成 を使用して建てる」
・メリット
簡単なので誰でも出来る。
・デメリット
サーバーになったプレイヤーが落ちるとサーバーも落ちる。
多少サーバーマシンは負担が増える。
2.「SteamのツールタブにあるSource Multiplayer Dedicated Serverを使用して建てる」
・メリット
簡単。サーバーの設定もだいぶ楽。
・デメリット
これを起動しながらゲームもするとSTEAMのプレイ時間が2倍になる。少し重い。
3.「SteamCMDとsrcdsを使用して建てる」
・メリット
最初は少しややこしいですが、1番や2番より更にサーバーの幅広い設定が可能。
基本的なゲームサーバーに留まらず、PropHuntやDodgeBallなどの特殊MODサーバーも建てれる。
・デメリット
慣れるまでが少し大変。
以上の3つの方法があり、下に行くほど難しくなります。
ですが海外および国内で一般公開されているサーバーのほとんどは3番の方法で建っています。
もしあなたが一般公開するサーバーを建てるなら3番の方法を是非試してください。
・注意点
サーバーをあけるにはポートを空けておくことが必須ですが
ここで解説するには種類がありすぎるので自分のルーターの型番を調べて
「"型番" ポート開放」とGoogleなどで検索すれば殆どの場合やり方出てくるはずです。
・補足
3番の「SteamCMD」は、元々のサーバーアップデートツールである「hldsupdatetool」の後継者です。
TF2のSteamPipe化により、2013年5月から「SteamCMD」でのサーバーアップデート方式に切り替わりました。
・参考リンク
VIPの皆でいろんなFPSやろうぜ!@wiki
1.「ゲームを起動 → サーバー作成 を使用して立てる」 
手順1.
ゲームを起動してメニューからサーバーの作成を選択する。
サーバーの作成は以下の水色の囲い部分。
手順2.
「サーバー」のタブでは開始するマップを選択し、
「ゲーム」のタブではサーバー名や人数、パスワードなど基本事項を入力します。
全ての設定が終わったら「開始」を選択します。
・注意点
これで鯖を立てるとゲームによってはLAN接続オンリーモードになっています。
なのでインターネットを通じて他人接続させたい場合はコンソールから「sv_lan 0」と入力する。
「sv_lan 1」はLAN接続のみ可能。
「sv_lan 0」はLAN接続とインターネットからの外部接続が可能。
となります。
・補足
ポートの設定を変更したい場合は、
Team Fortress 2のプロパティの起動設定に「-port 27015」とすると
ポート27015番を使うようになります。デフォルトは27015番です。
2.「SteamのツールタブにあるSource Multiplayer Dedicated Serverを使用して建てる」 
手順1.
Steamでツールを選んでSource Multiplayer Dedicated Serverをダウンロードする。
手順2.
SteamのツールからSource Multiplayer Dedicated Serverを起動させる。
手順3.
プルダウンメニューからTeamFortress2を選び設定して終わり。
・注意点
2013年6月現在、SteamPipe化の影響もあり
上記の方法ではsrcdsサーバーは起動しないようです。
こちらでサーバーを建てる場合は3番の方法よりややこしくなるため
おすすめしません。結局は「SteamCMD」を使いますので3番をご覧下さい。
・参考リンク
Steam/Tools/Source Multiplayer Dedicated Server - Workaround
3.「SteamCMDとsrcdsを使用して建てる」 
手順1.
以下サイトの「Windows .zip file」という部分から
Windows版「SteamCMD」の本体をダウンロードする。
SteamCMD - Valve Developer Community
手順2.
ダウンロードしたzipを解凍し、中の「steamcmd.exe」を
サーバーをインストールするディレクトリに置いてください。
今回ここでは「C:\srcds」にインストールします。
手順3.
それでは「steamcmd.exe」を実行してみてください。
以下のようなコンソール画面が出て、ぶわーっと処理が流れます。
サーバーファイルをダウンロードする前の事前準備ファイルをダウンロードしている処理です。
処理が全て終わったのを確認したら一度このコンソール画面は閉じてください。
手順4.
次にSteamCMDを使ってValveからサーバーファイルをダウンロードします。
以下、簡単にファイルを取得できるバッチファイルを作成しましたので
バッチを使う場合と使わない場合でそれぞれ説明します。
【バッチファイルを使う場合】
上記添付をダウンロードして「steamcmd.exe」があるディレクトリに入れ実行してください。
日本語が入ってるディレクトリだと上手く動作しないので注意のこと。
バッチファイルのコードは以下です。
:バッチファイルを実行したディレクトリ set runcmd=%~dp0
:SteamCMDのログインユーザー set username=anonymous
:SteamCMDのログインユーザーのパスワード set password=
:アップデートするサーバーのゲームID (TF2は232250) set appid=232250
:ディレクトリ移動 cd %runcmd%
:SteamCMDを実行 start /wait steamcmd +login %username% %password% +force_install_dir %runcmd%server\ +app_update %appid% validate
【バッチファイルを使わない場合】
手順3のように「steamcmd.exe」を実行し、もう一度コンソール画面を開きます。
入力できるようになったら
1.「login anonymous」と入力
2.接続が完了したら「force_install_dir C:\srcds\server」と入力
3.「app_update 232250」と入力
手順5.
手順4を行うとダウンロードが開始されます。
ダウンロードの途中でエラーが出て止まっても
最終的に「Success! App '232250' fully installed.」と表示されるまで
バッチを使ってる場合はバッチファイルを再度実行し、
バッチを使ってない場合は「app_update 232250」を再度入力してください。
ここでは「C:\srcds\server」にダウンロードされます。
・補足
TF2のアップデートがあり、自分の建てたサーバーのverが古くなりに入れなくなっても
バッチを使っている場合はバッチを再度実行するだけで最新verにアップデートできます。
バッチを使ってない場合は例の入力を再度を繰り返せば最新verにアップデートできます。
その際に途中でエラーが出て止まっても
最終的に「Success! App '232250' fully installed.」と表示されるまで
繰り返してください。
手順6.
手順5までで、サーバーのインストールは完了しました。
サーバーを起動する前に色々設定項目を確認します。
・ポートの開放 (外部へ公開する場合)
デフォルト設定では以下のポートをルーターで開放する必要があります。
UDP 27015(ゲームサーバ用)
TCP 27015(RCON用、外からコントロールしないなら開けない方が良い)
UDP 27020(SourceTV用、外に公開しないなら開けない方が良い)
・server.cfgの用意 (必要ならば、起動確認のみなら必要なし)
以下のリンクを参考にして作成し、
「C:\srcds\server\tf\cfg」に入れて下さい。
server.cfg
げろぐぐ:TF出張所 ~server.cfg~
・motdの編集 (必要ならば、起動確認のみなら必要なし)
「C:\srcds\server\tf\cfg」に
「motd.txt」を作成してください。
motdに表示するデフォルト文字は
「motd_default.txt」や「motd_text_default.txt」を参照
日本語を表示する場合は文字コードをUTF8Nに設定のこと
motdにホームページを表示したい場合は中の文字を全て消して
ホームページのURLを1行目に書いてください。
・mapcycleの編集 (必要ならば、起動確認のみなら必要なし)
「C:\srcds\server\tf\cfg」に
「mapcycle.txt」を作成してください。
デフォルトのマップサイクルは
「mapcycle_default.txt」などに記載されています。
公式マップだけ回す通常ゲームサーバーなら上記の項目を設定するだけで
とりあえずはサーバーとして成り立つと思います。
Pluginを入れたり、MODを入れたりする場合は
MetaModとSourceModを導入する必要があります。
手順7.
手順6までで、サーバーのインストールおよび設定は完了しました。
最後にサーバーを起動しましょう。
【対話メニュー形式の場合】
1.(例)「C:\srcds\server」内にあるsrcds.exeを実行する
- サーバー名
- マップ
- ネットワーク
- 最大プレイヤー
- UDP Port
- RCONパスワード
を設定後、サーバー起動をクリック。サーバの終了はメニュー画面右上の×をクリック。
↓がメニュー画面のサンプルです。
注:srcds.exeをクリックしても起動しない場合があります。環境によって起動する方としない方がいます。
[起動しない方の対処法]
1.srcds.exeのショートカットを作りましょう。右クリックしてショートカットを作成で大丈夫です。
2.ショートカットを作成したら、ショートカットを右クリックしてプロパティを開きます。
3.ショートカットのメニューのところにリンク先というところがあると思います。そこに、末尾に半角スペース、そして半角英数字で-game tfと打ち込みOKを押します。
4.ショートカットをクリックします。そうすると、srcdsが起動できるようになります。
【コンソール画面のみの場合】
1.コマンドプロンプトを呼び出す
2.(例)cd c:\srcds\orangebox(enter) srcds.exeのあるディレクトリに移動
3.(例)srcds.exe -game tf -console -secure -port 27015 +map cp_dustbowl +maxplayers 24(enter)
-console コンソール画面で起動
-secure VAC(アンチチート)を有効にする
-port 開放したUDPポート番号
+map 一番最初に読み込まれるマップ名
+maxplayers 最大プレイヤー数
サーバーの終了は、コンソール画面をクリックして quit(enter)
↓がコンソール画面のサンプルです。
・補足
コンソール起動のほうにある起動オプションはほんの一部です。
srcdsの起動オプションは以下リンクのコマンドリストを見ると全て分かります。
Linuxサーバー専用のものやTF2以外のものも混ざってますが色々試してみてください。
Command Line Options
Windowsの場合における重要注意事項 
SteamCMDがすぐ落ちてしまいファイルのダウンロードが
一向に始まらない場合は以下のように設定してみて下さい。
Internet Explorerなどからインターネットオプションを開き、
「セキュリティ」タブのインターネットのセキュリティを中以下に設定する。
「接続」タブの「LAN設定」の「設定を自動的に検出する」にチェックを入れる。
↓
Windowsにおけるライセンス制限問題 
・参考リンク
Windows XPをサーバーに使う際の制限は?
普通のWindows7,8ではライセンス上「参加可能人数20人以下」のサーバーしかを立ててはいけません
(XP,vistaなら10人以下)
仮に20人より多く参加させたい場合はWindowsServerを購入してインストールするか
もしくはLinuxを利用してください
Q.ライセンス違反すると何がおきますか?
A.誰にもバレない万引きのようなものです、何もおきません。
Q.24人でやる鯖をたてたいのですがどうしてもWindowsServerを購入しないといけませんか?
A.Linuxなら無料でDLできますし安定しています、また鯖ツールはLinux向けに開発されています
コメント 
- Windowsでのサーバーの建て方を最新にしてみました。 スクリーンショットなどはWinodwsXPではなくWindows8での物です。 -- 774? 2013-06-03 (月) 23:54:33
- srcdsで直接起動しない方ように起動設定を書いておきました。 -- no? 2013-08-17 (土) 06:19:07
- バッチファイルを使ってSuccess! App '232250' fully installedと出るまではできたのですがsrcds.exeが見当たりません
 -- POOTIS? 2017-03-24 (金) 20:49:37
-- POOTIS? 2017-03-24 (金) 20:49:37 - 情報が古いので上記の方法では出来ないようですね 再度作ってくれる有志がいないときつそう -- 2017-03-30 (木) 15:49:20
- 追記:srcdsやショートカットでは起動出来ず、コンソール画面ではサーバー起動できましたがどうやらその方法だとポートが認識されないようです なので外には解放出来ませんが自宅限定ではサーバー作れそうですね -- 2017-03-30 (木) 15:55:26
- なるほど... -- POOTIS? 2017-03-31 (金) 15:03:09
- 私の場合はバッチファイルでsrcdsが生成されます。 -- 2017-05-02 (火) 00:01:17
- (続き)ちなみにsrcdsのGUIはデフォルトで壊れているので、gamebananaで配っているツールを使うといいですよ。検索エンジンでsrcds gui fixと調べれば出てきます。 -- 2017-05-02 (火) 00:02:55

 新規
新規 編集
編集 添付
添付 一覧
一覧 最終更新
最終更新 差分
差分 バックアップ
バックアップ 凍結
凍結 複製
複製 名前変更
名前変更 ヘルプ
ヘルプ