Firefoxを初めて利用する方、または以前利用していた方向けの、特によくある質問を以下にまとめます。指定がない場合、Windows環境での説明です。
あらかじめ、以下のサイトもお読みください。
- Firefox ヘルプ
- Mozilla Japan - Firefox サポート
- フォクすけの Firefox 情報局 - Firefox で○○をするには?
- FAQ - Mozilla Firefox まとめサイト
以下のWebブラウザを利用したことがある方は、そちらのページもお読みください。*1
最初に
Firefox3以降では、F1キーを押すとオンラインヘルプを新しいタブで開きます。
Firefoxを初めて使う方はチュートリアルやリファレンスを一通りお読みください。
また、「Firefox ナレッジベース検索」の入力フォームに調べたいキーワードを入力すると探したい項目が見つかるかもしれませんので、ぜひ試してみてください。
注意点
当ページおよび上記でリンクしているWebブラウザ向けFAQページについて。
紹介している拡張機能などのアドオンは一例です。同等の機能をもつアドオンが複数公開されている場合もありますので、自分に合うものを探してみてください。また、Firefox3正式版に未対応なアドオンを紹介している場合もあります。
導入しやすいよう、アドオンで解決できる場合はアドオンを紹介するようにしてください。アドオンで解決できない場合、Fierfoxの内部設定を変更したりCSS(スタイルシート)を指定するよう紹介しています。
内部設定(about:configで表示される設定一覧)を直接変更する行為は推奨されていません。表示された警告に同意できない場合は利用しないでください。
下記で紹介しているCSSは、Firefoxの外観を変更する場合はプロファイルフォルダのuserChrome.css、閲覧ページ自体を変更する場合はuserContent.cssを編集することで反映されます。また、Stylishを用いるとFirefoxの再起動せずにCSSを適用できます。StylishでFirefoxの外観を変更する場合は、下記の1行をCSSの行頭に記入してください。
@namespace url(http://www.mozilla.org/keymaster/gatekeeper/there.is.only.xul);
一般・機能など
タブを開くときの挙動を変更したりタブ周りをカスタマイズするには?
- タブおよびタブバーでダブルクリックや中クリックしたときの挙動を変更する
- タブのサイズ(最小幅や最大幅)を変更する
- タブバーでホイールスクロールしたときタブを切り替える
- タブバーを複数行(多段)で表示する
- タブを開いたときや閉じたときのタブ位置を変更する
- ブックマーク/履歴をクリックしたとき新しいタブで開く
- ロケーションバー/検索バーでEnterキーを押したとき新しいタブで開く
- セッションを保存/復元したりFirefox起動時に前回のセッションを復元するか選択する
Tab Mix Plusなどをインストールすることで上記のようなことが可能になります。
そのほかの機能については、タブ統合型アドオンの比較表も参照してみてください。
マウスジェスチャーは利用できますか?
FireGesturesやAll-in-One Gestures、Mouse Gestures Redox?、MonkeyGestures等でマウスジェスチャーを利用することができます。
タブ毎・ウインドウ毎に同時に異なったログインアカウントやクッキーセットでセッションできますか?
CookiePieで可能です。
トラブルシューティング
(アンチウイルス/アンチスパイウェア/パーソナルファイアーウォールなどの)セキュリティソフトがFirefox用アドオンをインストールしていると、Firefoxで何らかの不具合を引き起こすケースがあります。
Windows環境でFirefox 3.5の起動が遅くなるのですが?
Firefoxが頻繁に強制終了やフリーズするのですが?
拡張機能やテーマがインストールできないのですが?
閲覧ページ内のFlashが再生されないのですが?
Firefox用のAdobe Flash Playerをダウンロードして、Firefoxを終了してからインストールしてください。
リンクをクリックするとフレームではなく新しいタブで開いてしまうのですが?
リンク先が閲覧サイトとは別ドメインの場合、閲覧ページ内のフレームで開くようサイト側が指定していても新しいタブで開くよう変更されました。偽装(フィッシング/偽装)サイトからの攻撃を防ぐための仕様です。*2
ファイルのダウンロードや保存ができないのですが?
ファイルをダウンロードしたとき、ダウンロードマネージャが正しく動作しない(ダウンロードしたファイルが表示されない)場合は、FirefoxやOSを再起動してみて下さい。
解決しない場合は、下記のウイルススキャンを無効にする設定やセーフモードも試してみてください。
ダウンロード完了時にウイルススキャンを行わないようにするには?
ロケーションバーに「about:config」と記入して内部設定画面を開き、「browser.download.manager.scanWhenDone」をfalseにしてください。
※ 内部設定を変更するのは推奨されていません。表示された警告に同意できない場合は利用しないでください。
強制終了やフリーズなど何らかの不具合が発生した場合は?
Firefoxが正しく動作しない場合、問題が解消されるかどうか下記の順に確かめてみてください。
1. セーフモードを試す
最初にFirefoxをセーフモード*3で起動して、その不具合がセーフモードでも発生するか確かめてください。
スタートメニューの「Mozilla Firefox (セーフモード)」を選択すると「Firefox セーフモード」ダイアログが表示され、「セーフモードを続ける」ボタンを押すとFirefoxがセーフモードで起動します。セーフモードではアドオンや一部設定が無効になります。
アドオンが原因で不具合を引き起こしている場合、セーフモードで起動すると問題が解消される場合が多いようです。セーフモードで解消される場合、不具合を引き起こすアドオンを見つけて無効化もしくは削除しましょう。
2. 新規プロファイルを試す
セーフモードでも問題が解消されない場合は、プロファイルが破損している可能性があります。下記のFAQを参考に、新規プロファイルを使用(作成)して不具合が解消されるか確認してください。
新規作成したプロファイルで解消した場合、下記のFAQを参考にそのプロファイルを使用するように変更して、以前の環境を再構築することをお薦めします。
ブックマークを復元したり、Password Exporterを用いて保存されているパスワードを復元することができます。
3. 再インストール&セキュリティソフトを確認
新規プロファイルを用いても問題が解消されない場合、Firefox本体のインストールフォルダを削除してから、Firefoxを再インストールしてみてください。
アンインストーラーを用いてアンインストールする場合は「ユーザの設定とデータも削除する」にチェックを入れない(OFFのままにしておく)ようにご注意ください。
また、セキュリティ関連の外部ソフト(パーソナルファイアーウォール・アンチウイルス・プロキシソフトなど)が不具合を引き起こしている可能性もありますので、それらのソフトを使用している場合は終了させるなどして確かめてみてください。
プロファイル関連
以前のFirefoxと併用して利用するには?
以下、複数のプロファイルを利用したことがない人向けの手順を紹介します。
(ここでは、メインとして通常利用するFirefoxを「Firefox 3.5」、サブとして一時的に利用するFirefoxを「Firefox 3」とします。)
- Firefox 3を起動するショートカットのプロパティを開き、"リンク先"の末尾に「 -P -no-remote default」*4と追記する。
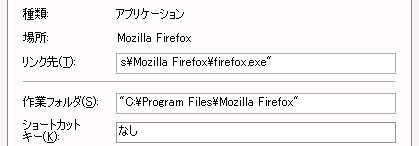 ↓
↓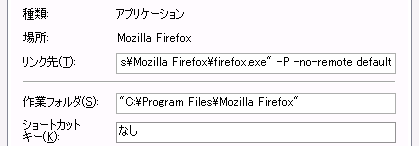
- (1.)のショートカット名を「Firefox 3」などのように、Firefox 3を起動するショートカットだと判別できるように変更しておく。
- 下記のFAQを参考にプロファイルマネージャを起動して、プロファイルを新規作成します。ここでは、新規作成するプロファイル名を「fx3.5」*5とします。プロファイルマネージャは閉じずにそのままにしておきます。


- ダウンロードしたFirefox 3.5のセットアップファイルを実行する。
- "セットアップの種類"画面で「カスタムインストール」を選択する。
- "インストール先の選択"画面でインストール先を「C:\Program Files\Mozilla Firefox 3.5\」のように、Firefox 3がインストールされているフォルダとは別の新規フォルダを指定する。
- インストールを開始して、最後の"セットアップを完了します"画面で「今すぐ Firefox を起動」のチェックボックスをOFFにしてからインストールを完了する。

- Firefox 3を起動している場合は、この段階でFirefox 3を完全に終了しておく。
- プロファイルマネージャの”ユーザプロファイルの選択”画面で、(3.)で作成したプロファイル名を選択し、「今後このプロファイルを使用する」のチェックボックスをONにして、「Firefoxを起動」ボタンを押す。
※ 既にFirefox 3.5を別フォルダへインストール済みの場合、(4.)~(7.)は省いてください。
これで、Firefox 3.5とFirefox 3を併用できるようになります。外部アプリケーションでリンクを開いた場合、メインとなるFirefox 3.5で開くようになります。
なお、Firefox 3を起動する場合は、上記(2.)のように別途用意したショートカットを必ず使うようにしてください。
また、Firefox 3をインストールしているフォルダ下の「plugins」フォルダ内にあるnpnul32.dll以外のすべてのファイルを、Firefox 3.5をインストールしている同じpluginsフォルダへコピーすると、プラグインも同じように利用できます。
もし、Firefox 3の状態(ブックマーク/パスワード/アドオンなど)をFirefox 3.5へそのまま引き継ぎたい場合、以下のようにプロファイルフォルダ内の全フォルダ/ファイルをコピーしてください。(ここでのプロファイル名は上記の手順と同じとします)
- 設定情報のバックアップを読んでプロファイルフォルダを含むフォルダを開く。
- すべてのFirefoxを終了して数秒待つ。
- Firefox 3で利用していた「xxxxxxxx.default」フォルダを開き、そのフォルダ内にあるすべてのフォルダ/ファイルをコピーする。
- コピーしたフォルダ/ファイルをFirefox 3.5で利用する「xxxxxxxx.fx3.5」フォルダ内へ貼り付ける。
新しいプロファイルを作成するには?
- Windowsのスタートボタンを押して"ファイル名を指定して実行"を選択し、入力欄に「firefox -P -no-remote」と記入して、プロファイルマネージャを起動する。
- 「新しいプロファイルを作成」ボタンを押す。
- 新しいプロファイル名を入力して「完了」ボタンを押すと作成されます。
作成したプロファイルをメインとして利用するには?
複数のプロファイルを使い分けている場合の方法と、そうでない場合の方法を紹介します。
複数のプロファイルを使い分けている場合
- 上記のFAQを参考にプロファイルマネージャを起動する。
- ”ユーザプロファイルの選択”ダイアログで、作成したプロファイル名を選択し、「今後このプロファイルを使用する」のチェックボックスをONにして、「Firefoxを起動」ボタンを押す。
以降、Firefoxを起動する際はここで指定したプロファイルを用いるようになります。
今までのプロファイルを新しいプロファイルに置き換える場合
以下、今まで利用していたプロファイル名が「default」の場合の手順です。
- 上記のFAQを参考にプロファイルマネージャを起動する。
- ”ユーザプロファイルの選択”ダイアログで、右側のリストにある「default」を選択してから「プロファイル名を変更」ボタンを押し、プロファイル名を「default_old」*6のように変更する。
- 右側のリストにある新規作成したプロファイル名を選択してから「プロファイル名を変更」ボタンを押し、プロファイル名を「default」に変更する。
以降、「default」にリネームした新しいプロファイルでFirefoxを起動するようになります。
作成したプロファイルを使ってFirefoxを一時的に起動するには?
- 一時的に起動したいFirefox本体のショートカットを作成する。通常利用するFirefoxとは別なのが分かるように、ショートカット名を変更しておく。
- ショートカットのプロパティを開き、"リンク元"の末尾に「 -P -no-remote "○○"」*7*8*9と追記する。
このショートカットを用いることで、通常利用時のFirefoxとは別に、作成したプロファイルを使用するFirefoxが起動できます。
なお、外部ソフトでURLを開いた場合、そのURLは通常利用時のFirefoxで開きます。
コメント
このページに関することは以下のコメント欄へ。
最新の10件を表示しています。コメントページを参照