マルチプレイについて 
Xbox pass でのマルチプレイについての情報提供が不足しているため同じ形で挙動しない可能性があります
一人で遊ぶのがシングルプレイなのに対し、他のプレイヤーが操作するキャラクター達と一緒に遊ぶのがマルチプレイ。
Starboundにおけるシングルプレイは、マルチプレイへとシームレスに移行可能であり、サーバーアプリケーションを利用し、サーバーを立ち上げる事も可能です。
他のプレイヤーを招待するホスト側のユーザーは、シングルプレイヤーと同じように遊べます。
接続するクライアント側のユーザーは、キャラクター情報、インベントリ、宇宙船の状態を保持したまま、ホスト側に参加が可能できます。
ただし、同じ座標で開始するわけでは有りません。だから基本的にはパーティを組む必要があります。
マルチプレイにおいて、チェストの内容物は共有されています。よって、信頼できる相手以外とのマルチプレイにおいてはたびたび強奪が行われます。
不特定のサーバーでこれを防ぎたければ、常時インベントリに持ち続けるか、誰にも拠点の座標を知らせない事が重要です。
絶対ではないですが、Starbaundの宇宙は広大なので、互いの大体の座標を知らない場合、惑星での偶然の遭遇は天文学的確率であり奇跡と言っても良いです。
MODを利用している場合の注意点 
もしホスト側、またはクライアント側がMODを導入している場合、クライアント側のユーザーが接続に失敗する可能性があります。
(これはホスト側とクライアント側のMOD構成データ、もしくは本体バージョンが完全一致しない場合が考えられます)
設定をクリックし、[リソースの不一致を許可]にチェックを入れる事で、致命的な不一致でなければ接続できるようになります。

マルチプレイの利用手順 
基本的には3つの手段があります、Steam、Discord、サーバー接続です。
おすすめは前者二つ、特にDiscordを利用するものです。
サーバー接続は面倒なので、既存のサーバーに参加する以外では、あまりおすすめしません。
Steamを利用する 
この方法はSteam経由でゲームを遊ぶ人同士でのみ利用できます。
必然的に、ゲームフォルダを手動で分けて複数の環境でプレイしている人には使いにくい方法です。
しかし特定の友人と、常に同じ環境でプレイする場合なら、コレクション機能で簡単にMODの共有が出来ておすすめです。
フレンドリストを開き、現在ゲームを遊んでいるユーザーの名前を右クリックし、[ゲームに参加]を選択。
これで現在遊んでいるプレイヤーの世界へと参加できます。
逆に他のユーザーを自分の世界へと招待することもできます。
招待する場合、あらかじめゲームを起動し、自分の世界に入った上でフレンドリストを開き、ユーザーの名前を右クリックし、[ゲームに招待]を選択します。
(フルスクリーンで遊んでいる場合は、Shift + Tabでオーバーレイを表示してフレンドリストへとアクセスできます)
Discordを利用する 
Discordを利用している場合、Discordを用いてゲームの招待が可能です。
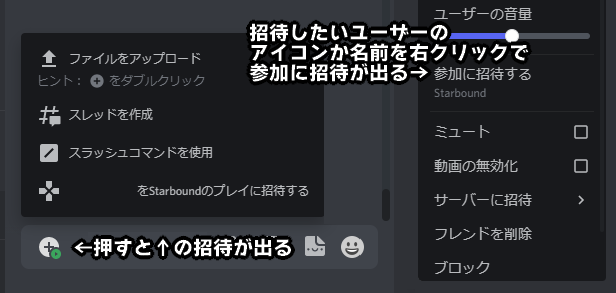
Steamを利用する場合の欠点が解消され、多数の環境で遊んでいる人にも使いやすいです。
Steamとの併用も可能なので、非常におすすめの方法です。
特定のフレンドのみを誘いたいのであれば、招待したい相手へのダイレクトメッセージなどを利用するのも良いでしょう。
チャットからでもメンバー覧からでも右クリックして招待することが出来ますので、友人のオンライン状況を見て誘うことも容易です。
チャンネルでマルチプレイの相手を募集するのも一興(MOD環境を書ききらないと厳しいですが)。
書き込みからの参加は、一度でもゲームが終了すると自動的に締め切られます。
個人のサーバーに参加する 
※サーバーの立ち上げの詳細は同ページ内のサーバーの立て方に記載します。
ゲームを起動し、メインメニューのゲームに参加をクリックし、一人でのプレイと同じように、使用したいキャラクターを選択。
そして対象のサーバー情報を打ち込みます(下の画像は自分のPCへのローカル接続)
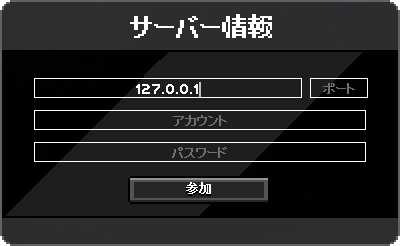
サーバーアドレス:接続するIPまたはDNSネームを入力。
サーバーアカウントとパスワードが必要であれば入力し、そうでないサーバーであれば、空白のままで問題はありません。
最後に参加をクリックし、クライアントとの環境に問題がなければマルチプレイが開始します。
マルチプレイヤーゲームプレイ 
パーティーを組む 
マルチプレイに参加するプレイヤーは、初期状態では違う宇宙船、違う惑星にいます。
- パーティーを作成
- 友達がゲームに参加したら、右上の(+)アイコンをキャラクターのポートレートの下に押し、友達のキャラクターのニックネームを入力します。
- 友達のニックネームがわからない場合は、チャットで「(名前)が接続されました」のように表示されるのを参考にしてください。
- 管理者権限のあるプレイヤーであれば管理コマンドによって確認できます。
- [招待]をクリックします。
- パーティーに参加
- パーティーのオーナーから招待状が届いたら、[承諾]をクリックします。
- 数秒後に、所有者のキャラクターの写真と、すでにパーティーに参加している他のプレイヤーのキャラクターの写真が表示されます。
注:誰かとパーティーを組んだ状態だと、ポートレートをクリックして各プレイヤーの船へテレポート出来るようになります(つまり船から強奪が可能ということです)。
PvP 
チャットで/ pvpと入力すると、オン/オフを切り替えることができます。
PvPが有効になっている間、PvPを有効にしていてパーティーに参加していないプレイヤーにダメージを与えることができます。
サーバーの立て方 
ERRORとその原因、解決方法に関する情報が不足しており、この方法は調べても解決できない場合があります。
具体例として、ここに書かれている方法で自分のサーバーに対してアクセスを試みた時点で、
You were disconnected from the server for the following reason:Incoming client packet has caused exception.
となるなど、上手く行かない場合があります。しかし、それに答えられるほどの情報がありません。参考程度にしてください。
Steamを利用してのサーバー起動 
SteamからStarboundを起動する際に、専用サーバーを起動のオプションが表示されます。
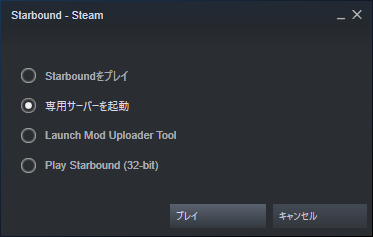
それを選択すると、マシンからサーバーをホストするstarbound_server.exeが起動します。
これにより、プレイヤーはゲームが終了していても(サーバーソフトウェアがまだ動作している場合)、他のユーザーがStarboundをプレイするためにマシンに接続することができます。
- Linux(Ubuntu)サーバーを設定するためのガイドはこちら Guide:LinuxServerSetup:

- サーバーを実行するコンピューターにプライベートIPがある場合、サーバーとインターネットの間にあるすべてのルータへの管理アクセスが必要になります(一般的な家庭では、最大で2つ以上のIPアドレスを持つことがあります。 サーバーとインターネットの間にあるファイアウォールに対して管理アクセス権が必要になることもあります(典型的な家庭では、これはあなたのOSに組み込まれたファイアウォールに過ぎません)
手動セットアップ 
StarboundサーバーをStarboundディレクトリで実行します。デフォルトの場所は次のとおりです。
32-bit Windows, C:\Program Files\Steam\steamapps\common\starbound\win32\starbound_server.exe
64-bit Windows: C:\Program Files (x86)\Steam\steamapps\common\Starbound\win32\starbound_server.exe
Mac OS, ~/Library/Application Support/Steam/SteamApps/common/Starbound
64-bit Linux, ~/.local/share/Steam/SteamApps/common/Starbound/linux/starbound_server (there is no 32-bit Linux server)
Starboundサーバーがこれらの場所に見つからない場合は、Steamでゲームを右クリックして、管理→ローカルファイルを観覧を選び、Starboundディレクトリを探します。
サーバーテスト 
サーバーをホストするには、ルーターとファイアウォール(有効な場合)でTCPポート21025を転送または許可する必要があります。
リモートポートテストURLのリソースセクションを参照してください。リソースがポートが閉じていると報告された場合は、次のことを行う必要があります。
- OSのファイアウォールを確認する
- ルーターの転送ルールを確認する
ローカルでは、StarboundクライアントでIP 127.0.0.1(ローカルループバック)を使用してサーバーに接続できますが、友達は接続できません。
リモートツールがポートが開いていることを報告すると、IPを友達に渡してプレイすることができます。
※自分のIPを知るには、これまたは同じ機能のWebサービス: を使用してください。
を使用してください。
高度なサーバー設定 
storageディレクトリの 'starbound.config'ファイルを編集することで、プレイヤーは自分がホストしているサーバーの設定を調整できます。
この方法では、プレイヤーはサーバーパスワード、ポート、デフォルトのゲーム設定などを値を調整することで設定できます。
| サーバー設定 編集 | ||
|---|---|---|
| キー | 説明 | 初期値 |
| gameServerPort | サーバーポート | 21025 |
| gameServerBind | "*" | |
| bannedUuids | ユーザーIDブラックリスト | [] |
| bannedIPs | IPアドレスブラックリスト | [] |
| serverName | サーバー名 | A Starbound Server |
| maxPlayers | 最大同時プレイヤー数 | 8 |
| upnpPortForwarding | TRUE | |
| checkAssetsDigest | FALSE | |
| allowAdminCommands | サーバー上での管理コマンドの使用許可:管理者コマンドはこちら | TRUE |
| allowAdminCommandsFromAnyone | 全てのユーザーに管理コマンドの使用を許可 | FALSE |
| runQueryServer | FALSE | |
| queryServerPort | 21025 | |
| queryServerBind | "*" | |
| runRconServer | FALSE | |
| rconServerPort | 21026 | |
| rconServerBind | "*" | |
| rconServerPassword | "" | |
| rconServerTimeout | 500 | |
| Program 編集 | ||
| windowTitle | ゲームプログラムウィンドウのタイトル | "Starbound - Beta" |
| vsync | 垂直同期 | TRUE |
| renderSleep | TRUE | |
| maxFrameskip | フレームスキップ設定 | 10 |
| sampleRate | オーディオサンプリング周波数 | 44100 |
| audioChannels | オーディオチャンネルナンバー | 2 |
| audioChannelSeparation | オーディオバランス | [-25, 25] |
| Player Config 編集 | ||
| clearUniverseFiles | プレイヤーに強制的に新しいユニバースデータを使用させる | FALSE |
| clearPlayerFiles | プレイヤーに強制的に新しいキャラクターを使わせる | FALSE |
| playerBackupFileCount | 3 | |
| Default Menu settings 編集 | ||
| sfxVol | 0-100の範囲での効果音量 | 100 |
| musicVol | 0-100の範囲での音楽音量 | 100 |
| windowedResolution | ウィンドウモードでのゲーム解像度 | [1000, 600] |
| maximizedResolution | 最大化されたウィンドウでのゲーム解像度 | [1000, 600] |
| fullscreenResolution | 全画面表示でのゲーム解像度 | [1920, 1080] |
| fullscreen | 全画面表示 | FALSE |
| maximized | ゲームウィンドウの最大化 | TRUE |
| zoomLevel | ゲームカメラの拡大率 | 3 |
| speechBubbles | プレイヤーの会話バブルを切り替え | TRUE |
| crafting.filterHaveMaterials | クラフトリストから「クラフト可能」をフィルター | FALSE |
| title.connectionString | 最後にサーバーへ接続したIPアドレス | "" |
 新規
新規 編集
編集 添付
添付 一覧
一覧 最終更新
最終更新 差分
差分 バックアップ
バックアップ 凍結
凍結 複製
複製 名前変更
名前変更 ヘルプ
ヘルプ