外部編集 
ゲームクライアントのペイント機能はFAQにもある通り特定の色の編集に制約があったり範囲選択が矩形しか無いなど、機能的には一般的なペイントソフトよりも劣ります。
このようなクライアントのペイント機能では不可能(または時間のかかる作業)を外部編集にすることで、作業の簡略化や時間の短縮を図ることができます。
外部編集に必要なもの 
- ペイントソフト
- 市販・フリーどちらでも構いませんが、インデックスカラー(16色)も考慮するのであればカラーパレットの編集機能のあるものが望ましい。
- 新しいフォルダ
- ゲームクライアントとのデータのやりとりをする場所。完成したらリネームして保管フォルダにします。
外部編集の大まかな手順 
- (1)画像の書き出し
- 目的のパーツを選択し、「画像書き出し」ボタンを押して保存するフォルダを決めて、書き出す画像に名前を付けてOKボタンを押します。
- (2)編集
- エクスプローラで書き出した画像ファイルのある場所を開き、ペイントソフトで読み込み、編集します。
編集が完了したら「保存」でファイルに保存します。
- (3)画像の読み込み
- 「画像読み込み」ボタンを押して画像を保存してあるフォルダへ移動し、ファイルを選択してOKボタンを押します。
UVデータの書き出し 
外部編集しているとUVが参照できないので、UVデータも外部に書き出して編集する際に常に参照できるようにしてしまいましょう。
- (1)クリップボードにコピーする
- 目的のパーツを選択して真っ白(R:255 G:255 B:255)で塗りつぶし、UV表示にチェックマークを付けてからALT+PrintScreenで現在のウィンドウに表示されている内容をクリップボードにコピーします。
- (2)UVデータの抽出
- ペイントソフトを起動してクリップボードの内容をペイントソフトに貼り付け、スキン画像以外の余分なデータを削除したらファイルに保存ます。
※レイヤ機能の使えるペイントソフトならば、スキン画像とUV画像を重ねる事で一つのファイルにまとめて保存することができます。
外部編集する際の注意 
- スキンエディットのページに書いてありますが、「圧縮形式」と「色の数」と「画像の大きさ」の3つの条件を満たしていないとエラーになります。
- ファイル操作のできるドライブはクライアントをインストールしたドライブのみです。たとえば、Cドライブにクライアントをインストールした場合はCドライブしか開くことができません。別のドライブにデータがある場合はCドライブにコピーしないといけません。
文字やイラストを貼り付けたい場合 
- フルカラーモードのスキンに貼り付けたい場合
- 普通のペイントソフトを使い、色や大きさなどを調整してスキン画像に貼り付けます。
- インデックスカラーモード(16色)のスキンに貼り付けたい場合
- 貼り付けたい画像が16色画像の場合は貼り付けたい場所に合わせて大きさや色を調整し、16色よりも多い場合は色数を減らすために「減色(げんしょく)」という作業が必要です。
※ここから先はフルカラースキンには必要の無い作業です。
減色したけど変な色になる 
コズミックブレイクでは16ある色(パレット)の使い方が全て決まっていて、その中の9色がゲーム内で指定した色しか使えません。
色の使われ方は以下
| 色(パレット)番号 | 用途 |
|---|---|
| 0 | メインカラー 1 |
| 1 | メインカラー 2 |
| 2 | メインカラー 3 |
| 3 | サブカラー 1 |
| 4 | サブカラー 2 |
| 5 | サブカラー 3 |
| 6 | ライトカラー 1 |
| 7 | ライトカラー 2 |
| 8 | ライトカラー 3 |
| 9 | ユーザーカラー 1 |
| 10 | ユーザーカラー 2 |
| 11 | ユーザーカラー 3 |
| 12 | フレームカラー 1 |
| 13 | フレームカラー 2 |
| 14 | フレームカラー 3 |
| 15 | 名称不明 |
画像1
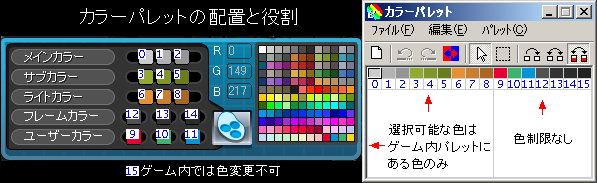
これに対して普通のペイントソフトでは色(パレット)の使い方はそのソフトごとに違います。どのような順番で色が使われるかは減色するまで全く判りません。(画像2)
| 画像2 |
 |
つまり、「変な色になる」とは16個の色(パレット)がコズミックブレイクのルールに従った並びではないために起こる現象なのです。
原因が判れば対策は簡単です。ペイントソフトのカラーパレット編集機能でコズミックブレイクのルールに従った順番に色を並べ替えましょう。(画像3)
| 画像3 |
 |
色(パレット)の並びを合わせただけで変な色だった画像がきれいに表示されるようになりました。
強制色指定による減色 
先ほどの画像のように元のイラストがゲーム内で使われている配色に近いものは色(パレット)を並べ替えるだけで済みますが、多くの絵では減色しただけでは期待通りの(ゲーム内のカラーパレットにある)色が減色後の16色に含まれる事はほとんど無いのが現状です。(画像4)
| 画像4 |
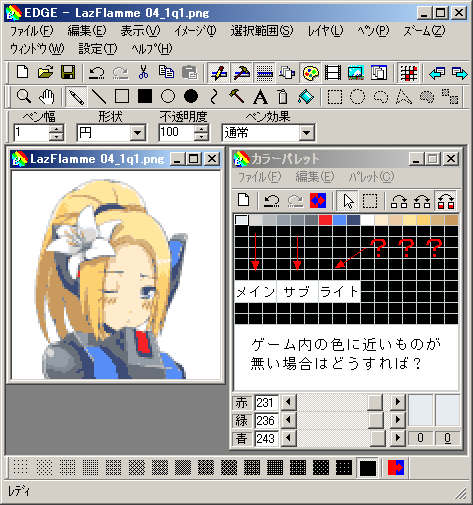 |
ペイントソフトが生成した16色でもぱっと見ではゲーム内の色と識別できない程度のよく似た色であればゲーム内の色に置き換わっても違和感が無いのですが、そうでない場合はゲーム内で使われている色を16色に含めるように指定して減色を行います。
フリーで使えて色の指定ができるソフトはYukari(ユーカリ)だけです。(画像5)
| 画像5 |
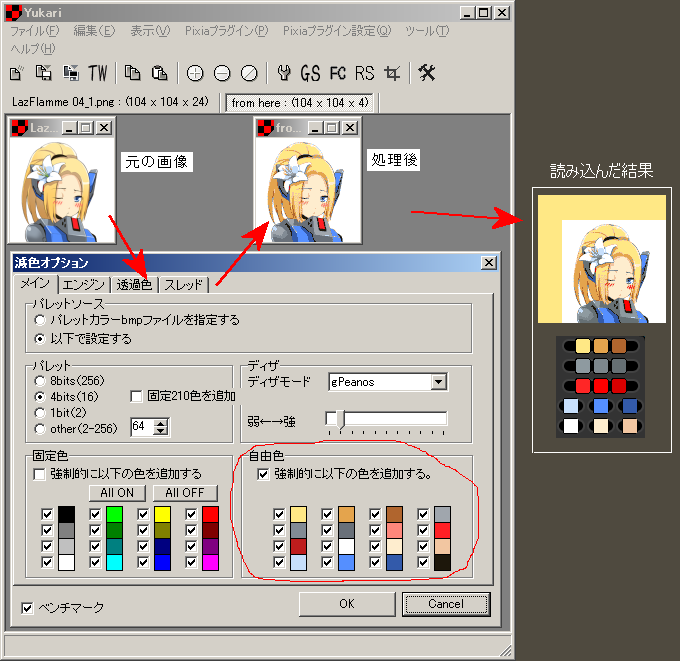 |
このようにYukariを使って強制色指定で減色すればそれなりに違和感の少ない感じの画像になります。
※(画像5)では16色全てを強制指定していますが、これは色(パレット)の配置が決まった最終段階の状態で、色(パレット)の配置を決める途中の段階では個別に必要な色なのかどうかを決めるために指定する数を増やしたり減らしたりを繰り返します。
強制色指定による減色(単色グラデーション) 
メイン・サブ・ライトの各カラーとその他の部分にどの色を割り当てるかはコツをつかむまでは時間のかかる作業です。いきなりフルカラーの中から16色を選べと言われても簡単に出来るものではありません。
そこで、選ぶ色をあらかじめ減らしておいて、そこから16色に減色してみましょう。
まず最初にゲーム内でしか使えない色を調べて一覧にします。(画像6)
| 画像6 |
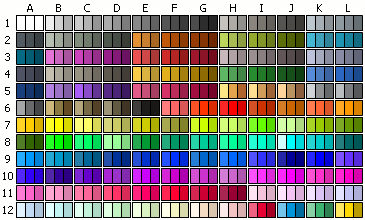 |
よく見ると一覧の上半分には同系色でグラデーションが作れそうな色が集まっています。更に見ると最上段には灰色がたくさんあります。
これらの灰色を使ってモノクロ画像をスキンにしてみましょう。
元の画像がモノクロであればメイン・サブ・ライトに割り当てる色は灰色しか選択の余地がありません。そしてその灰色は(画像6)を見ての通り1-Bから1-Gまでの6種類しか無いのでとても簡単です。
今回はメインに1-B, サブに1-C,ライトに1-Gを指定し、残りはYukariの自動生成に任せてみました。(画像7)
| 画像7 |
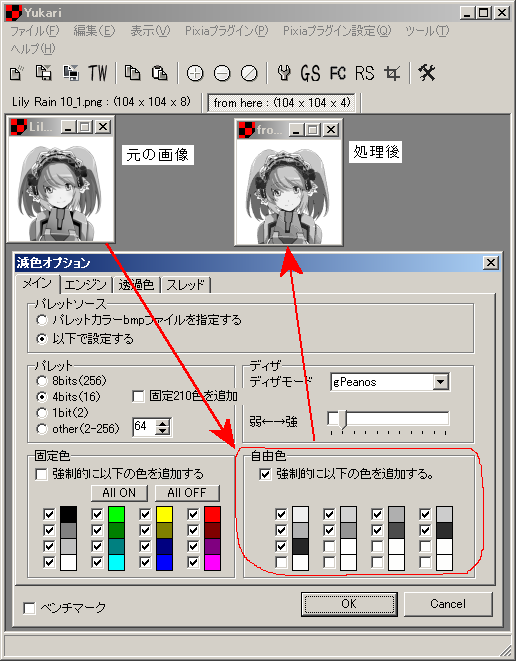 |
16色全指定で減色した場合と違い、部分指定で減色した場合は色(パレット)の並べ替えが必要です。
これは、Yukariが「自動生成した色」の後に「強制指定された色」を配置するので、そのまま読み込んでも(画像2)のようになってしまうからです。
色(パレット)を並べ替えれば完成です。(画像8)
| 画像8 |
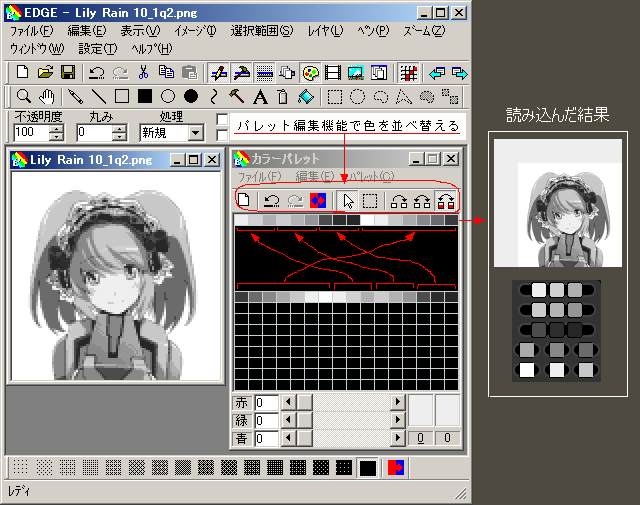 |
鋼鉄戦記C21との互換性 
コズミックブレイクで作成したスキンは鋼鉄戦記C21でも読み込むことができますが、ゲーム内カラーの互換性が完全ではありません。コズミックブレイク用に減色した画像をC21でも使いまわしたい場合はカラーパレットの違いを考慮する必要があります。
| 画像9 鋼鉄戦記C21のゲーム内カラーパレット |
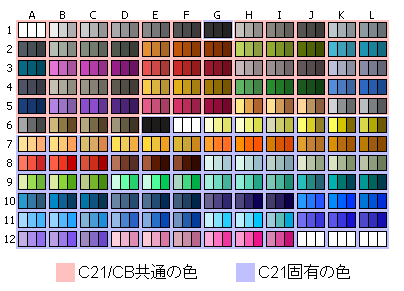 |
※1-G, 6-E はC21と共通だったが、CB正式サービスから数ヶ月後にある日突然CBの方が変更された。

 新規
新規 編集
編集 添付
添付 一覧
一覧 最終更新
最終更新 差分
差分 バックアップ
バックアップ 凍結
凍結 複製
複製 名前変更
名前変更 ヘルプ
ヘルプ