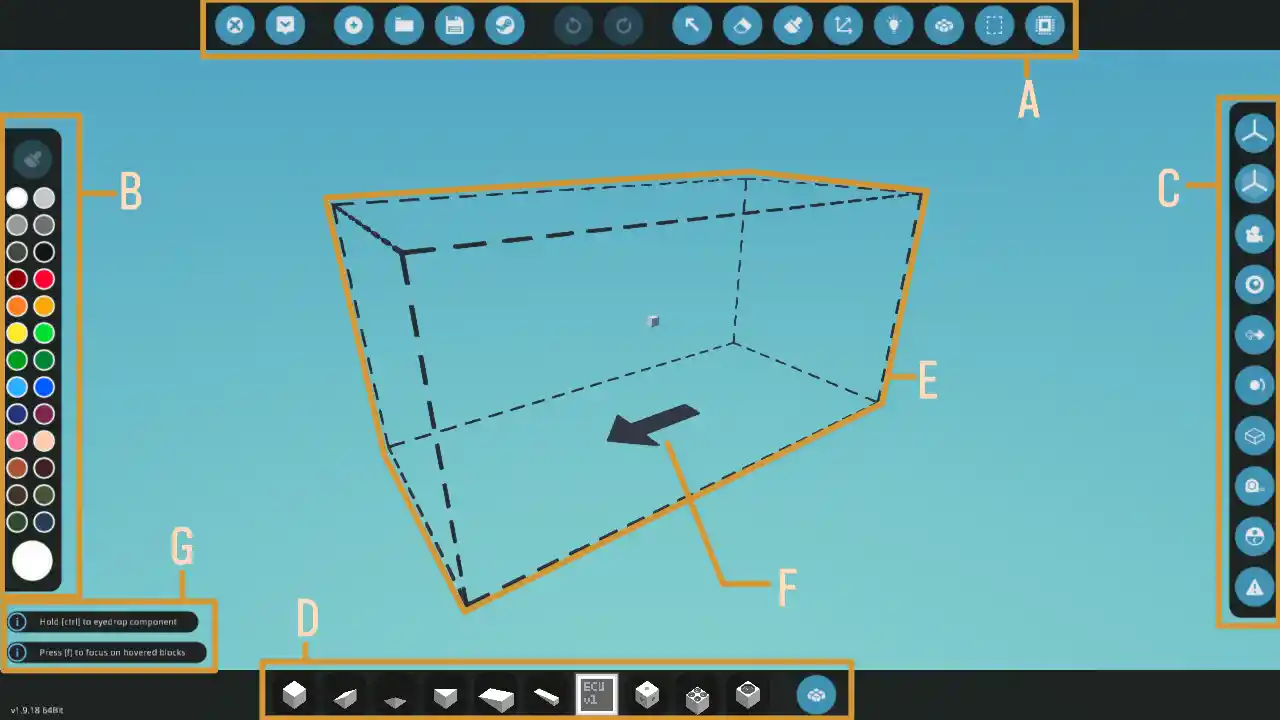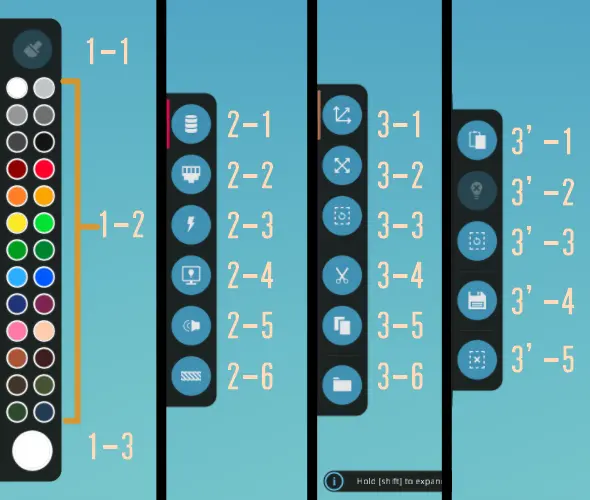このStormworksというゲームでは、様々なパーツを組み合わせてビークルを作成し、救助ミッション・貨客輸送・災害対応、またDLCを導入するとさらに戦闘・資源採掘・宇宙飛行といったことを行います。したがって、ビークルを作成するための機能である「ワークベンチ」を理解することが大切です。
一部、便宜上適当に名前を付けています(ツールバー等)。各ボタンをマウスオーバーした際の表示名くらいしか公式呼称がないため、チャット等で呼称する際はご注意ください。
ワークベンチを見つける
「Workbench/ワークベンチ」は、マップ各所にある拠点に設置されています。ワールドを生成した際は、生成時に選択した拠点でスポーンするため、付近を歩いて青い作業台を探しましょう。「ワクベ」と略されることがよくあります。
見つけたら近づいてインタラクトすることで、下記のビークル作成画面へ切り替わります。近づいた際にポップアップが灰色になっており、インタラクトできない場合は拠点を購入する必要があります。購入方法は拠点購入ガイドをご覧ください。
ワークベンチ・基本画面
ワールドに入ってそのワクベに初めてインタラクトした際や新規ビークルを呼び出した際には、中央に白いブロックが1つある状態となります。
画面の各所は次のようになります。
| 記号 | 名称 | 概要・説明 |
| A | 上部ツールバー | ビークルのスポーンやワークベンチからの退出などを行います。詳しくは下記。 |
| B | 左ツールバー | パーツの設定などを行い、上部ツールバーの選択項目によりいくつか変化します。詳しくは下記。 |
| C | 右ツールバー | 対称設置や重心表示などを設定できます。詳しくは下記。 |
| D | ホットスロット・インベントリボタン | 任意のパーツを10個設定でき、ショートカットキーで[1]~[0]に対応します。インベントリボタンからパーツの一覧を表示できます。こちらのショートカットキーは[tab]です。 |
| E | ビークル作成範囲 | このワークベンチで作成できるビークルのサイズ上限を示します。いくつかの異なるサイズがあり、詳しくは拠点購入ガイドへ。 |
| F | ビークル前方表示 | この矢印が向いている方向がビークルの前方となります。 |
| G | キーバインドヒント | 操作のヒントとなる項目を表示します。設定から表示/非表示を切り替えできます。 |
ワークベンチ内での基本的な操作は、
- インベントリより設置するパーツを選ぶ
- 設置したい箇所の既存ブロックの面へマウスオーバー
- 設置したいパーツが表示され、回転や反転操作をして向きを合わせる
- デフォルトでは、X軸回転[j]、Y軸回転[k]、Z軸回転[l]、X軸反転[u]、Y軸反転[i]、Z軸反転[o]
- マウス左クリックして設置。一部パーツはクリックしたままドラッグすると連続設置
というようになります。
上部ツールバー
主にビークルの全体に関わる操作や画面の切り替えに関わっています。ツールバー左側のボタンから、下記のような操作を行うことができます。
- Exit: ビークルをスポーンせず退出します。作成途中のビークルは一時保存されますが、ワールド退出時に消去されます。
- Spawn: ビークルをスポーンします。ボタンにマウスオーバーすると、ビークルの必要な費用と乾燥重量が表示されます。資金有限でプレイしている場合は所持金を超えているとスポーンできません。ショートカットキーは[enter]です。
- New Vehicle: 新しくビークルを作成します。作成途中のビークルは保存されません。
- Load: 保存したビークルを読み込みます。上部の検索欄からビークル名を検索できます。上部のタブを切り替えると、ワークショップでサブスクシプションしたビークルを表示したり(Workshop)、公式が用意したプリセットを表示したり(Presets)、自動で保存されたビークルデータを読み込んだり(Autosave)が可能です。
- Save: 作成したビークルを保存します。左上のプラスボタンから新規保存ができ、ビークル名を設定すると保存されます。一覧にあるビークルは既存セーブデータです。こちらを選択すると上書き保存ができます。
- Workshop: ワークショップへのビークルのアップロードを行います。新規の場合はUpload New Vehicleから行い、既存ビークルの更新には当該ビークルの名前を選択します。新規ではビークル名・サムネイル画像・ワークショップでのタグを設定します。サムネイルには任意の画像も使用でき、専用フォルダに512x512ピクセルの画像を用意するとこの設定画面から選択できます。
- Undo: 行った操作を取り消して元に戻します。ショートカットキーは[Ctrl + z]です。
- Redo: 取り消した操作を再度行います。ショートカットキーは[Ctrl + y]です。
- Select: 設定項目があるパーツに対して、設定を行うようになります。このボタンを押下すると設定項目を持つパーツのみハイライトされ、さらに任意のパーツをクリックすると画面左側に項目が表示されます。ここでの設定項目は計器や操作機器の表示名称やエンジンの回転数リミットなど多岐に渡ります。またマイコン内に設置した「Property xx」といったロジックは、この画面から数値等の変更ができます。
- Erase: 設置したパーツを削除します。ショートカットキーは[x]です。ドラッグすることで直線または平面で一括削除ができます。削除したい平面に合わない場合は[Shift]を押しながら動かしたり、カメラ向きを変えたりすると対処できます。全てのパーツを削除してしまうと、左クリックでのパーツ設置ができなくなります。そうした場合はNew Vehicleから新規ビークルを開始するか、LoadまたはSelection Glidより既存ビークルを読み込むかで対処できます。
- Paint: パーツに色を塗ることができます。パーツは基本的に面ごとの塗装が可能です。左ツールバーの操作により色や塗装モードなど変更できます。
- Move: ビークルのワークベンチ内での位置を変更できます。このモードではX軸(ビークル左右方向・赤色)、Y軸(上下方向・緑色)、Z軸(前後方向・青色)の3つのハンドルが表示されます。これらをドラッグして位置変更します。ビークル作成範囲から出すことはできません。この位置はビークルのスポーン位置にも影響します。
- Logic: パーツ間のロジックノードの接続画面となります。ロジックノードを持つパーツがハイライトされ、接続したいものをドラッグアンドドロップしていきます。ノードは同一種類同士で接続でき、左ツールバーからノードの種類を変更できます。
- Merge: 2つのボディを統合する機能です。こちらを選択するとビークルはボディごとに色分けされ、最も上の親となるボディは赤色となっています。任意のボディにマウスオーバーすると色が濃くなり、2つのボディ続けてクリックすると親に近い方へ統合されます。ただし、ボディ間がピボット等で接続されている場合や、ボディ間にパーツの接続面が触れていない場合は統合できません。
- Selection Grid: ビークルのうち一部を選択し、切り取りやコピー、保存または読み込みを行います。左ツールバーが専用のものに変化し、操作したい内容に合わせて項目を選びます。
- Microcontroller Editer: ビークルへ設置するマイクロコントローラーの作成画面へ移ります。詳しくはマイクロコントローラーを参照ください。
左側ツールバー
パーツに関するより詳細な設定などに関わります。上部ツールバーで指定したモードごとにこちらのツールバーは変化します。
- カラーパレット: 通常モード、Paintモード時
記号 名称 概要・説明 1-1 塗装モード Paintモード時のみ押下可。押すと右にポップアップが出てきて、4つのモードを変更できる。Brushは通常塗装となり指定の面に色を塗れる。Additiveは発光色を変更できる。Replace colorではクリック箇所の色と同じ面を全て指定色に変更する。Plane Fillでは指定した面と連続した面を一括して塗装する。 1-2 デフォルトカラーパレット デフォルトで設定されている色。使いたい色をクリックすると、それ以降で設置するブロックの色やPaintモードの塗装色を指定できる。 1-3 カスタムカラー 現在指定している色が表示されている。またここをクリックすると右にポップアップが出てきて、スライダ操作によってRGB各色を調整できる。任意の色はプラスボタンを押すと35色まで保存できる。
- ロジックノード種別選択: Logicモード時
記号 名称 概要・説明 2-1 Data 数値ノード(緑色)とオン/オフノード(赤色)を編集できる。大型ビークルによっては操作がかなり重くなるため注意。色の見分けが難しい場合は、設定のColor Paletteから変更できる。 2-2 Composit コンポジットノード(紫色)を編集できる。 2-3 Electric 電気ノード(黄色)を編集できる。このノードは入出力がなく、複数へ接続することができる。電力管理をしない場合は基本的に全てのノードを繋いでおいてよい。カスタムメニューの電力無限をオンにしているとここでの配線に関係なく、各パーツに電力が供給される。 2-4 Video 映像ノード(水色)を編集できる。カメラやディスプレイ、HUDがこのノードを持ち、正しく配線することで映像を映すことができる。 2-5 Audio 音声ノード(灰緑色?)を編集できる。パイロットシートやマイク、スピーカーがこのノードを持ち、アンテナと組み合わせてゲーム内無線機を作成できる。 正直言ってあまり使われていない。2-6 Rope ロープノード(黒色)を編集できる。ロープ・ケーブル・ホースアンカーやウインチがこのノードを持つ。ロープ/ケーブル/ホースは同一の種類同士での接続となり、ロープアンカーのみ複数と接続ができる。
- グリッド選択: Selection Gridモード時
記号 名称 概要・説明 3-1 Move Grid 紫の枠線で示された選択範囲を移動する。上部ツールバーのMoveモードと似ているが、範囲のみなのでこれだけではパーツは移動しない。 3-2 Resize Grid 紫色のハンドルが6方向に表示され、ドラッグして選択範囲を拡大・縮小する。選択範囲は直方体のみ。選択したいパーツがこの範囲に予約ボクセルを含めて全て入っている必要がある。 3-3 Reset Grid 選択範囲をビークル原点・サイズ1x1x1にリセットする。 3-4 Move/Cut 選択範囲内のパーツを切り取り、移動できるようにする。ハンドルで位置を変更できるほか、回転や反転操作もできる。選択範囲内外でロジックノードが接続されている場合、接続は保持される。ショートカットキーは[ctrl+x] 3-5 Copy 選択範囲内のパーツをコピーし新しく同一パーツを設置できるようにする。ハンドルでの位置変更と回転・反転は上と同じ。ショートカットキーは[ctrl+c] 3-6 Load Content 既存のビークルデータを読み込みできる。上部ツールバーのLoadと概ね同じ操作となり、ビークル選択後は位置・回転・反転操作ができる。
- グリッド編集: Selection Gridモード時、Move/CutまたはCopy選択後
記号 名称 概要・説明 3'-1 Paste 切り取り・コピーしたパーツを設置する。既存パーツとの重複があると赤色の表示がされ、そのまま設置すると既存パーツが消去される。上部ツールバーのモードを変更しても切り取り・コピーしたパーツ情報は保持される。ショートカットキーは[ctrl+v] 3'-2 Clear Extenal Logic 切り取りしたパーツに選択範囲外とのロジックノード接続がある際、このボタンを押すと接続が解除される。 3'-3 Reset Grid 切り取り・コピーした範囲を、パーツ情報は保持したまま元の位置へ戻す。 3'-4 Save Content 切り取り・コピーした範囲のパーツのみでビークルデータとして保存する。上部ツールバーのSaveと同じ操作。 3'-5 Clear Content 切り取り・コピーしたパーツ情報を消去する。選択範囲のサイズはそのまま。
右側ツールバー
主に画面内の案内や機能の表示に関わります。ツールバー上側のボタンから、下記の操作を行います。
- Symmetry: 左へポップアップが表示され、5つのボタンからXYZ各軸ごとに対称平面を表示できるようになります。この平面を対称の基準として、パーツの対称設置・削除ができます。Move Widgetをオンにするとハンドルが表示され、対称基準面の位置を移動できます。基準面はブロックの中心を通るため、対称軸方向の長さは奇数のみとなります。例えば、X軸で対称にしたビークルは幅が奇数となります。
- Section Plane: 同様にポップアップが表示され、XYZ各軸ごとにビークルの断面を見られるようになります。断面より手前のパーツは非表示となり、内部のパーツの編集がしやすくなります。Move Widgetを使用して断面位置を移動できるほか、視点を回り込むと断面の反対側のパーツが表示されます。
- Camera: ポップアップが表示され、2つあるカメラモードを変更できます。
- Orbit Mode: カメラの回転中心が視点と異なり、カメラ回転操作をすると回り込むように動きます。マウス操作を主体とします。
- Free Mode: カメラの回転中心が視点と同じ位置となり、一人称視点のような操作となります。キーボードでの操作も可能です。
操作 Orbit Mode Free Mode カメラの回転 右クリックドラッグ 同左 カメラ平行移動 中クリックドラッグ、またはAlt+左クリックドラッグ 左記に追加で、左[a] 右[d] 上[e] 下[q] 拡大・縮小 マウスホイール回転 左記に追加で、拡大[^] 縮小[-]
- Center of mass: ビークルの重心位置を表示します。重心表示はブロック1つ分より少し小さいピンク色の枠で示されます。タンクや鉱石ホッパーに充填される液体・鉱物の重量は考慮されません。
- Direction Arrows: 各種の機能パーツにおいて、可動する向きや推進力の方向、機能の表示面といったものの表示をします。
- 反対向きに2つ矢印があり、プラスとマイナスが描かれているパーツ: 「ロジックでのプラス入力」「エンジン等からの正方向回転の動力入力」があるとプラスの方向へ動き、「ロジックマイナス入力」「逆方向回転の動力入力」でマイナスの方向へ動きます。タイヤや鉄道台車、ピボットやスライダー、舵や動翼など。
- 1方向にのみ矢印があり、プラス/マイナス表記がない推進器: 正方向回転の動力入力で矢印の方向に推進力を発し、逆方向回転で逆方向に推進力を発します。この矢印がビークル前方に向いていれば、推進器は前進推力を発します。船舶用のスクリュー各種。
- 上記2種が混在する推進器: 動力入力による基本の推力に加えて各方向に対応したロジック入力によって推力偏向ができます。ヘリコプターローター各種や液体燃料ロケット各種。
- Paintable Indicator/Paintable Sign: 1つの面内に9x9の塗装可能判定を持ちます。この面を囲うように枠が表示されます。ブロックを並べて設置して描画する際には邪魔になりやすいため、適宜非表示にするとよいでしょう。
- カスタムドア: 外枠となるDoor Frameと可動部の扉の枠となるDoor Panel Edge、またカスタムドアの密閉処理を行うDoor Frame Controller、扉を動かすRobotic Door Hingeに方向表示があります。表示の青線が連続するようにFrameを直方形に配置し、内側にPanel Edgeの点を対応させて設置します。方向表示が全て同じ向きにあれば正しく密閉できます。
- Pipe(Enclosed): ブロック内に埋めたようなパイプです。パイプの接続面は丸い穴がありますが、その他の面は通常ブロックと同じとなっています。このため内部の配管方向が分かるように方向表示がされています。
- Rotation Labels: パーツの回転・反転操作を行うキーを表示します。ショートカットキー[p]で表示切り替えができます。
- Grid Lines: ブロック系パーツの面の枠線の表示/非表示を切り替えます。パーツの設置や塗装の際には枠線があるとやりやすく、一方でスポーンすると枠線は表示されなくなるため、枠線を非表示として外観を確認するなどに使えます。
- Measurements: ブロックを連続設置する際に、画面右下にXYZ各軸方向に何マスか、また何メートルあるかを表示します。Stormworksでは1ブロックは0.25メートルであるため、4ブロックで1メートルとなります。所定の長さでビークルを作成したり、既成箇所に沿ってブロックを連続設置して長さを測ったりといったことに使用できます。
- World View: クリックするとビークルがスポーンする範囲(スポーンエリア)の外部環境を見られます。天候は反映されますが、既にスポーンしているビークルやマルチプレイでの他プレイヤーの様子などは反映されません。
- Editor Warning: 設置されているパーツに関して、動作不良となる条件があると注意表示が表れ、マウスオーバーすると内容が表示されます。例えばディーゼルエンジンでは「電気ノードの接続がない」「始動のオン/オフノードの接続がない」「スロットルの数値ノードの接続がない」といった点が表示されます。解消すると注意表示が消えます。ただし、ここで表示がない場合でもパーツやビークルの動作不良や予期しない動作をすることがあります。そうしたエラーまではこの機能では解消できないため、ビークル各所の再度確認してトラブルシューティングすることとなります。
小技・テクニック等
前述のとおり、Stormworksというゲームはビークルを作成して様々な活動を行います。したがってビークルを作成する場所であるワークベンチでの作業がプレイ時間の大部分になりやすいです。より快適にビークル作成を行えるような操作を覚えておくと、より楽しいプレイングをできることになるでしょう。
ショートカットキーの活用
ワークベンチでは様々な機能があり、それぞれを切り替えてビークルを作成していきます。一部の操作にはショートカットキーが設定でき、設定画面のキーコンフィグから使いやすいキーに変更することができます。また、キーバインドヒントには様々な操作案内が表示されるため、時々確認するとよりスムーズなビークル作成に繋がることがあります。
- 任意のパーツをマウスオーバーして[f]を押すと、そのパーツが画面の中心になるようにカメラ移動できる。
- 任意のパーツをマウスオーバーして[ctrl+左クリック]すると、通常時ではそのパーツをピックアップし、またペイントモード時はその面の色をピックアップできる。
- Erase(削除)モード時にドラッグで一括削除ができるが、このとき[ctrl+ドロップ]で削除をキャンセルできる。
- Slection Grid選択時、[ctrl+左クリック]で任意のパーツを選択できる。また、別のパーツを[shift+左クリック]するとそのパーツが入るように選択範囲を拡大できる。
- Logicモード時、ノードを接続先へドラッグした際に[ctrl+左クリック]とすると、連続して同じ接続元からノードを接続できる。1つのボタンで複数のライトを操作する際や、バッテリから各機器へ電気ノードを接続する際などに有用。注意点として、オン/オフノードなどの入出力がある場合は出力側(例えばトグルボタン)からドラッグし、それぞれの入力側(例えばライト)へ連続設置するように。
- マイクロコントローラーの作成画面において、インベントリからロジックブロックを出す際に[shift+左クリック]をするとブロックを保持したまま設置できる。同じロジックブロックを複数、連続して設置することができる。最後は通常の左クリックのみでOK。
その他小技など
- よく使うパーツのホットスロット登録
- インベントリ一覧でパーツを選択する際にダブルクリックするとホットスロットの空きにそのパーツが登録されます。またインベントリ一覧からホットスロットへパーツをドラッグアンドドロップすることで任意のホットスロットに登録ができます。ホットスロットからのパーツの削除は、当該パーツをホットスロットから外へドラッグアンドドロップして行います。ホットスロットは前述のようにキーボードの[1]~[0]の10キーに対応しているため、頻繫に使うパーツはこちらへ登録するとよいでしょう。
- パーツのモジュール化
- エンジンなどのパーツは、同じような組み合わせで似たり寄ったりな構成をすることがよくあります。そこで、エンジンと冷却器、各種配管口、制御マイコンといった周辺機器をまとめてしまい、これだけで単体のビークルとして保存しておきます(パワーパックの概念)。新しくビークルを作成した際に、Selection Gridから呼び出して設置するだけでエンジンの構築を省くことができます。同様に、操作系統・計器類や、放水銃・クレーンといった装備、また武器DLC導入時であれば砲架・砲塔やミサイルといった兵装など、様々な装置をモジュール化できます。
- ロジックノードを接続したままでのパーツ複製
- Selection Gridのコピー機能を使用する際には、範囲内のロジックは接続されたままとなる一方で、範囲をまたがる接続は切れてしまう。このとき接続を保持したままコピーするには、範囲選択してカット・移動し、Undo[ctrl+z]で取り消し、カットしたパーツを任意の場所へペーストする。Undoによってカット操作が取り消されるが、カットしたパーツは保持されるためこういった複製が可能。