Mod 
Modとは、Modificationの略でゲームの改造用データのこと。
PC版のTroveでは主に見た目を変更するModが盛んであり、プレイヤーによって作成されたModのデザインがのちに公式に採用されていることもあります。(プレイヤーによって製作されたデザインのアイテムには、ツールチップ内に名前が記載されています)
他にも便利な機能を追加するModなどもあります。
コンソール版(XBOX ONE・PS4)ではこのようなMod機能はありません。
Modはプレイヤーによって製作され非公式である為、導入による弊害の発生は自己責任でお願いします。
特にUI(ユーザーインターフェース)を変更するModはTrove本体アップデートにより互換性がなくなり、問題を生じる可能性が高いです。
Modの導入をする場合、どの方法でも必ずTroveを終了させてから行ってください。
導入完了後にTroveを起動させましょう。
Steam Workshopと他の導入方法(旧方式を除く)とで全く同じModを導入すると競合を起こしますので、どちらか一方のみで導入してください。
また、旧方式と通常(Steam Workshopを含む)とで同じファイルを変更するModを一緒に導入・有効化した場合、通常のものが優先されます。
各種Modローダーを利用した方法 
英語ソースページ
Installings Mods - Trove
ツール本体
主にTrovesaurus API(Trovesaurus )を利用してModのファイルを取得するようです。
)を利用してModのファイルを取得するようです。
TrovesaurusへアップロードされているModを取得できます。
TroveTools.NETでの導入方法 
※Windowsのみ
TroveTools.NETを使用した導入方法では新方式(tmod)と旧方式(zip)両方のmodファイルを扱うことができます。
ただし、TroveTools.NET自体はTrove側へ導入されているModを直接認識しないため、他の方法で導入したModファイルを上書きしたり、削除してしまう事があるため要注意。
また、TroveTools.NETはModファイルの競合の確認を行わないため、競合を起こすModを同時に導入すると正しく動作しなかったり、一部分のみが反映されることがあります。
必要なもの:
- Trove本体(Steam・Glyph公式問わず)
- TroveTools.NET

1.TroveTools.NET のサイトからTroveTools.NETのインストーラーをダウンロードします。
のサイトからTroveTools.NETのインストーラーをダウンロードします。
![]() のアイコンからダウンロードできます。
のアイコンからダウンロードできます。
2.ダウンロードしたsetup(TroveTools.NETのインストーラー)をダブルクリックして実行してTroveTools.NETをインストールします。*1
3.インストールが正常に完了すると自動的に起動されます。
自動的に起動されなかったり、閉じてしまった場合はWindowsスタートメニュー→Dazo→TroveTools.NETから起動することができます。
(初回起動時は初期設定の作成のために、Trovesaurusタブを開いた時はTrovesaurus からのデータの取得のために一時的にフリーズすることがあります。)
からのデータの取得のために一時的にフリーズすることがあります。)
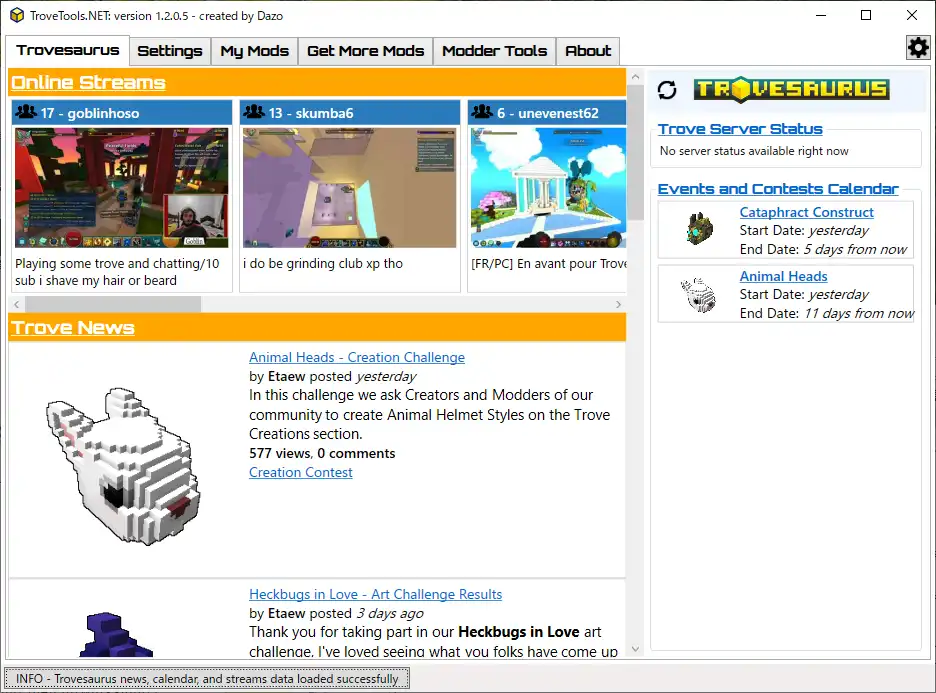
4. Settingsタブを開き、Trove Location Settings内のLocation Name(場所名)及びLocation Path(場所のパス)を確認します。
初回起動時に自動的に認識・設定されますが、ここでTroveのインストール先と同じ場所が指定されているかどうか確認しましょう。
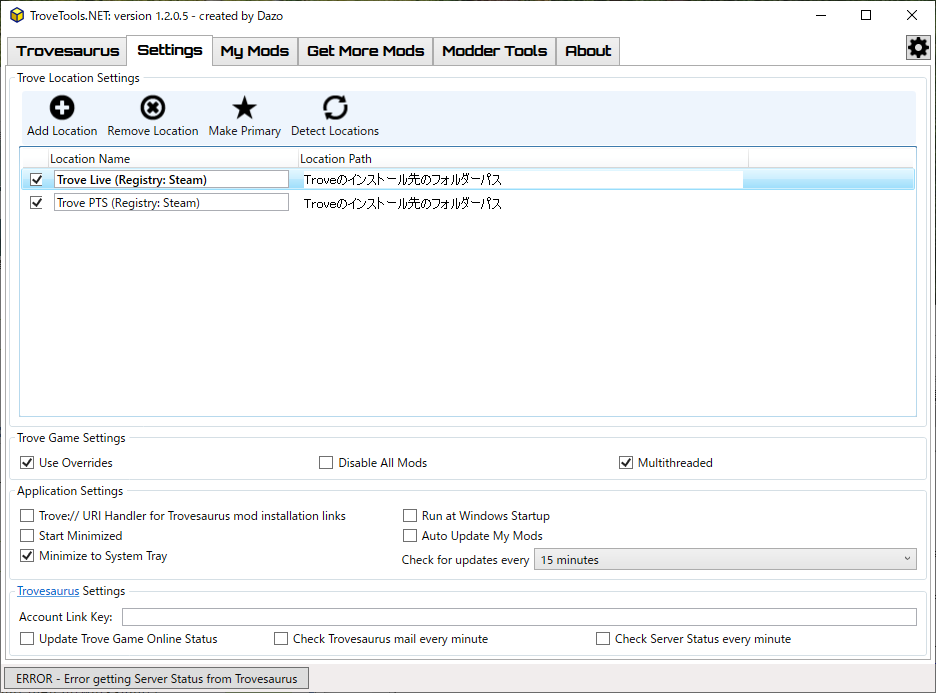
4b.(正しい場所が設定されなかった場合のみ)Detect Locations(場所の検知)をクリックして、もう一度自動設定を試みます。
4c. (正しい場所が設定されなかった場合のみ)Add Location(場所の追加)をクリックして、Troveのインストール先のフォルダーを開き、Trove.exe(Troveの本体)を選択して手動で追加します。
5.Get More Modsタブを開き、導入したいModを検索してInstallをクリックしましょう。
画面右上のRefreshを押すとリストが更新されます。
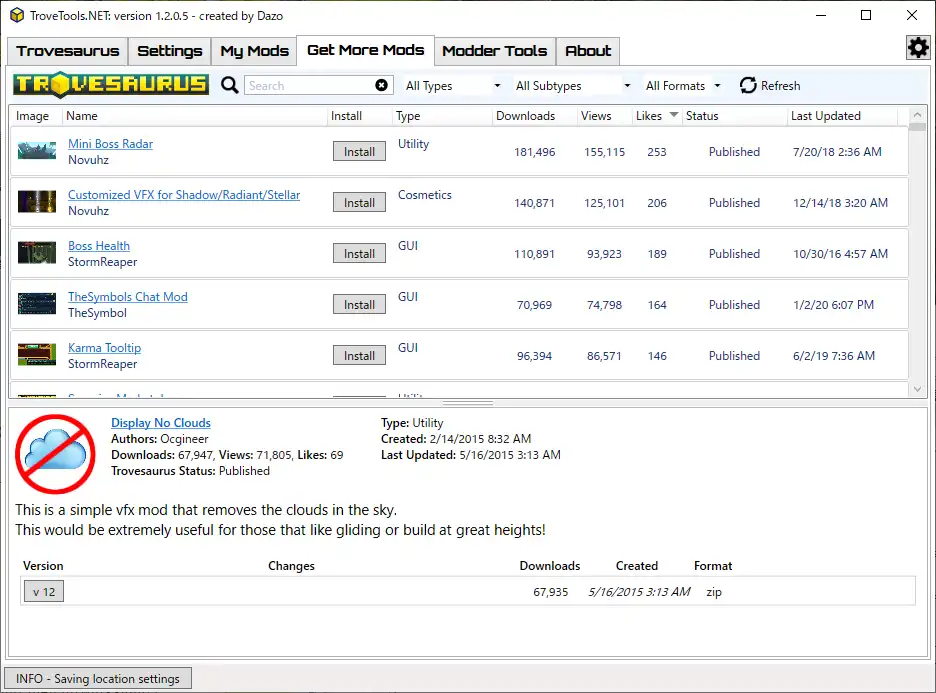
6.ゲーム本体を起動し、Modが導入されていることを確認します。
新方式(tmod)のModは、EscメニューのModsから導入されているかどうか確認することもできます。
インストール後再び起動したい時はWindowsスタートメニューからDazo→TroveTools.NETから起動するか、デスクトップに作成されたショートカットから起動できます。
起動時やTrovesaurusタブ選択時はTrovesaurusからのデータの取得のために一時的にフリーズすることがあります。
デフォルト設定ではウインドウを閉じてもTroveTools.NETは終了せず、タスクトレイに常駐します。
TroveTools.NETを終了させる時はタスクトレイを右クリックしQuit TroveTool.NETを選択するか、TroveTools.NETの画面右上の歯車アイコンからQuit TroveTools.NETを選択します。
インストール後はGet More ModsタブからTrovesaurus にアップロードされた他のModを探してインストールできます。
にアップロードされた他のModを探してインストールできます。
Installボタンではなくリスト上のModをクリックし、画面下部に表示されるMod詳細画面から導入するModのバージョンを直接選ぶこともできます。
TroveTools.NET側で導入したModはMy Modsタブから確認することができます。
- Add Modsで手動でModを一覧に追加できます。
- Remove Modsで選択したModを一覧から削除します。Trove側からも削除(アンインストール)されます。
- RefreshでアップデートなどがないかModリストを更新します。
- Update Allで全てのModを更新します。
- Uninstall Allで全てのModをアンインストールします。
- Mods Folderは導入したtmod形式のModファイルが保存されるフォルダーを開きます。
リスト上のModの左側にあるチェックボックスにて、Trove側へModの導入(インストール)と削除(アンインストール)が行えます。
リスト上のModをクリックし、画面下部に表示されるMod詳細画面から導入するModのバージョンを直接選ぶことができます。
(2020/03/01現在Mod Packは正常に動作していません)
Steam Workshopでの導入方法 
※Steam版のみ
必要なもの:
- Trove本体(Steam版)
1.TroveのSteam Workshopへ移動します。(http://steamcommunity.com/app/304050/workshop/)
2.導入したいModのページへ移動し、「+サブスクライブ」を押す。(サブスクライブした時点で自動的にダウンロード&インストールされます)
3.ゲーム本体を起動し、EscメニューのModsから導入されていることを確認します。
Steam WorkshopにアップロードされているModのみを取得できます。
Modを完全に削除したい場合は、削除したいSteam Workshopの該当Modのページへ移動して「×サブスクリプションの解除」を押します。(「✓サブスクライブ中」のボタンへマウスカーソルを合わせると表示されます。)
直接導入する方法 
必要なもの:
- Trove本体(Steam・Glyph公式問わず)
- Modファイル本体(拡張子.tmod)
1.Troveをインストールしているゲームフォルダーにアクセスします。
- Windowsの標準インストールフォルダー
- Glyph公式の場合・・・「C:\Program Files (x86)\Glyph\Games\Trove\Live」
- Steamの場合・・・「C:\Program Files (x86)\Steam\steamapps\common\Trove\Games\Trove\Live」
- Mac /OS Xの標準インストールフォルダー(SourcePage
 )
)
- Glyph公式の場合・・・「/Applications/Trion Games/Trove-Live.app」
- Steamの場合・・・「~/Library/Application Support/Steam/Steamapps/common/Trove/Trion Games/Trove-Live.app」
1b.(Macの場合のみ)「Contents」→「Resources」へ移動し、Trove.appを右クリック→「パッケージの内容を表示」→「Contents」→「Resources」と移動します。
2.入手したModファイル本体(拡張子.tmod)を「mods」フォルダーに入れる。もし「mods」フォルダーがない場合は作成してから入れます。
3.ゲーム本体を起動し、導入されていることを確認します。
完全に削除する時は単に「mods」フォルダーへ導入した該当Modファイルを削除するだけです。
旧方式の導入方法 
ごく一部のModは現在のModファイル形式に対応できない為、こちらの方法が取られます。
また、一部のModではそのModの設定ファイルをこの方法で導入します。(TheSymbol Chat Modなど)
必要なもの:
- コンピューターの基本的なディレクトリ(ファイル・フォルダー)構造の理解
- Trove本体(Steam・Glyph公式問わず)
- 旧形式Modファイル本体(主にzip形式)
1.Troveをインストールしているゲームフォルダーにアクセスします。(上記通常の方法1.参照)
2.入手したModファイル本体(拡張子.zip)を展開し、Modのフォルダー構造に基づいてTroveゲームフォルダーから移動します。(例えば「particles\VFX\Particles」にファイルがある場合、「…\particles\VFX\Particles」に移動します)
3.Mod内のファイルを「override」へ入れます。もし「override」フォルダーがない場合は作成してください。
※中にはより簡単に導入できるようにMod側ファイルを予め「override」フォルダー内に入れているModもあります。
4.ゲーム本体を起動し、導入されていることを確認します。
この方法で導入した場合は後述する導入されているMod一覧に表示されませんのでご注意ください。
また通常(.tmod形式)で導入したModのファイルが優先されます。
完全に削除する時は導入した該当Modのファイル群をすべて削除します。元のMod本体から該当ファイルを確認すると良いでしょう。
誤って無関係なファイルを削除してしまわぬようご注意ください。
導入後の共通事項 
システムメニュー(デフォルトESCキー)から「MODS」をクリックすると現在導入されているMod一覧が確認できます。
EnabledとなっているModは有効になっており、ゲームへ反映されています。
DisabledとなっているModは無効になっており、ゲームへ反映されていません。
なお、旧方式(override・zip形式)のModはこのMod一覧には表示されません。(常に有効)
有効・無効の切り替えは各Modを選択してから、画面右下にある「ENABLE」または「DISABLE」ボタンを押すことで変えられます。
ただし、大きな三角の!マークが付いているModは変更するファイルが重複する為、他のModの有効化をブロックしている、または他のModによってブロックされています。
有効無効を切り替えた後、すぐに反映されるModなどもありますが、*Requires restart*と付くので誤作動防止のためゲーム本体を再起動してください。
チャットの日本語表示 
Modを導入していない状態では、チャットにおいて日本語などを入力すると[](豆腐文字)が表示され、正しく見ることができません。
しかし次のModを導入することでチャットにおいて日本語などを正しく表示することができます。
- Glyph公式の場合・・「Chat Language Enhanced
 」または「Chat Language Enhanced(太字版)
」または「Chat Language Enhanced(太字版) 」
」 - Steam版の場合・・「Chat JP Font
 」
」
Chat Language Enhancedは中国・日本・ロシア・フランス・韓国・タイ・ギリシャetc..さまざまな国の言語に対応しています。
Chat JP Fontは日本語に対応しています。
日本語化MOD 
Japanese Translation Test の導入によりUIやチュートリアルを一部日本語化してくれる。
の導入によりUIやチュートリアルを一部日本語化してくれる。
作者曰く「真の翻訳Mod作成者が現れるまでの繋ぎとして作成しています。」とのこと。
導入方法は上記TroveTools.NETなどのModローダーを利用するか、旧方式の導入方法を参考に直接導入します。
直接導入する方法 
リンク から「 Download Latest File」でダウンロードして最新版のzipファイルを入手します。
から「 Download Latest File」でダウンロードして最新版のzipファイルを入手します。
もしくは「Versions Different versions of files for this mod.」と書かれている項目からダウンロードしたいバージョンを選び、下部のDownload Japanese Translation Testからダウンロードしてzipファイルを入手します。
その後入手したzipファイルを解凍します。
Troveをインストールしているゲームフォルダーにアクセスします。(デフォルトのフォルダーは上記直接導入する方法1.参照)
- パッチ版(末尾p)の場合、中身の「fonts」「languages」をTroveをインストールしているゲームフォルダーへそのままコピーするだけでOK
- 通常版の場合、中身の「fonts」フォルダ内のファイルを"\fonts\override"
へコピーし、同様に「languages\en」フォルダ内のファイルを
"\languages\en\override"へコピーすればOK。
なお「override」フォルダがない場合は自分で作成する必要がある。
正常に導入されていれば、日本語化された状態でゲームが起動する。
言語設定をEnglish以外に変更していた場合は言語設定をEnglishに戻すことで日本語化されます。
DMM翻訳日本語化 
PTS上のデータを使用する事によりDMM版と同じ日本語(&フォント)でプレイできるようになります。
DMM版のデータはコンシューマ版のアップデート遅れや、PTSサーバーの更新タイミングなどの理由によりバージョンが古いことがあり、一部正しく表示されない事もあります。
なお、Mac版のPTSサーバーではLiveサーバーにてリリース済みの言語のみとなっているため、日本語データがありません。
導入方法その1 
この方法で導入すると、フォント(文字の字体)が太字(Bold)・中太字(SemiBold)など関係なく一つのフォントに統一表示されます。
1.まず最初にGlyphランチャー右上のサーバー選択からPTS-USを選び、PTSのデータをインストールします。
2.PTS用Troveをインストールしているゲームフォルダーにアクセスします。
- Windowsの標準インストールフォルダー
- Glyph公式の場合・・・「C:\Program Files (x86)\Glyph\Games\Trove\PTS」
- Steamの場合・・・「C:\Program Files (x86)\Steam\steamapps\common\Trove\Games\Trove\PTS」
3.「Languages」フォルダーを開き、その中にある「ja」フォルダーをまるごとコピーします。(PTS側へ旧方式のModを導入している場合は一緒にコピーされます。)
4.本番用Troveをインストールしているゲームフォルダーにアクセスします。(デフォルトのフォルダーは上記直接導入する方法1.参照)
5.「Languages」フォルダーを開き、コピーした「ja」フォルダーをまるごと貼り付けます。
6.正常に導入されていればゲームを起動後、ESCメニューのSettings(設定)→Languagesから文字化けした「日本語」が選択肢に現れるので選択、Acceptを押して決定。
7.再起動を求められるのでYesを押してゲームを終了後、再起動をして完了。
正常に導入されていれば、DMM版の日本語化された状態でゲームが起動する。
「languages/ja/override」へ「default.ttf」というファイル名で別のフォントを旧方式のModとして導入することで、統一フォントを変更できます。
変更しなかった場合はDMM版デフォルトの「源真ゴシックP Regular」(中細字)フォントになります。
導入方法その2 
この方法で導入すると、フォント(文字の字体)の太字(Bold)・中太字(SemiBold)をModなどを用いて別のフォントに入れ替えて表示させることができます。
1.まず最初にGlyphランチャー右上のサーバー選択からPTS-USを選び、PTSのデータをインストールします。
2.日本語化ModのJapanese Translation Test のページ下部にある、変換ツール
のページ下部にある、変換ツール を入手して解凍します。
を入手して解凍します。
3.変換ツールに付属している「Trove_language_en_unpack.bat」をテキストエディタなどで開き、「"%~dp1languages\en"」という文字列を「"%~dp1languages\ja"」に書き変えます。
4.PTS用Troveをインストールしているゲームフォルダーにアクセスします。
- Windowsの標準インストールフォルダー
- Glyph公式の場合・・・「C:\Program Files (x86)\Glyph\Games\Trove\PTS」
- Steamの場合・・・「C:\Program Files (x86)\Steam\steamapps\common\Trove\Games\Trove\PTS」
5.ゲームフォルダー内の「Trove.exe」を変換ツール内の「Trove_language_en_unpack.bat」へドラッグ&ドロップします。無事にアンパックが完了したら、変換ツール側に「extracted」フォルダーが出来ます。
6.本番用Troveをインストールしているゲームフォルダーにアクセスします。(デフォルトのフォルダーは上記直接導入する方法1.参照)
7.アンパックした後の「extracted」フォルダーから「default.ttf」を除く、全てのファイルを"\languages\en\override"へコピーします。
8.「extracted」フォルダー内の「default.ttf」は"\fonts\override"へ2つコピーし、一つを「open-sans.semibold.ttf」に、もうひとつは「opensans-bold.ttf」にファイル名を変更すれば完了。
正常に導入されていれば、DMM版の日本語化された状態でゲームが起動する。
なお「override」フォルダーが無かった場合は自分で作成する必要がある。
フォントを別のフォントに入れ替えたい場合は別途Modを利用するか、8.のセクションにて「default.ttf」の代わりにお好きなフォントをファイル名を変えて導入します。
「open-sans.semibold.ttf」は中太字フォント用でチャットや看板など様々なところで使用されます。
「opensans-bold.ttf」は太字フォント用で主にUI上で強調される所に使用されます。
変更しなかった場合はDMM版デフォルトの「源真ゴシックP Regular」(中細字)フォントになります。
DMM版日本語を導入した後に、日本語化MOD(Japanese Translation Test)のパッチ版を導入する事で日本語化MOD(Japanese Translation Test)の内容を利用しつつ、翻訳されていないアイテム名やアイテム説明文などをDMM版の翻訳で補う事もできます。
ダメージ計算機 
厳密にはMODではないが攻略のサポートになると考えこのページに追記。相応しいページが他にある場合は気付き次第そちらへ移動する。
https://docs.google.com/spreadsheets/d/1tOg5I76tt42FHFcCkKjcUZQAUih6DJK2AEpSc81HCpg/edit#gid=781274590
作者は現在不明。使用方法や注意点はリンク先を参照。
 新規
新規 編集
編集 添付
添付 一覧
一覧 最終更新
最終更新 差分
差分 バックアップ
バックアップ 凍結
凍結 複製
複製 名前変更
名前変更 ヘルプ
ヘルプ
データを展開する時、Trove本体の機能を利用して一時フォルダ(一般的にC:\Users\ユーザー名\AppData\Local\Tempになります)へ一度展開している都合で、展開先のパスにTrove本体側が対応していない文字が含まれていると正しく展開できません。
バッチファイル(Trove_language_en_unpack.bat)自体に関してはテキストエディタで「%temp%」(3箇所あります。これは一時フォルダの場所を示す環境変数です)の部分を日本語文字などが含まれないフォルダーパスへ書き換えることで上手くいくと思います。
ただ、もしユーザー名に日本語文字などが含まれている場合、TroveやGlyphランチャー自体の動作(設定の記録など)にも影響があると思われます。 -- 2021-09-14 (火) 19:13:38