用意するもの 
1. SCFH DSF をダウンロードします。
2. ダウンロードした SCFHDSF041.zip を解凍します。
3. 解凍したフォルダにある install.bat (無い場合は install) を実行します。
※64bit環境では install64.bat (無い場合は install64) を実行してください。
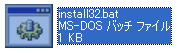
4. 下記のようなダイアログが表示されたらインストール成功です。
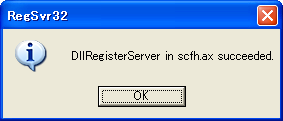
他細かい事で気になったら上記の公式ページを覗いてみたりしてください
Expression Encoder 4を用意する 
まずMicrosoftでExpression Encoder 4 をダウンロードします
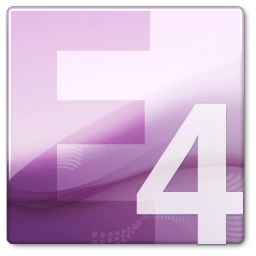
Expression Encoder 4
1. 「スタートメニュー」の「Microsoft Expression」から「Microsoft Expression 4」を起動します。
2. 「ライブブロードキャストプロジェクト」を選択します。
ライブソース タブ † 
1. 「プレビュー」ペインで「ライブソースの追加」をクリックします。
2. 「ライブ ソース1」を押して「ビデオデバイス」を「SCFH DSF」に設定します。
3. 「構成」ボタンを押して「キャプチャダイアログ」を開きます。
4. 配信画面のサイズとフレームレートを設定して、「OK」ボタンを押します。
画面サイズの例として「800」×「600」です。
フレームレートは例として「12」です。(数値が高いとぬるぬるするよ!)
アスペクト比設定はとても複雑なので「800」×「600」としましたが
ゲームや配信環境によってかなり変わります
・通常(4:3)モード: 800 × 600
・ワイド(15:9)モード: 800 × 480
・ワイド(16:9)モード: 960 × 544
・ワイド+(16.2:9)モード: 864 × 480
これはあくまでも例なので好みによって変えてください
5. 「オーディオデバイス」をメインのオーディオデバイス(既定のオーディオデバイスに設定しているデバイス)に設定します。
・サウンド設定? (OSやデバイスごとに設定が異なります)
こちらもゲーム音だけの配信するかマイクとゲーム音の合成でやるかで
設定が難しくも簡単にもなります(でも、恥ずかしがり屋さんの「」ンカー君はマイクはいらないわよね?)
6. 「オーディオライン」は「ステレオミキサー」またはそれと同じ機能を有するピンラインに変更します。
7. 「ライブ ソース1」の「キュー」を押して緑色にします。
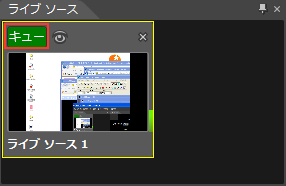
・ステレオミキサーに関して(誠意製作予定)
エンコード タブ † 
1. 「出力形式」を「Windows メディア」に設定します。
2. 「ビデオ」を「VC-1 アドバンスト」に設定します。
3. 「オーディオ」を「WMA」に設定します。
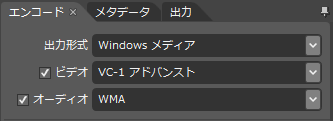
エンコード タブ (ビデオ) 
1. 「フレームレート」をSCFH DSFで指定した値と同じ値に設定します。(しとくほうがガクガクしづらいし!)
2. 「ビットレート」を「320」Kbpsに設定します。
(回線速度に余裕あれば「600」Kbpsとかにあげてもいいけど)
(画質とか良くなる代わりにPC負荷と通信回線圧迫するから良く考えてね?)
3. 「幅」を上のSCFH DSFで設定した値に設定します。
4. 「高さ」を上のSCFH DSFで設定した値に設定します。
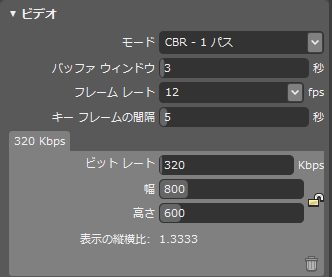
エンコード タブ (ビデオ/VC-1設定) 
■高画質配信を求める「」ンカーへ■
■いまこの設定はあくまで必要最低限の設定でPCスペックで自身がない「」ンカー向けの設定じゃ
ここの設定をいじくれば高画質・ヌルヌル配信の強化ができるんじゃ
もしPCスペックに自身があるなら少しだけ高画質設定に関して記述するんじゃよ
■ビデオの複雑度 ビデオ ストリームのエンコードの複雑さを数値で指定します。 この値によって、エンコードするときの速度と品質の比率が決まります。 通常、値を 1 つ大きくするたびに処理時間が約 2 倍になります。 一般に、ストリーミング向けのエンコードでは、3 を選択します。 ライブ用のエンコードでは、0 か 1 を選択します。保存用またはオフライン再生用の場合は、2 ~ 5 を選択します。
(要するにここの数値を高くすると画質が全般的に良くなる)
(ただし良くすればその分PCのCPU負荷が高いので適正な数字を選ぶんじゃ!)
■アダプティブ デッド ゾーン 画像の緻密な部分をコーデックがどの程度維持するかを調整して、画像内のビットの分布を最適化します。 最適化が行われないようにするには、[オフ] をクリックします。 この設定は、高品質で高ビット レートのエンコードに適しています。 低レベルの最適化を適用する場合は [標準] をクリックします。細かい部分の情報だけが破棄されます。高レベルの最適化を適用する場合は、[アグレッシブ] をクリックします。破棄される情報量が増えます。 最適化のレベルを高くするほど、細かなテクスチャの領域の画質が粗くなります
■差分量子化 DQuant ともいいます。 I フレーム、P フレーム、B フレームの滑らかな領域、グラデーションの付いた領域、または暗い領域を、画像の他の部分より低い圧縮率で圧縮し、これらの領域の詳細と色の変化が正確に表されるようにします。 量子化されないようにする場合は、[オフ] をクリックします。 他の種類のフレームにこの最適化を適用するには、該当するフレームの種類を選択します。
■16 ピクセル サイズを強制する ビデオの高さと幅の値を 16 の倍数にする場合に、このオプションを選択します。サイズが 16 の倍数のビデオの方が、コーデックのパフォーマンスが向上します。この設定を選択しないと、幅と高さの値が 4 の倍数になります。
■インループ フィルター エンコード時にデブロック (ブロック分割によるアーティファクトを軽減) する場合に、このオプションを選択します。ブロック分割によるアーティファクトが、P フレームと B フレームによって、ビデオのデコード時に持ち越されなくなります。
■オーバーラップ フィルター 隣接するマクロブロックの境界を平滑化することで、ブロック分割の影響を軽減する場合に、このオプションを選択します。 これは、ビデオを高い圧縮率で圧縮し、Web で配信する場合に適したオプションです。
(ぶっちゃけ気休め程度なのよ)
■ノイズ除去フィルター グレインの多い映像、アナログ ビデオ、暗い場所で撮影されたデジタル ビデオなど、ノイズの多いビデオ ソースの品質を向上する場合に、このオプションを選択します。
(こちらも気持ちの問題なのよ)
■ノイズ エッジ除去フィルター キャプチャしたアナログ ビデオのノイズの多いエッジを除去する場合に、このオプションを選択します。 通常、このオプションは、キャプチャしたアナログ ビデオをエンコードする場合以外は選択しません。
(これをONにしたからといってブロックノイズは減らないので注意)
■B フレーム数 コーデックが I フレームと P フレームの間で使用する、連続した双方向予測フレーム (B フレーム) の数を指定する場合に、このオプションを選択します。 B フレームを使用すると、エンコードの効率が向上し、エンコードしたビデオをシークしやすくなりますが、追加する B フレームの数が多いほど、ファイルのサイズが大きくなります。 通常、2 に設定することをお勧めします。
(まったく持って必要ないからデフォルトで十分よ)
■アダプティブ GOP I フレーム、P フレーム、および B フレームのセットで構成される画像グループ (GOP) を可変長にする場合に、このオプションを選択します。
クローズド GOP どの GOP も隣接する GOP に依存しないようにして、エンコードしたビデオを編集しやすくする場合に、このオプションを選択します。 クローズド GOP は主に光ディスクのチャプター ポイントに使用されますが、Windows Media には必要ありません。
■彩度による動体検知 このメニューのオプションで、コーデックが動きを確認するときに、ビデオの彩度 (色) 情報を使用するかどうかと、どの程度使用するかを選択します。 これらの設定で、コーデックがフレームの動きをどのように探索するかが決まります。 これらの設定で、品質を大きく向上できる可能性がありますが、エンコード時間も大幅に長くなることがあります。 彩度による動体検知を使用すると、特に、同一のビデオ内で彩度は変化するものの輝度は変化しない場合に、エンコード後のビデオの品質が大幅に向上します。 たとえば、モーション グラフィックス、セル アニメーション、画面の録画は、この設定によって大幅に品質が向上する場合があります。
・フレームのブロックの 50 パーセントだけに彩度による動体検知を適用する場合は、[アダプティブ、整数、彩度] または [アダプティブ、True、彩度] をクリックします。 この選択では品質とパフォーマンスの適度なバランスが取れます。
・ビデオを最高品質にする場合は、[輝度のみ] または [フル、True、彩度] をクリックします。ただし、パフォーマンスが低下します。
・適度な品質とパフォーマンスが得られるようにする場合は、[フル、整数、彩度] をクリックします。
■動きの照合方法 このメニューのオプションで、動き予測で使用する探索方法を選択します。
・最適なパフォーマンスを得るには、[SAD] をクリックします。
・アダマール変換を使用して品質を優先する場合は、[アダマール] をクリックします。 この変換方法は、プロセッサの負荷が大きくなる可能性があります。
・SAD または アダマールのどちらの方法を使用するかをマクロブロックごとに自動的に割り当てるようにコーデックを構成するには、[アダプティブ] をクリックします。 [アダプティブ] を選択すると、必要な場合以外はアダマール変換が実行されなくなるので、プロセッサの負荷を軽減することができます。
■動体検知範囲 このメニューのオプションで、コーデックが前のフレームから変化したフレームを見つけるために、探索する領域のサイズを制御します。 動体検知範囲は、探索する領域の縦 (V) と横 (H) のピクセル数で表されています。 検知範囲を広くすると、速い動きを検出しやすくなりますが、処理時間が長くなります。 検知範囲の設定を 1 つ上げるたびに、処理時間が 2 倍になります。 検知範囲を広げると誤検出の確率も上昇するので、ビデオ サイズに合った適切な範囲を設定するようにしてください。 高い設定は、ライブ画像のエンコードに適しています。 コンテンツに最適な範囲がコーデックによって動的に選択されるようにする場合は、[アダプティブ] をクリックします。
■動きベクトルのコスト このメニューのオプションで、コーデックで動きベクトルのエンコードに必要な処理量を推定する方法を指定します。 この推定値 (コストといいます) によって、どの特性がエンコードで使用されるかが決まります。 すべてのマクロブロックに同じコスト推定値を割り当てる、つまりすべての特性を均等に使用する場合は [静的] をクリックします。画像の品質を最大限高めるために、マクロブロック間でコストを変える場合は、[動的] をクリックします。
■使用するスレッド このメニューのオプションで、コーデックでコンテンツをエンコードするときに使用するスレッドの数を設定します。 VC-1 コーデックを使用している場合は、ユーザー システムのコア数に対応したスレッド数に選択が制限されます。 [自動] を選択すると、Expression Encoder によって、最適な量が自動的に決定されます。
■出力モード エンコーダーで作成されるビデオの基本ストリームの種類を指定します。
このとおりすっごい面倒なので気が向いたら弄って遊んでね!
あと所詮H.264形式には画質面ではかなわないので気をつけるし!
エンコード タブ (オーディオ) 
1. 「ビットレート」を「48」Kbpsに設定します。
このビットレートは大きくすると音質がよくなるのよ
個人的推奨は96kbpsじゃ
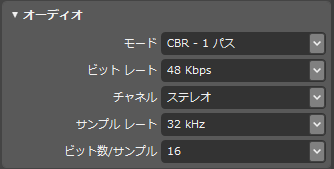
エンコード タブ (前処理)† 
1. 「デインターレース」を「強制オフ」に設定します。
2. 「サイズ変更品質」を「二アレスト ネイバー」に設定します。
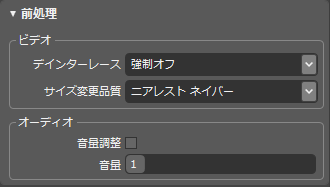
Realtekの内蔵オーディオデバイスなどを使用していて、放送の音や声が小さくなりがちな場合は、
「音量調整」をオンにして「音量」数値を上げることでブーストが可能です。
これでボソボソ声の「」ンカーの声もしっかり聞こえるぞ!音割れには注意じゃ!
出力 タブ 
1. 「ストリーミング」をオンにします。
2. 「ブロードキャスト」をオンにします。
3. 「ポート」を開放しているポート番号を入力します。
4. 「最大接続数」は文字の如く接続できる人数です、回線に余裕があるなら設定多めにとっていいのよ。
5. 「プレビューの開始」は押したらだめよ
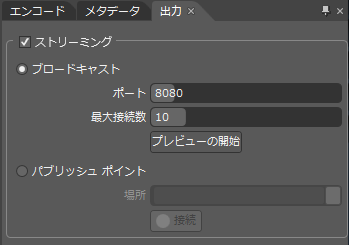
SCFH DSFの設定 
1. Expression Encoder が起動してからSCFH DSFを起動すると、
WMEでは「wmenc.exe」と表示されたリストに「Encoder.exe」が表示されます。
これを指定して「OK」ボタンを押してSCFH DSFを起動してください。
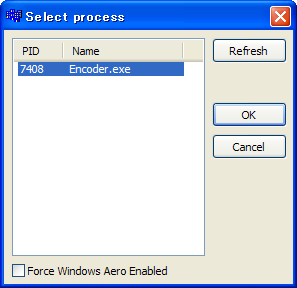
2. Resize Method を「Software (Bilinear)」に設定して「Apply」ボタンをクリックします。
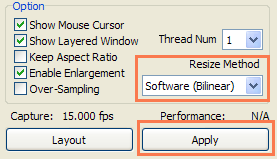
3. 「Keep Aspect Ratio」(画面の比率を維持) を オフ 「Enable Enlargement」(画面の拡大縮小を使用)を オン に設定して「Apply」ボタンをクリックします。
放送画面の領域設定 
ここで設定した領域がそのまま配信で放送される画面になります。
「Drag here」をクリックしたままドラッグし、WoTのウィンドウでクリックを離します。
この方法で、放送中でもいつでも撮影領域を変更できます。

最後に 
これはあくまで低スペック設定向けですが、環境によっては動かない場合があります
そのときは知ってる「」ンカーに尋ねるなりして見てください
それでも分からない時はあきらめてください、それも重要な選択です
設定サンプル 
ハイミドル向け設定じゃよ
![]() sample.xej
sample.xej
 新規
新規 編集
編集 添付
添付 一覧
一覧 最終更新
最終更新 差分
差分 バックアップ
バックアップ 凍結
凍結 複製
複製 名前変更
名前変更 ヘルプ
ヘルプ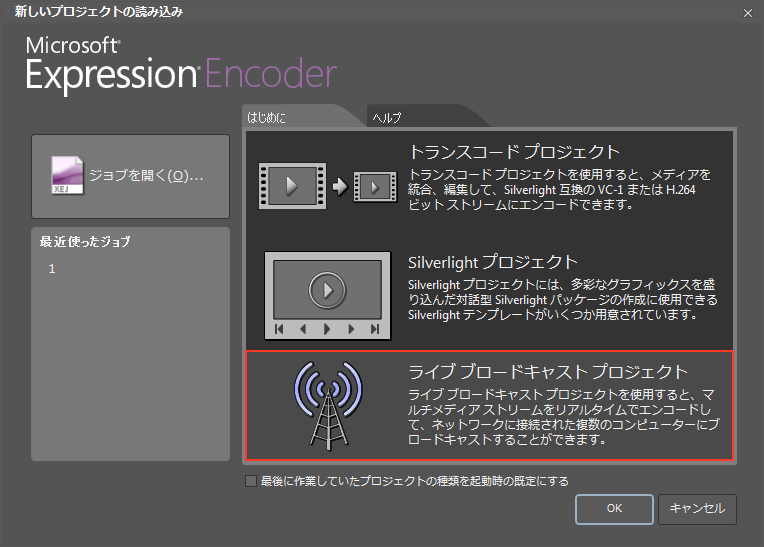
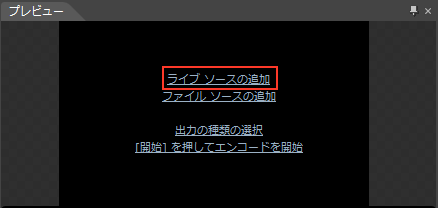
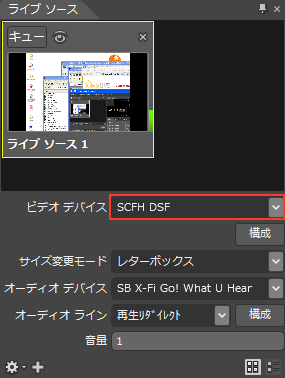
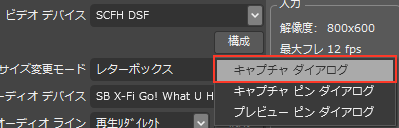
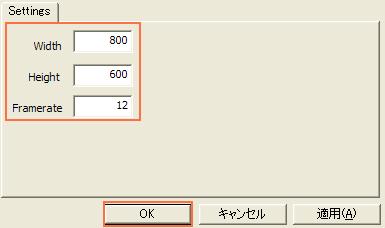
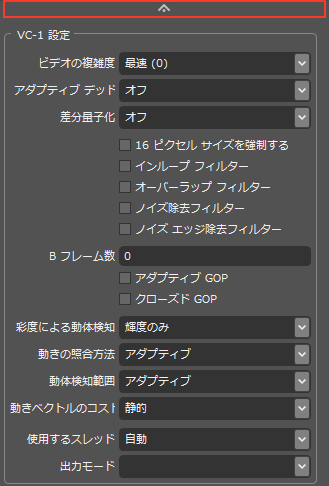
それとも新しくページ作った方がいいかな…どっちにしろ編集パスもらわないと書けないんだけど -- 2014-07-25 (金) 10:27:39