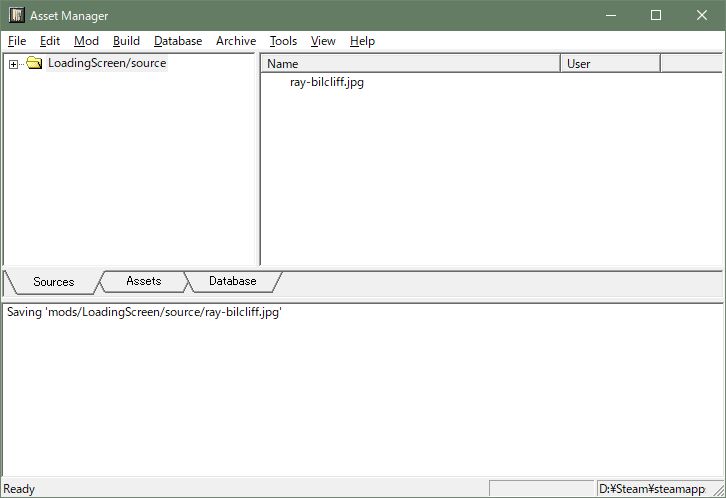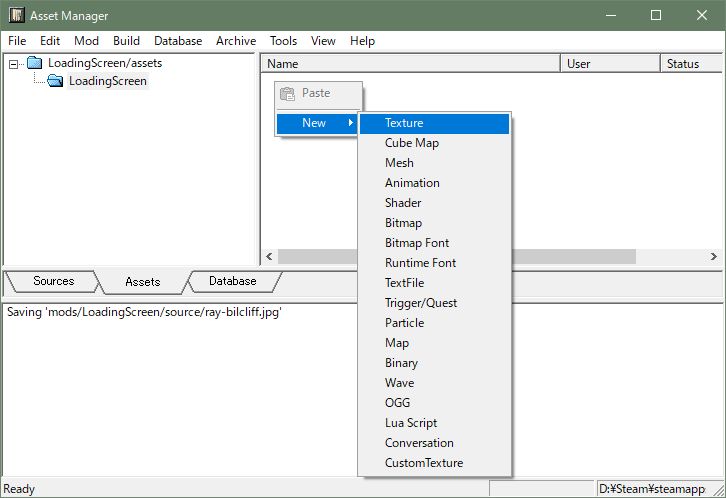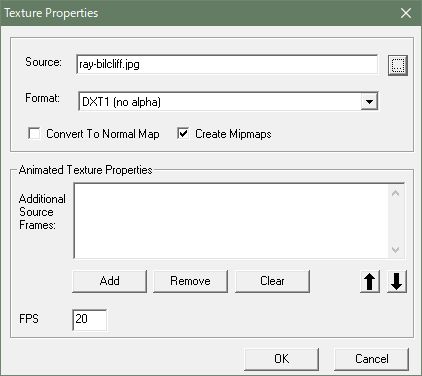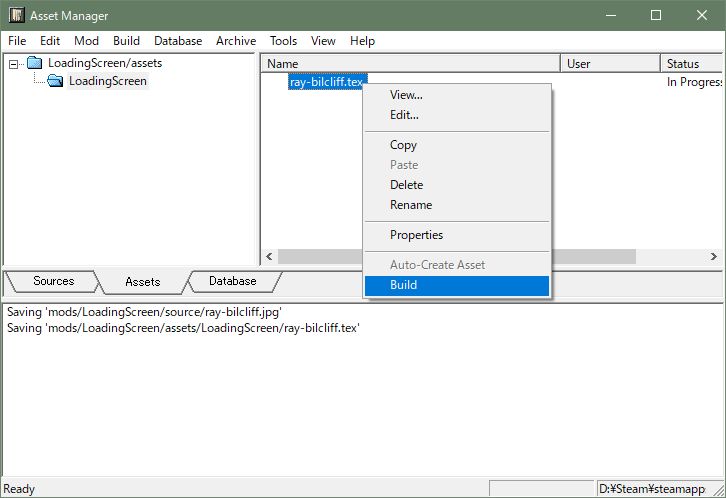- Grim Dawn(以下GD)のテクスチャを自作ないし改変する方法:
※ 画像を作ったり改造したりする必要性は通常ありませんが、ロード画面を変えたいとかmodの画像に日本語を書き込みたい、といった場合もあるので簡潔に解説します。
ローディングの画像を変更する方法 
- 変更方法は簡単で、GDをインストールしたフォルダに settings\ui\loading フォルダを作り、そこに決まった名称と形式の画像ファイルを放り込むだけです。これで、次にゲームを起動したときからロード画面がランダムに変わります。
Steam\steamapps\common\Grim Dawn\settings\ui\loading
- 入れる画像の名称は次の3つになります。これ以上の画像(_04, 05...)を作って入れてもそれらは選択されません。
というわけで至極簡単なのですが、tex というこの画像の形式が厄介ではあります。というのも、これはGD用のファイル形式なので、通常の画像編集アプリで扱うことができないからです。GDで使われる画像ファイルは全部この形式なので、ロード画面を自作したり、 mod の、例えば RoT (Reign of Terror) のウェイポイントマップを改変するときは、一般的な bmp や jpg 形式で行い、それを tex に変換する必要があります。loadingbackground01.tex
loadingbackground02.tex
loadingbackground03.tex
- 具体的な作業手順を一言で説明すると、用意した画像をGD同梱の AssetManagerでtexに変換するという流れになります。
- AssetManager を使う理由
画像を作成するということだけであれば TextureCompiler.exe で tex に変換すれば出来上がり、と極めて簡単です。とはいえ、tex に変換するときに圧縮率をどうするかや Mipmap(サイズの異なった複数の画像)を作るかどうかでゲームでの表示がされなくなったり大きさが変わったりメモリを無駄に消費するため、そのためのパラメータを打ち込まなければなりません。ところがコマンドプロンプトで TextureCompiler.exe を Enter してもそれらの情報が示されない不親切設計のアプリなので、現状、AssetManagerで作成するしかないのです。
- フォーラムではAssetManagerを使わずコマンドや他のアプリで変換する方法なども投書されていますが、このパラメータが見落とされているため、失敗に導いているような感すらあります。AssetManagerを使うと言うと面倒に感じる人もいるかと思いますが、何度かやって手順を覚えれば後は簡単です。
- フォーラムではAssetManagerを使わずコマンドや他のアプリで変換する方法なども投書されていますが、このパラメータが見落とされているため、失敗に導いているような感すらあります。AssetManagerを使うと言うと面倒に感じる人もいるかと思いますが、何度かやって手順を覚えれば後は簡単です。
- AssetManager の設定
こういったアプリの例に漏れず、事前の準備として、扱うプログラムやファイルとの間にパスを通しておくことが必要です。具体的には「フォントの作成」で解説した「AssetManagerの設定 >2. Tools > Options の設定」に従っておけばよいでしょう。
なお、画像ファイル作成においてはフォント作成時のような templates.arc の解凍をする必要はありません。パスの設定だけで結構です。設定例をここにも書いておくと、(本格的にmodを作るときはより細かなパス設定が必要になることがあります)Working Directory D:\Steam\steamapps\common\Grim Dawn\works\ Build Directory D:\Steam\SteamApps\common\Grim Dawn\ Tools Directory D:\Steam\SteamApps\common\Grim Dawn\
- 使う画像ファイル
例として、ネットで簡単に手に入るフリーの壁紙 (ray-bilcliff.jpg、右画像参照) を使って解説します。
ロード画面に使いたい画像は bmp, jpg, png など一般に使われている形式のもので良いですが、ゲームに使う画像は tex と決まっているので、それらの画像を tex に変換する必要があります。サイズはフルHD (1920x1080) のもの(多少大小あっても構いませんが、小さいと結果が粗く、大きいと処理に時間がかかります。また、縦横比が違うと画像がフルHDの縦横比に変形されます)を用意します。この例示画像も、ダウンロードした後にフルHDに調整したものです。
- tex 画像の作成方法
AssetManager を起動すると、最初に Asset Manager Login ウィンドウが開いて戸惑うかと思いますが、Connect というのはネットで共同作業する際のオプションでいわば会社でプロが作業するためのもの。個人ユーザーはそんな方法で作業はしないので、オフラインのボタンを押します。
- New Mod を立ち上げる
ここらへんの手順はフォント作成と同じなので、簡単に説明しておきます。 まず 上のメニューバーから Mod > New Mod を立ち上げ、名前は LoadingScreen とでもしておきます。そして OK ボタンを押すと
Steam\steamapps\common\Grim Dawn\works\mods\LoadingScreen
フォルダができ、その下に assets, database, source フォルダができるので、source フォルダに変換したい画像をコピーしておきます(あるいは Sources タブにある LoadingScree/source をクリックしてから右欄で右クリックし、インポートしてもOKです。右図参照)。
- 次に Assets タブを開いて LoadingScreen/assets/LoadingScreen をクリックしてから右欄で New > Texture をクリックします。すると現れる Texture Properties ウィンドウで Source から画像を選択します。このとき、ファイル名が PSD File (*.PSD) となっているので、All (*.*) にしなければ選ぶべき画像が出ない点に注意してください。
- ここでようやくパラメータの指定ができます。Format は Uncompressed に変更し(デフォルトの圧縮だと画像が読み込まれなくなる)、Create Mipmaps のチェックを外します(Mipmaps にすると小さな画像が表示される)。右図はデフォルトの状態で、これを変更しなければいけません。
- OKボタンを押し、右欄の画像.texを右クリックして出たメニューの最下にある Build を押せば
\Steam\steamapps\common\Grim Dawn\mods\loadingscreen\resources\loadingscreen
に ray-bilcliff.tex が生成される(サイズは 6,076KBほど)ので、それを
\Steam\steamapps\common\Grim Dawn\settings\ui\loading
に入れて名前を loadingbackground01.tex とかに変えれば作業は完了。
- ゲームを起動すればロード画面が変わっています。
画像改造 
- 画像を改造するには、まずその画像を取り出して編集し、元に戻すのが普通に考えられる手順です。ただ、元に戻す作業は少し面倒で、つまり元の画像ファイルをバックアップしておいて画像を入れ替え arc という形式で再圧縮する、というように手間がかかるため、気楽にはできません。そこで圧縮作業はせず settings フォルダを通して優先的に読み込ませるのが簡便です。
ここでは RoT の Waypointmap に日本語地図名を書いてゲームに読み込ませる方法について解説します。
- 必要なツール
- ArchiveTool.exe (画像抽出用, Grim Dawn フォルダ内蔵)
- TexViewer.exe (画像抽出用, Grim Dawn フォルダ内蔵)
- Gimp (画像編集用GPLアプリ)
- Assetmanager.exe (waypointmap.tex 作成用, Grim Dawn フォルダ内蔵)
※ 使える人は、Gimp 以外の画像アプリでも全く問題ありません。Gimpが優れているのは使用者が多いため、検索すればすぐに使い方がわかる点です。
- オリジナルテクスチャの抽出
ArchiveTool.exe で textures_rot を解凍し、解凍した ui フォルダにに入っている waypointmap.tex を Texture Viewer で開いて Save As... でPSD保存(デフォルト)する。
- 画像編集
waypointmap.psd をGimpで開くとなぜか上下ひっくり返った画像が出るので、画像 > 変形 > 垂直反転 を行ってから地名を記入する。左揃え変形などの編集をしたあとの保存は、「名前をつけてエクスポート」する(画像を垂直反転させずにそのまま、形式はpsdでもjpgでも良い)。
注)Gimpファイルのフォントは隷書体を指定しているため、ユーザーのPCにそれと同じフォントがない場合はデフォルトのものに置き換わると思います。
- Asset Manager で新modを作成
- Asset Manager を Work Offline で起動して Mod > New... で RoTmap とでも入力して新しい mod 用フォルダを作り、source フォルダに使用する画像をコピーする。
- Assets タブを開き、右側の欄で右クリックして New > Texture で Texture Properties シートを開き、Sourceで使用画像を指定、Format は Uncompressed、Create Mipmaps のチェックを外す(これらのパラメータ指定が重要です)。
- OKを押してシートを閉じる。
- 右欄に載った画像ファイル名を右クリックして Build をクリックする。
- mods フォルダに RoTmap といった mod が作成され、その resources フォルダに 画像名.tex が生成されるので、それを waypointmap.tex に名称変更すれば終わりです。

 新規
新規 編集
編集 添付
添付 一覧
一覧 最終更新
最終更新 差分
差分 バックアップ
バックアップ 凍結
凍結 複製
複製 名前変更
名前変更 ヘルプ
ヘルプ