概要
さて!ジョイコンの使用法がわかったところで今度はキャプチャーやスクリーンショットの取り方を説明していこうと思う。スクリーンショットやキャプチャーソフトはフリーでたくさん出ているので、実際どれがいいの?と悩んだ人は多いのではないか。またスクリーンショットとキャプチャーは別々のソフトとして出ているものがほとんどなので、ひとつのソフトで両方できないの??という希望にも答えられると思う。こういったキャプチャーSSソフトも外部ツール判定であり厳密には規約違反となるので使用は自己責任でお願いします。
オススメのソフト
Bandicam
![]()
GOMpleyerでお馴染みのGRETECHのソフトである。使いやすさ、軽さ、便利さ全てがパーフェクトで私はこれ以外使ったことはない。
詳しくはこちら
導入
ソフト入手
こちら から入手できる
から入手できる
Bandicamはシェアウェアなのでフリーで使う場合幾つかの制限があることに気をつけてもらいたい。
- キャプチャーした動画ファイルにロゴが表示される。

- キャプチャー可能な時間が10分で制限される。
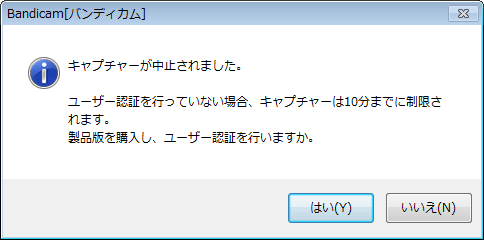
- 時間やファイル容量の制限値によりキャプチャーを自動終了した後新規でキャプチャーを開始し新規ファイルに動画を保存する機能が制限される。
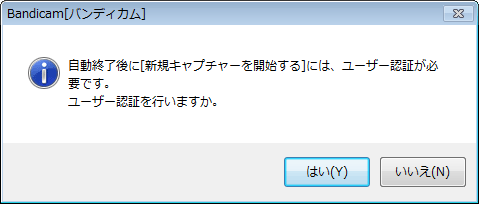
- [お知らせ領域を表示する]オプションの解除が制限される。
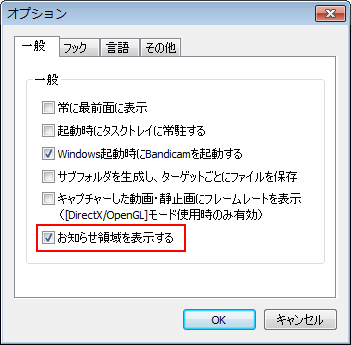
なおライセンス版は¥3,980とかなり安いので買うといいだろう。
買わずに制限を突破する方法もいくつかあるが違法なので絶対にしないように。
インストールする
ダブルクリックでインストールは開始する。あとはウィザードのとおりに進めていく。
設定
起動すると次のような画面が出てくる。

細かい設定はこちら
私の場合、ビデオ設定で1280x720, 30.00fps, VBR100 にし、オーディオはPCMにしている。
画像設定はpng形式である。その他は画質の劣化を起こす可能性がある。
ショートカットキーはメイプルとのボタン配置を考慮して設定するといい。
メイプルとの連携
まずメイプルと連携するためには[DirectX/OpenGL]モードに設定しよう。
フレームレート(FPS)は表示させる設定にしてもらいたい。
連携が出来ているとき画面上部にこのように表示されるはずだ。
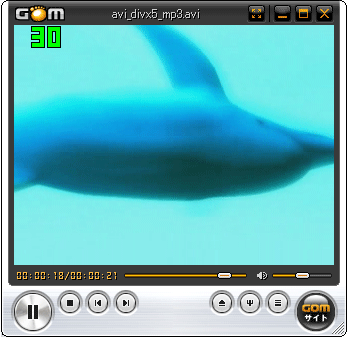
あとは設定したショートカットキーを押してみて反応するかどうか調べてみよう。
フレームレートの数字が赤なら動画撮影中。一瞬黄色になったらキャプチャーが取れたということである。
保存先フォルダは↑で設定した場所に保存されているので確認してみよう。
 新規
新規 編集
編集 添付
添付 一覧
一覧 最終更新
最終更新 差分
差分 バックアップ
バックアップ 凍結解除
凍結解除 複製
複製 名前変更
名前変更 ヘルプ
ヘルプ