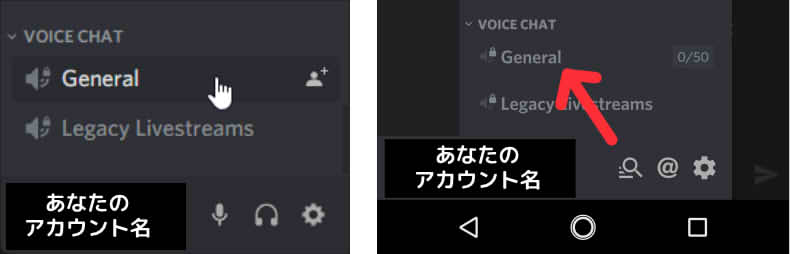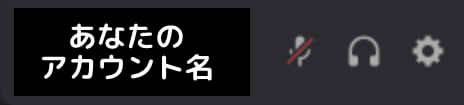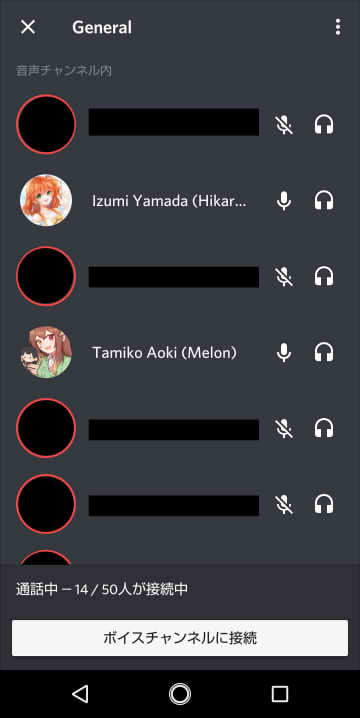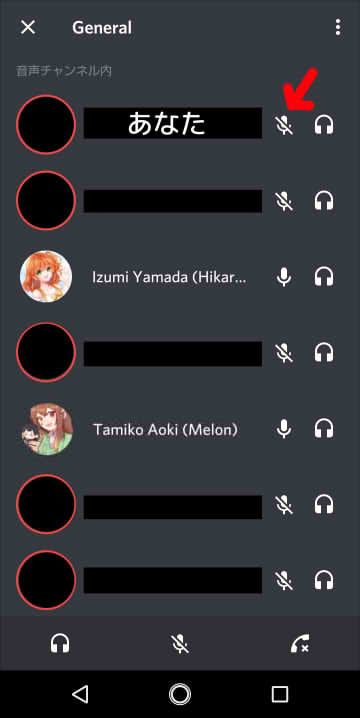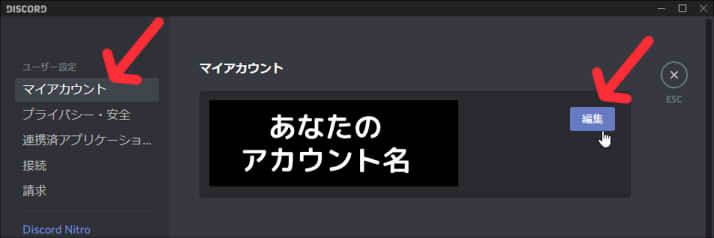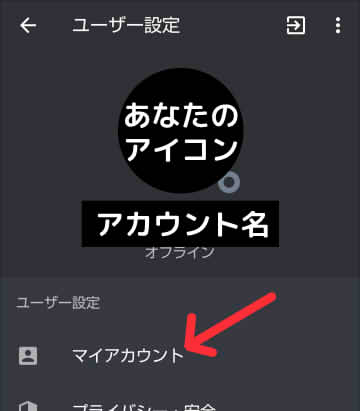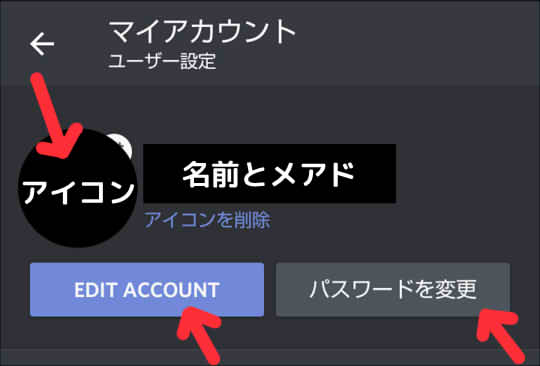チャットソフトdiscord(ディスコード、ディスコ)を使ってLegacyサーバで交流する方法を、箇条書きにしておきます。今夜生配信があると言うので、取り急ぎ生配信の聴き方を書いときます。
- legacy ディスコードサーバ
使い方系 
生配信を聴く 
ディスコードの音声通話機能を使います。youtubeのように一方向に受信するのではなく、(仕組み上は)Legacyと視聴者みんなで電話するカタチです。そのままではあなたの声も世界に配信されてしまいますから、マイクをオフにしましょう。(もちろん、場合によってはマイクを繋いで会話に混ざっても良いかもしれません。英会話力が必要ですが…)
整理すると…
- 配信が始まったら、通話を開始する
- [ VOICE CHAT ]>[ #general ]チャンネルをクリックしましょう。
- 自分のマイクをオフにしておく
- マイクが入ったままだと、アナタの声も世界に配信されます
通話をはじめる 
配信時間になったら、チャンネル一覧から[ VOICE CHAT ]>[ general ]をクリック/タップしましょう。
PC版は画面左側に、android版は(おそらくiOS版も)3本線のアイコンで、チャンネル一覧が観られます。
[ VOICE CHAT ]>[ general ]を押せば、PC版はその画面のまま、スマートフォン版は音声通話画面に切り替わって通話が始まり、あとは聴くだけです。
マイクをオフにする 
設定から弄る方法もありますが、ワンクリック/ワンタップで手軽にオフにできるので、そちらで説明します。簡単なのが一番!
PC版とスマートフォン(android/iOS)で違うので、それぞれ説明します
【PC版の場合…】
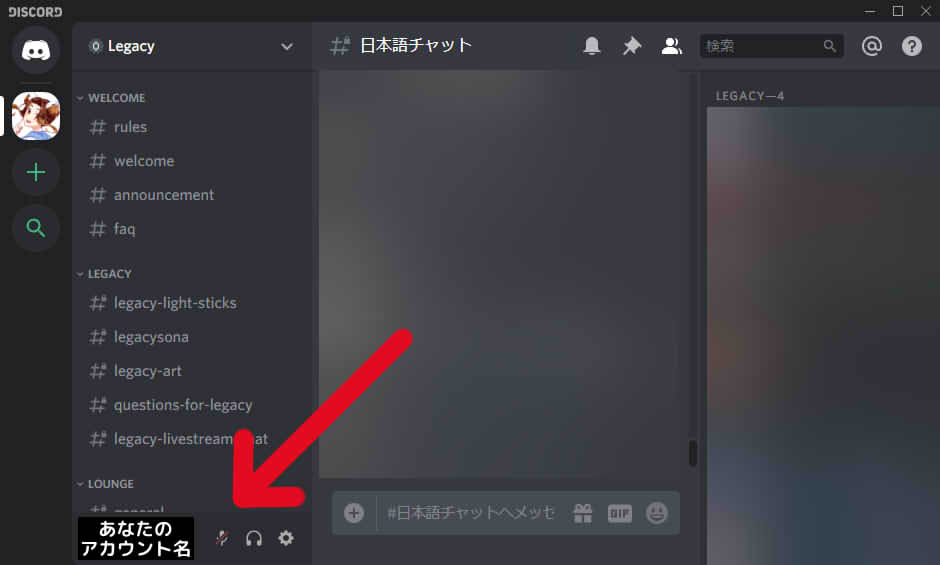
画面の左下、あなたのアカウント名・アイコンと共に、常にマイク・スピーカーのアイコンがあります。
※よって、PC版は配信を聴き始める前でもマイクをオフにできます。事前にやっておけば焦らなくても良いかもしれません。

あなたのアカウント名の右のアイコン3つ、左から、トウモロコシみたいなのが『マイク』、ヘッドホンが『スピーカー』、歯車が『設定』。
なので、この『マイク』をクリックして…
マイクに赤い斜線が入ったらマイクオフ。完了です。
※ヘッドホンのアイコン、『スピーカー』をオフにすると、配信の音が聞こえなくなります。一時的に音を止めたい時にクリックすると良いかもしれません。
【スマートフォン版の場合…】
android/iOSの場合、音声通話が始まって画面が切り替わってから、上のPCと同様のマイク・スピーカーのアイコンが表示されます。
まず、『VOICE CHAT』>『GENERAL』を開いた画面がこんな感じ。誰と誰が現在通話(配信への参加)中かが表示され、あなたも参加する場合は「ボイスチャンネルに接続」をタップ。
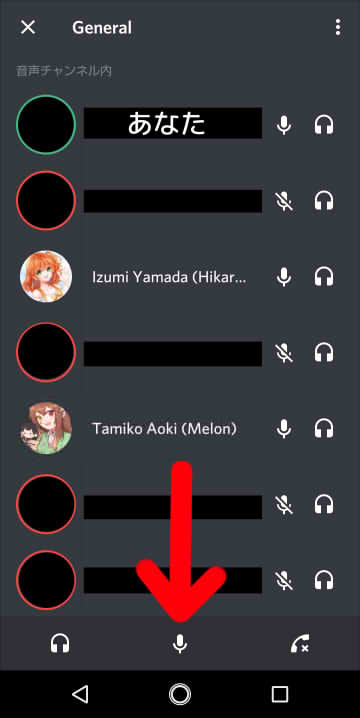
すると、そこにあなたが加わり、配信に参加します。が、この状態では音声が入ってしまっているので…下の、トウモロコシのようなマイクボタンをタップ。
↑こうしてONになっているものを、
こうしてOFFにすればOK。
あなたのアイコンの右側にある、状態を示すアイコンもマイクに斜線が入り、あなたのアイコンに赤い丸が付けば、あなたの音声は発信されません。ラジオのように配信を聴くのみになります。
さあ、後は配信を聴くのみです!
設定系 
アカウント名、アイコン、パスワードを変更する 
いつでも手軽に変更できます。
PC版 
画面左下、あなたのアカウント名に並んでいるアイコン3つのうち、歯車が『設定』ボタンです。
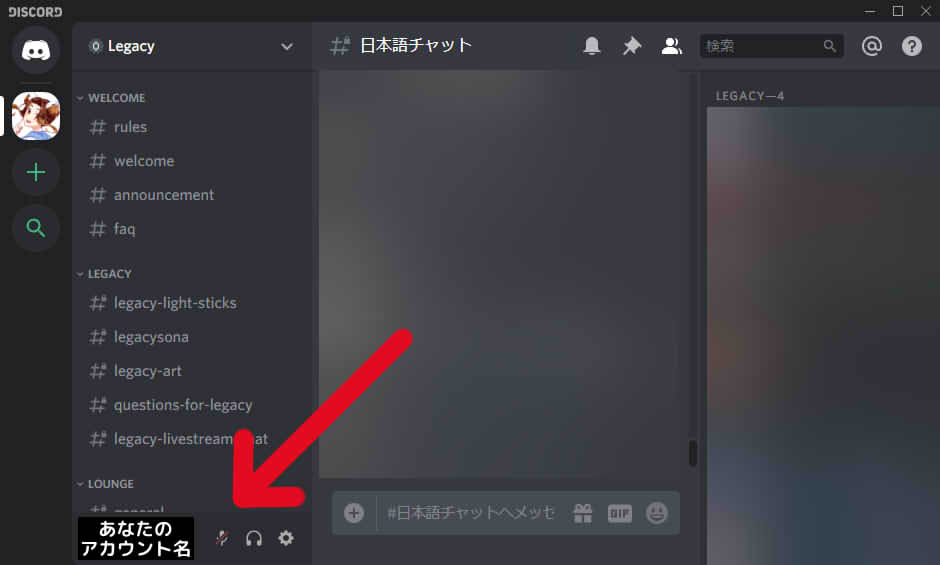
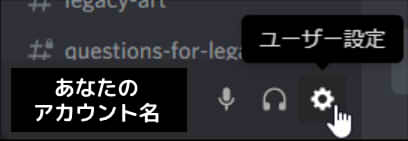
『設定』を押して、
開いた設定画面から、「マイアカウント」>「編集」を開くと、アイコン・名前・登録メールアドレスが変更できます(※変更の際にはディスコードのパスワードが必要になります)。また、そこにある「パスワードを変更しますか?」をクリックすれば、パスワードそのものも変更できます。
| ※設定画面から元のチャット画面に戻るには、[ESC]キーを押すか、右上の(×)アイコンを押します。 |
微妙に見落としがち…
スマホ版 
※android端末しか持ってないので、android版の画像しかありませんが…iOSも概ね同じはず!
左上の3本線アイコンをタップ、左から表示されるメニューの一番下に、あなたの名前とともに並ぶアイコン3つのうち、歯車が『設定』です。
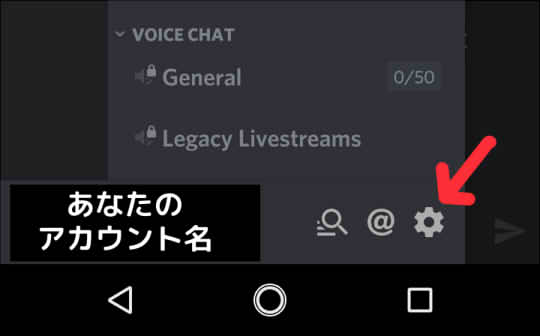
歯車をタップして「設定」を開く
- アイコンをタップするとアイコンが、
- [ EDIT ACCOUNT ]でアカウント名と登録メールアドレスが、
- [ パスワード変更 ]でパスワードが、
それぞれ変更できます。(アカウント名・メアドを変更する際には、ディスコードのパスワードが必要になります。)
 新規
新規 編集
編集 添付
添付 一覧
一覧 最終更新
最終更新 差分
差分 バックアップ
バックアップ 凍結
凍結 複製
複製 名前変更
名前変更 ヘルプ
ヘルプ