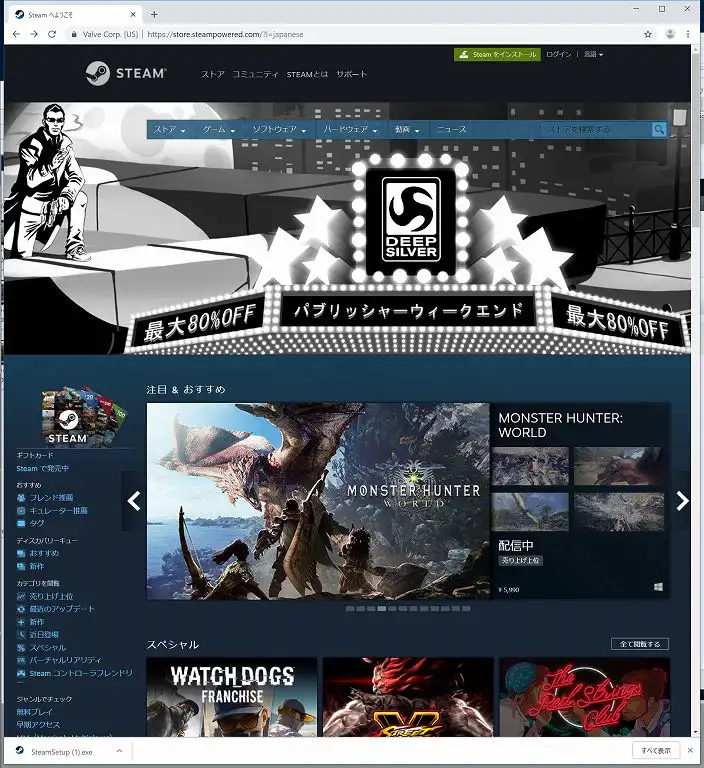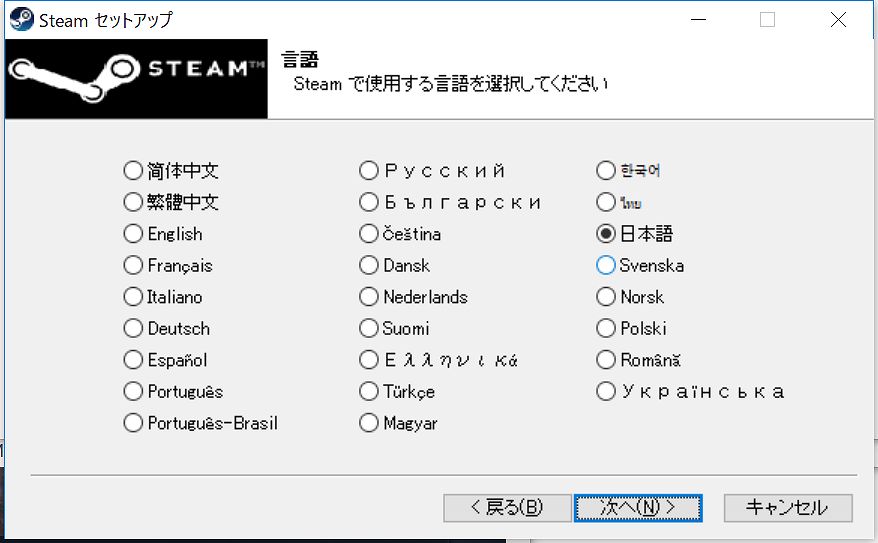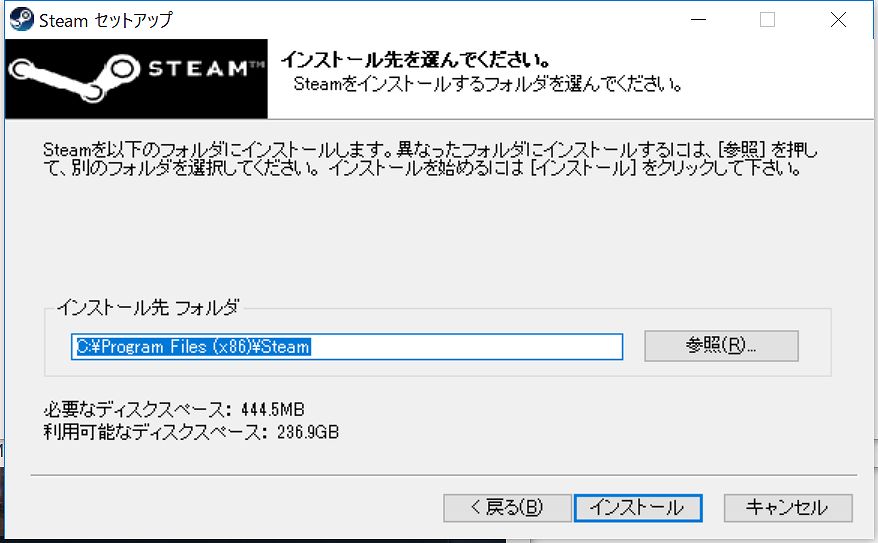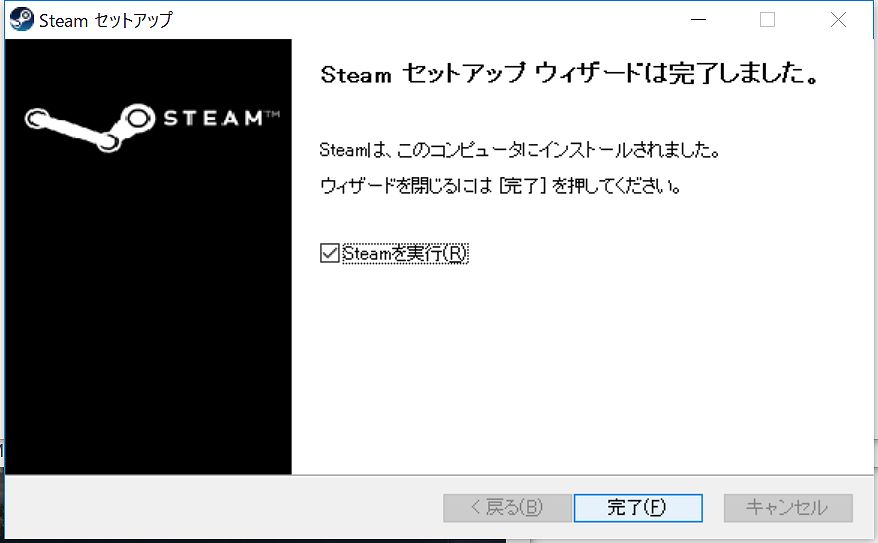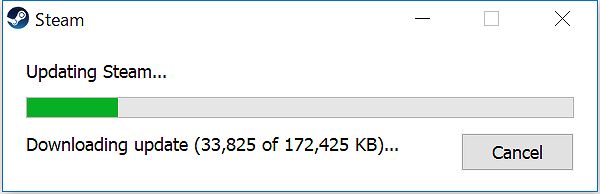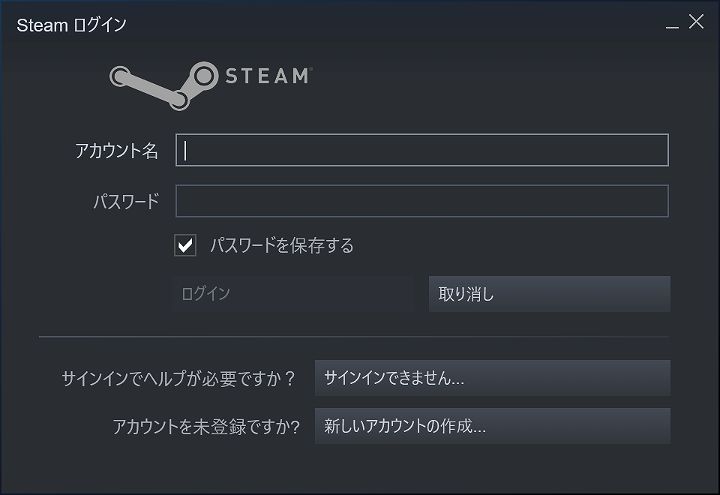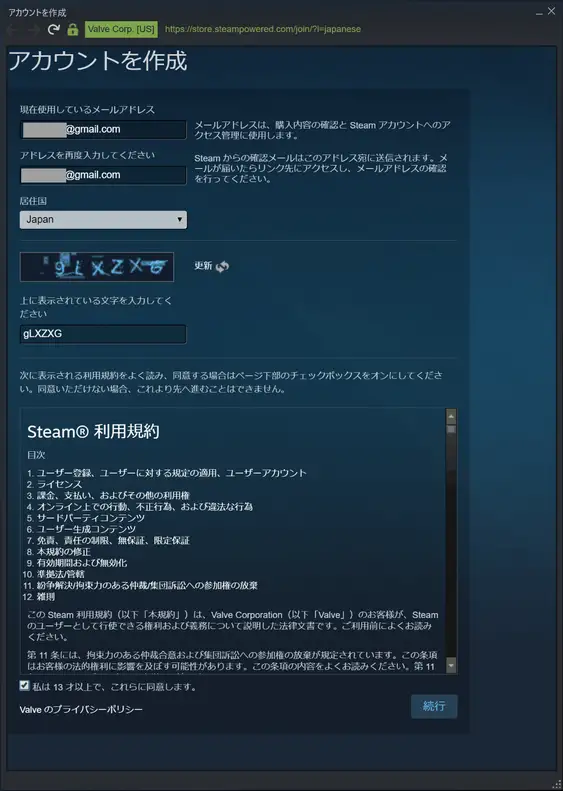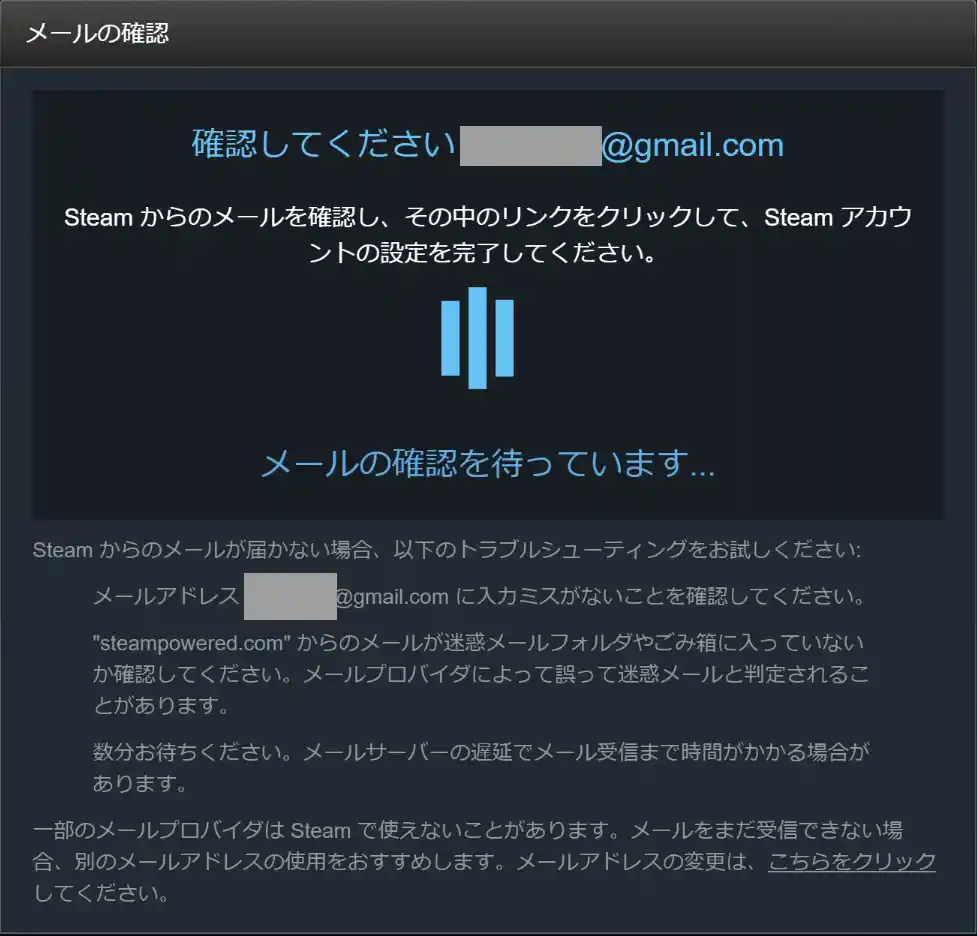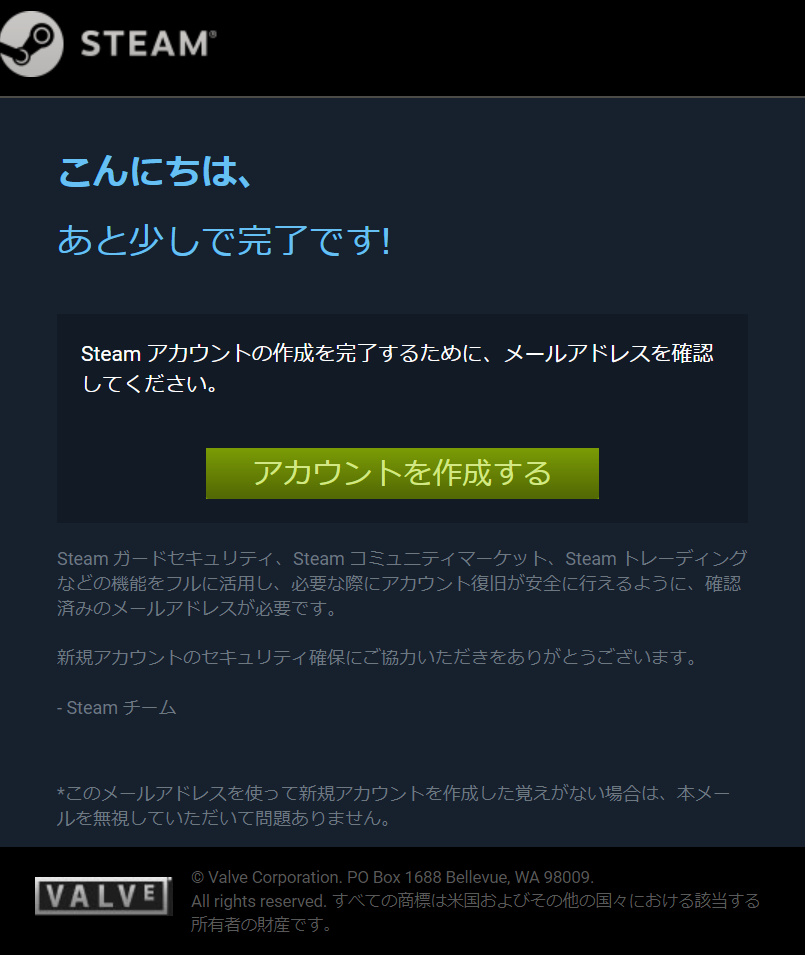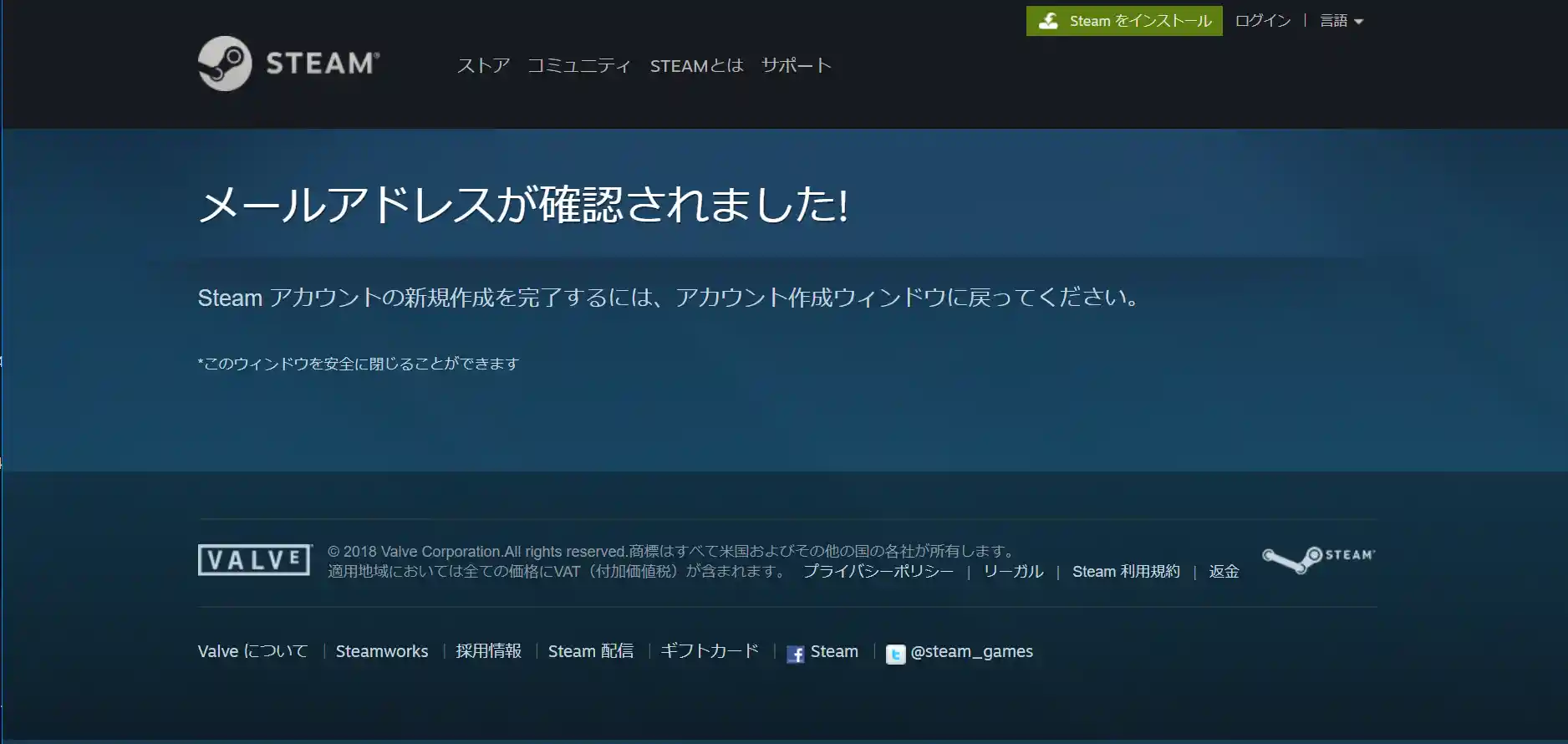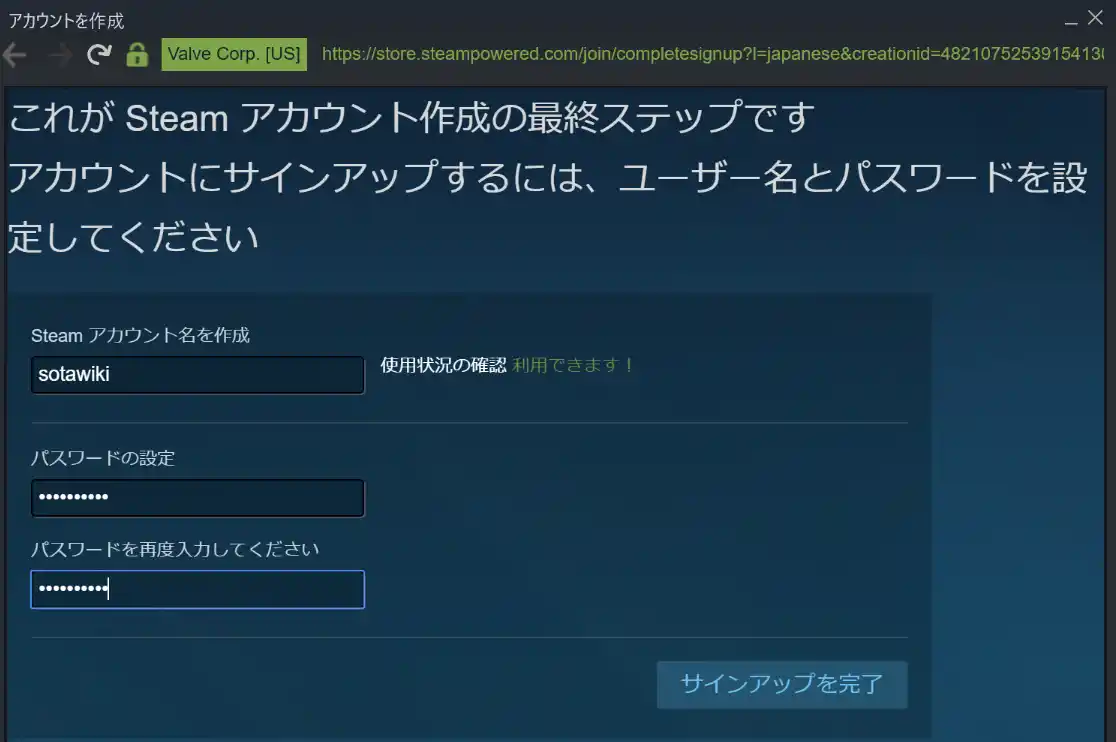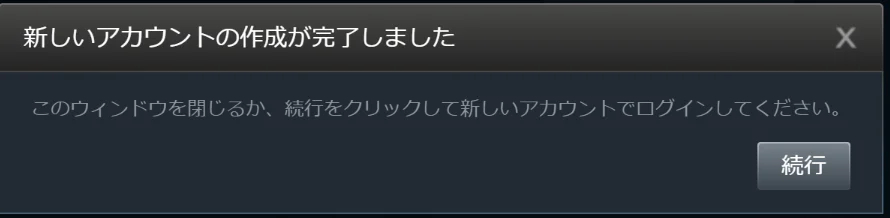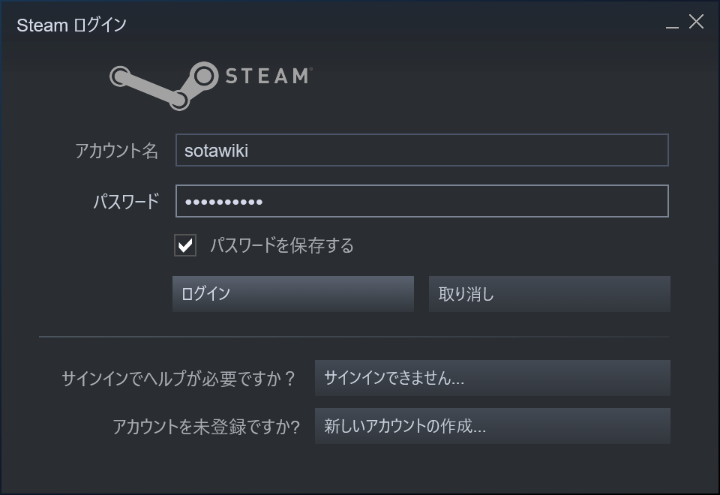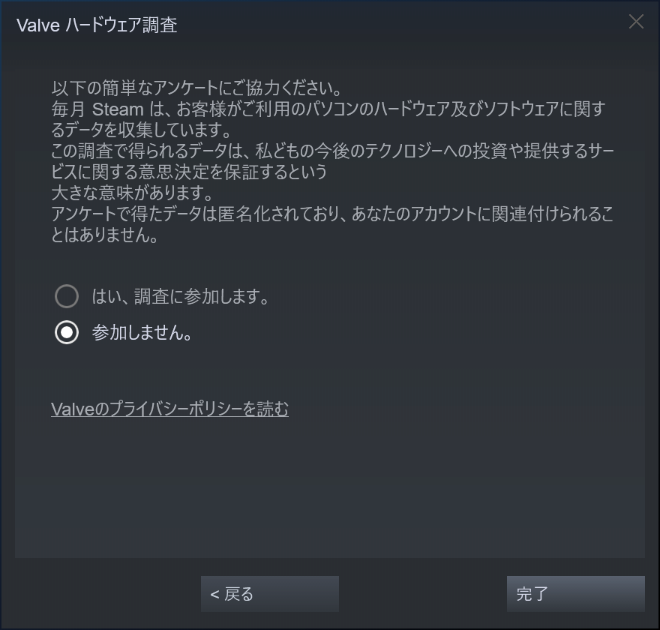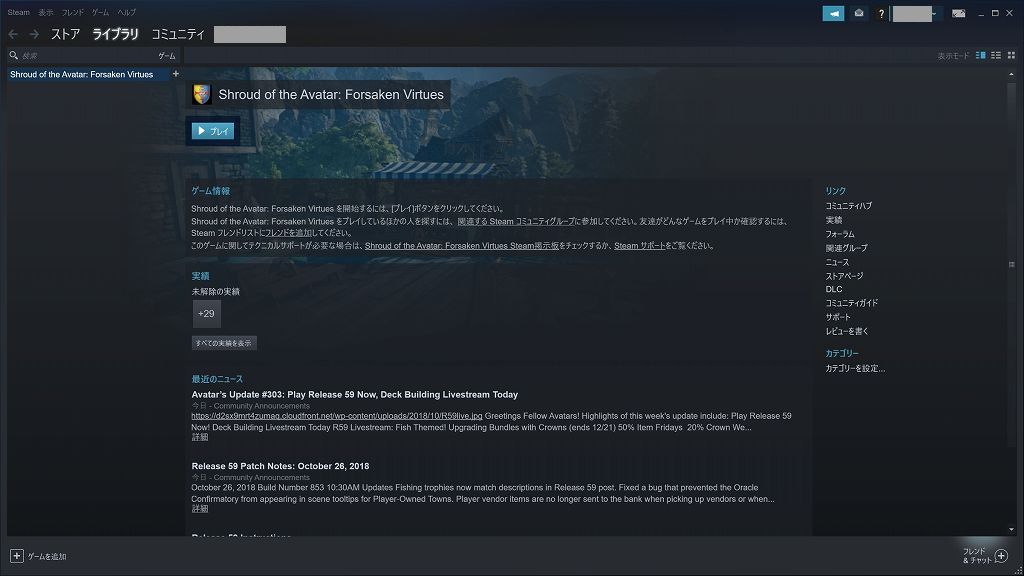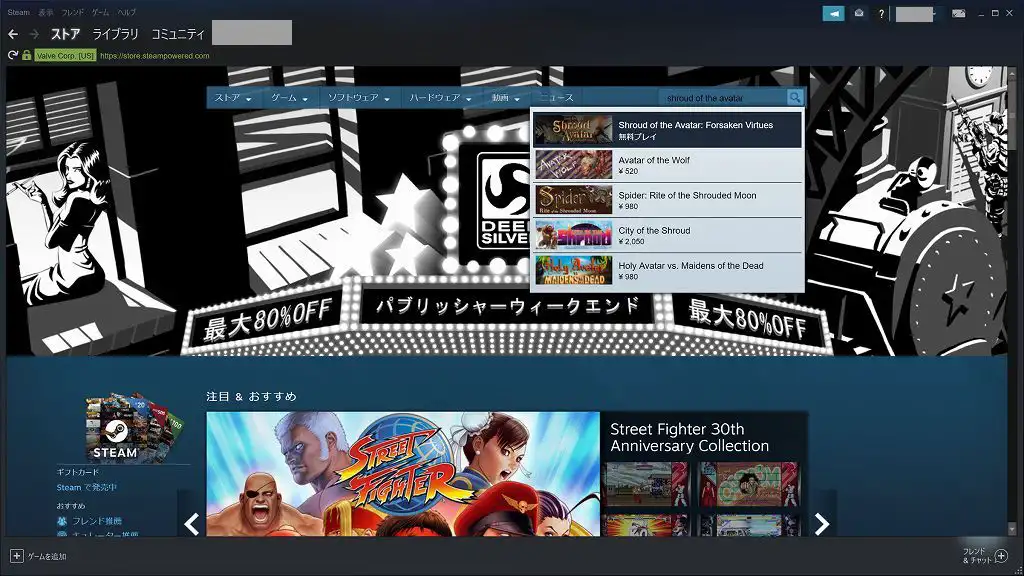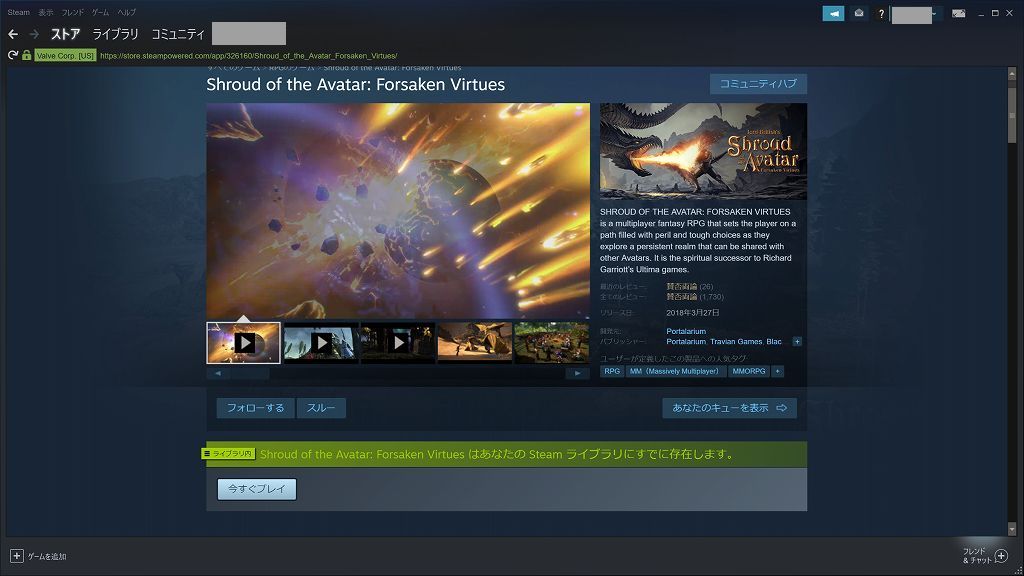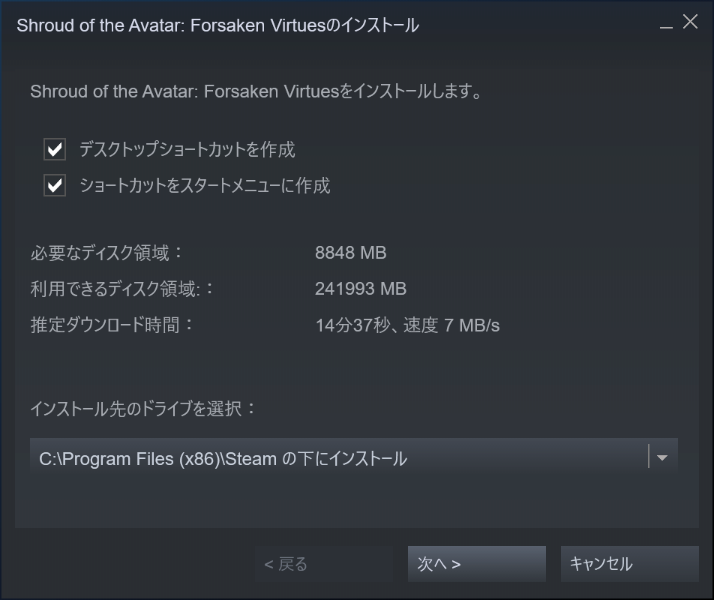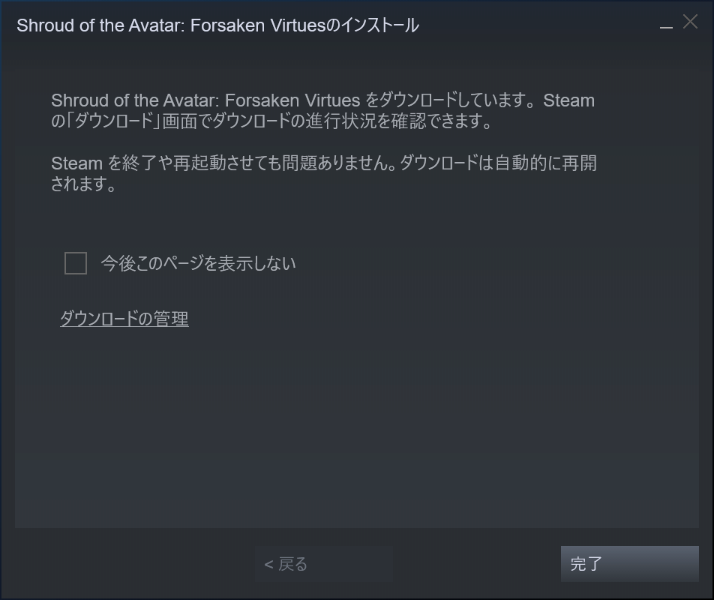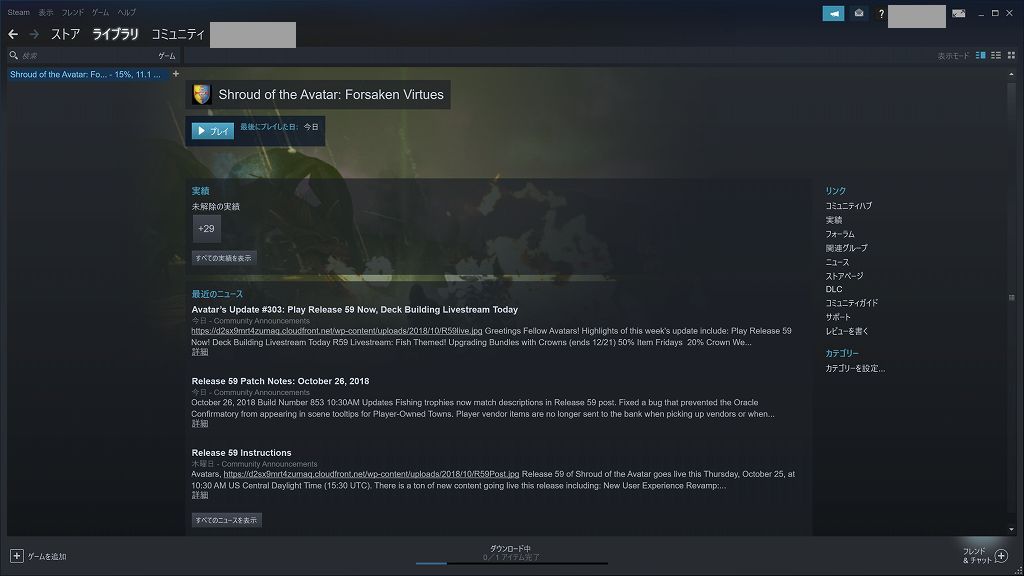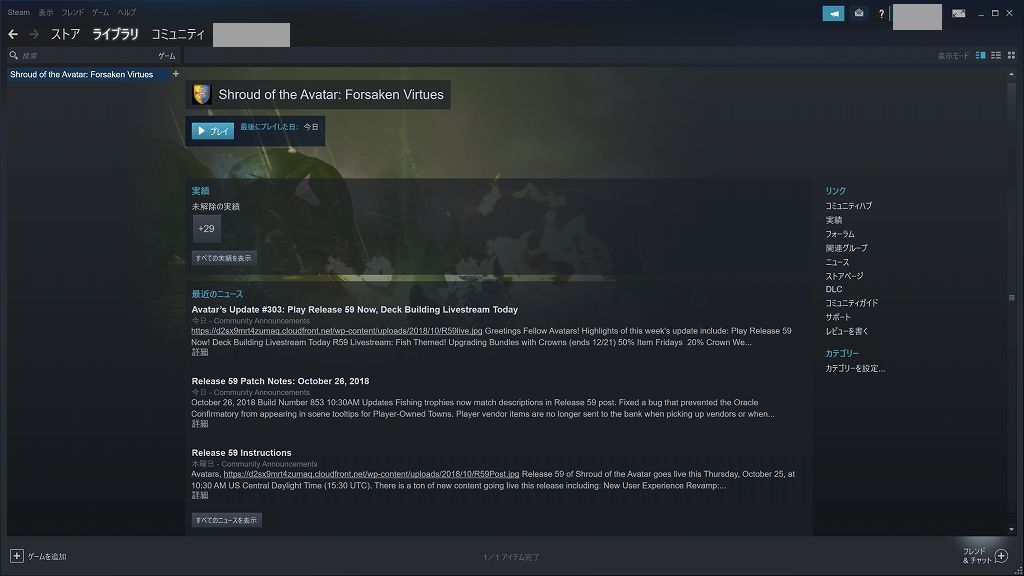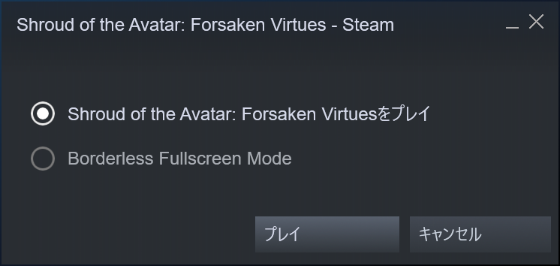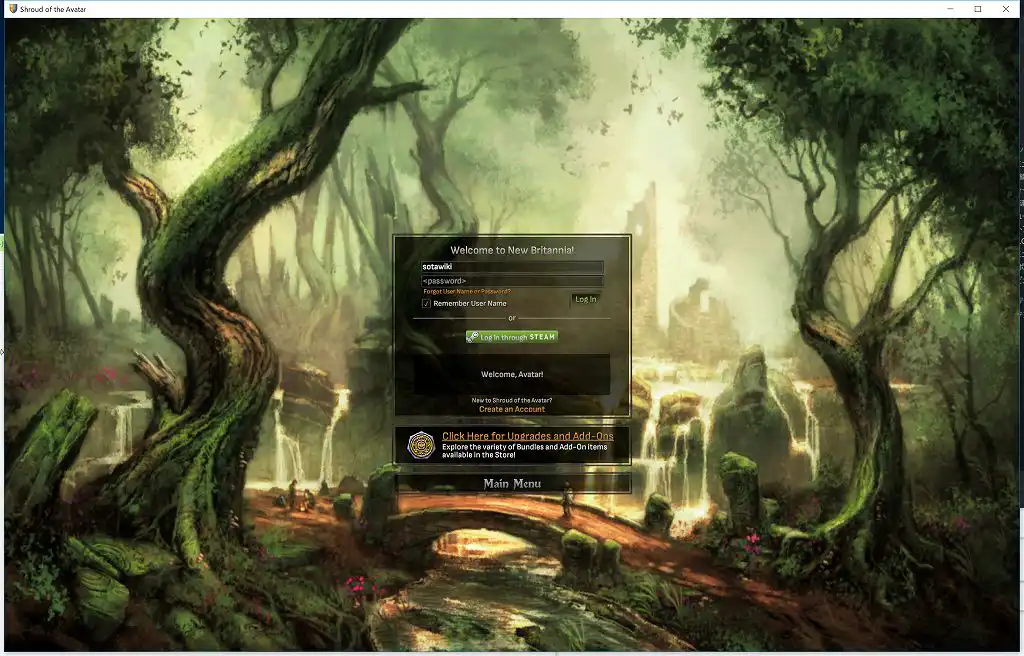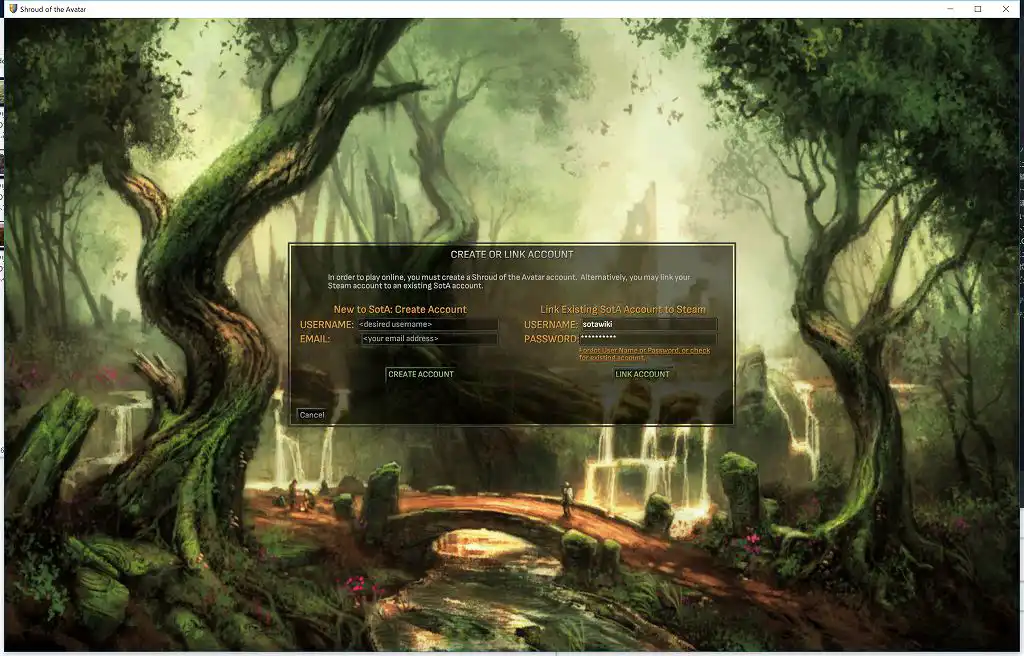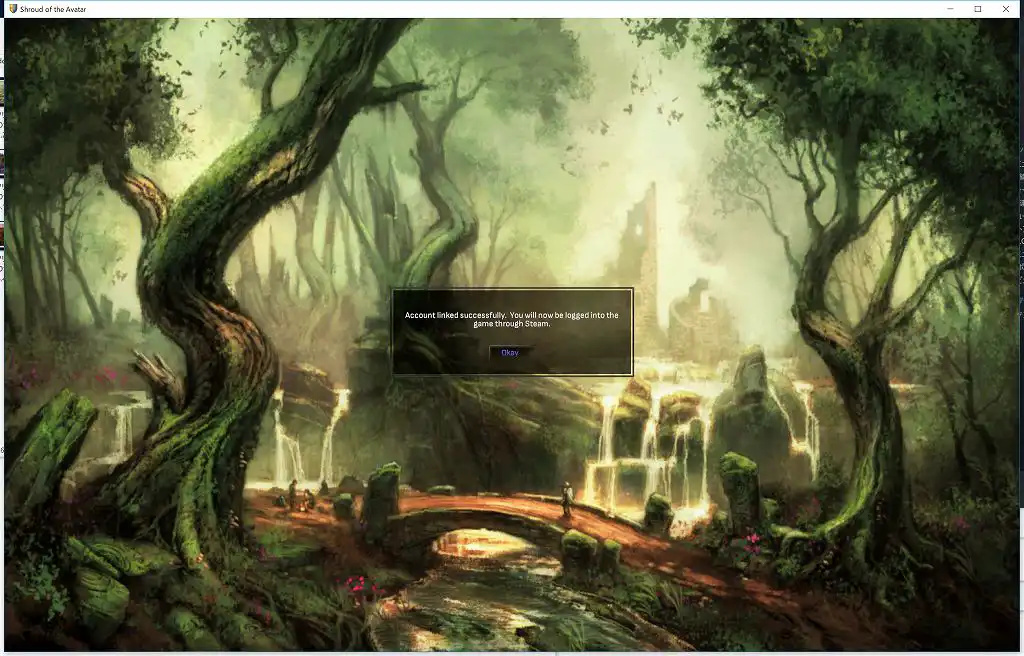Steamクライアントのダウンロード (済みの方は飛ばす)
すでにSteamをダウンロード、インストールしてある方はこの項目を飛ばしてください。
Steam公式サイトからクライアントをダウンロードします。
右上の「Steamをインストール」をクリック。
左の大きな「Steamをインストール」を押すと、「SteamSetup.exe」をダウンロードできます。
Steamのインストール(済みの方は飛ばす)
すでにSteamをダウンロード、インストールしてある方はこの項目を飛ばしてください。~
ダウンロードした「SteamSetup.exe」を起動してください。
例によってWindowsの起動権限が出ると思うので許可してください。
「次へ」をクリックして進んでください。
「日本語」を選択して「次へ」を押してください。(他の言語が良い方はその言語を選んでください)
インストール先を選んで「インストール」を押してください。
「Steamを実行」にチェックを入れて、「完了」を押してください。
Steamが起動してアップデートが始まります。
環境によって少し時間がかかりますので待ってください。
アップデートが完了するとSteamのログイン画面が表示されます。
ここではアカウントを新規作成するつもりですので「新しいアカウントの作成...」を押してください。
Steamアカウントの作成(済みの方は飛ばす)
すでにSteamアカウントを作成済みの方はこのページを飛ばしてください。
「現在使用しているメールアドレス」に使用したいメルアドを入力してください。
できればSotAアカウントで使用したメルアドを使うとスムーズっぽいです。
「アドレスを再入力」の部分に同じメルアドを入力してください。
「居住国」には「Japan」を選んでください。(別の国に住んでいる方は別の国でお願いします)
最後に「私は13才以上で、これらに同意します。」にチェックを入れて「続行」を押してください。
メール認証の確認画面が開きますので、先ほど登録したメルアドに認証メールが来ていないか確認します。
上は先ほど登録したメルアドに届いたHTMLメールの内容です。
真ん中の「アカウントを作成する」を押すとメール認証の完了です。
この画面が表示されたメール認証の完了です。この画面を閉じて、Steamの画面に戻ってください。
Steamに戻るとアカウントの名前とパスワードを設定する画面になっています。
好きなアカウント名とパスワードを入力して「サインアップを完了」を押してください。
これでSteamアカウントの作成は完了です!次はログインしてみましょう。
Steamとの連携
Steamアカウントのアカウン名とパスワードを入力して「ログイン」を押してください。
このときのアカウント名はメールアドレスではないので気を付けてください。
Steamに初めてログインするとハードウェア調査について聞かれます。
興味がある方は参加してください。今回は「参加しません。」を選択して「完了」を押します。
SteamにログインするとすでにライブラリにSotAが登録されていました。
条件は定かではありませんが、たぶんSotAアカとSteamアカのメルアドをいっしょにしたからかもしれません。
この画面と同じ状態の方はそのまま「▶プレイ」を押して、SotAを起動してください。
ライブラリにSotAが無い方のためにSotAをSteam上から探す方法を説明します。
左上にある「ストア」を押してストアページに移動してください。
ストアページに移動したら、右上の検索BOXに「shroud of the avatar」と入力して検索してください。
SotAが出てきたら、そのバナーをクリックしてください。
Steam上のSotAのページに来ました。
このアカウントではすでにライブラリ上にSotAがあるので少し画面が違うかもしれませんが適宜読み替えてください。
「今すぐプレイ」を押してください。
SotAのインストール画面になります。
「次へ」を押すとSotAのインストール条件の同意画面が表示されます。
すでにSteam外でSotAをインストールしている場合は2重インストールされますので注意してください。
(2重インストールしても容量を食うだけで特に問題ありません。使わない方をあとで消しましょう)
「同意する」を押すとSotAのダウンロードとインストールが始まります。
この画面が表示されるとバックグラウンドでSotAのダウンロードが始まっています。
必要ないのでこの画面は「完了」を押して閉じてください。
ライブラリページに戻ってくるとSotAのダウンロードが進行しているのがわかります。
ダウンロードが完了すると「▶プレイ」ボタンが表示されるので押しましょう。
「プレイ」を押してください。SotAが起動します。
SotAのログイン画面まできました。
Steamにログインしていると真ん中の「Log in through STEAM」ボタンが明るくなりますので、押してください。
ついにSteamアカウントと連携する画面にまで来ました。ここではSotAアカウントをすでに持っていることを前提に進めます。
画面のようにLink Existing SotA Account to Steamの欄にSteamアカウントのユーザ名とパスワードを入力してください。
入力が終わったら「LINK ACCOUNT」を押してください。
この画面が表示されたらSotAアカウントとSteamアカウントの連携が完了です!
次回からは、SteamからSotAを起動し、「Log in through STEAM」を押すことでSotAのユーザ名、アカウント名を入力せずにログインできます。