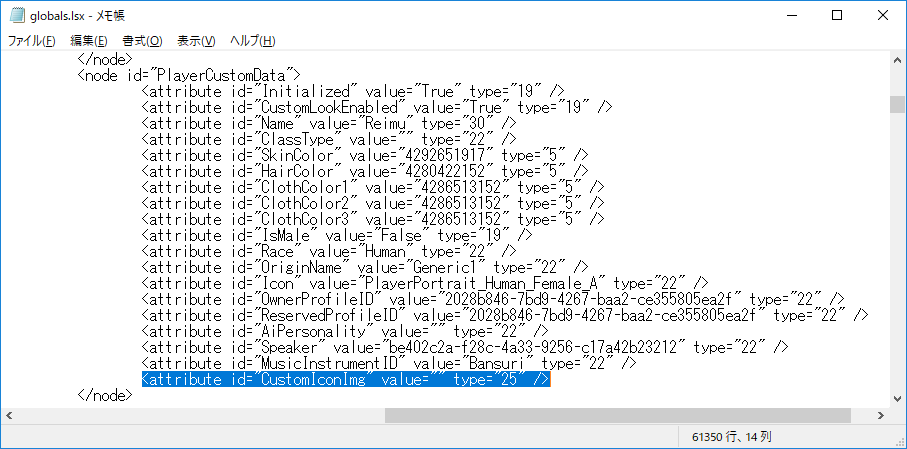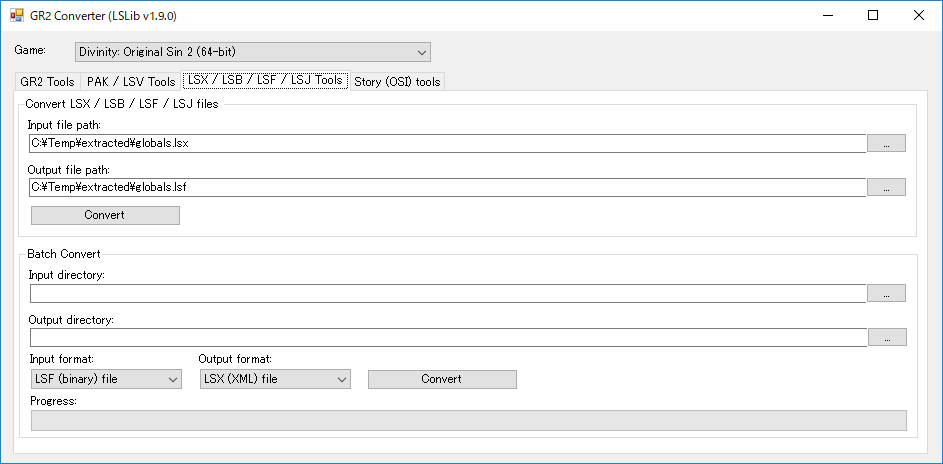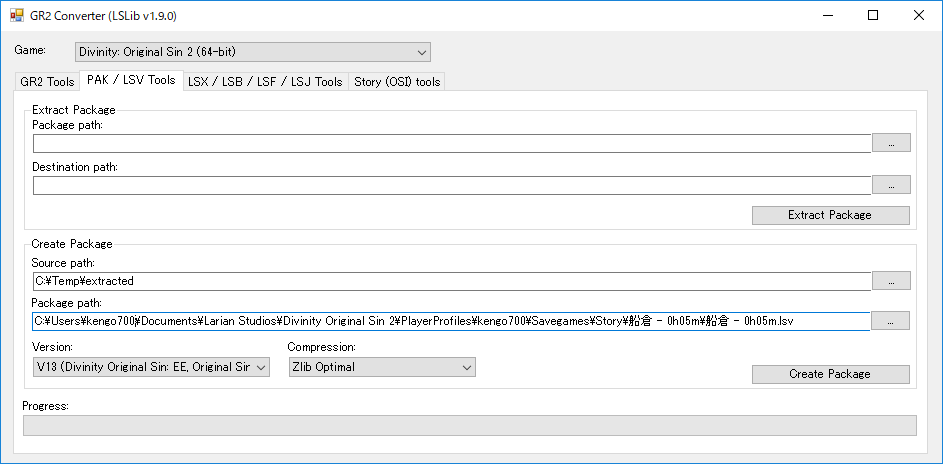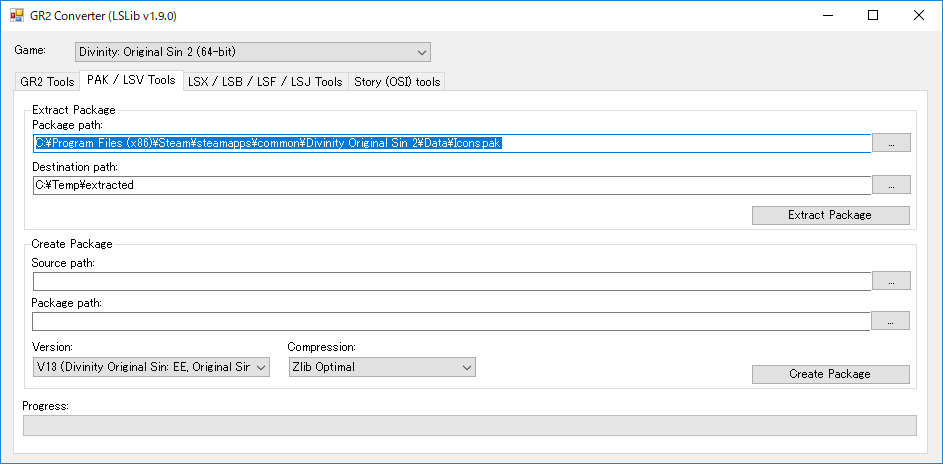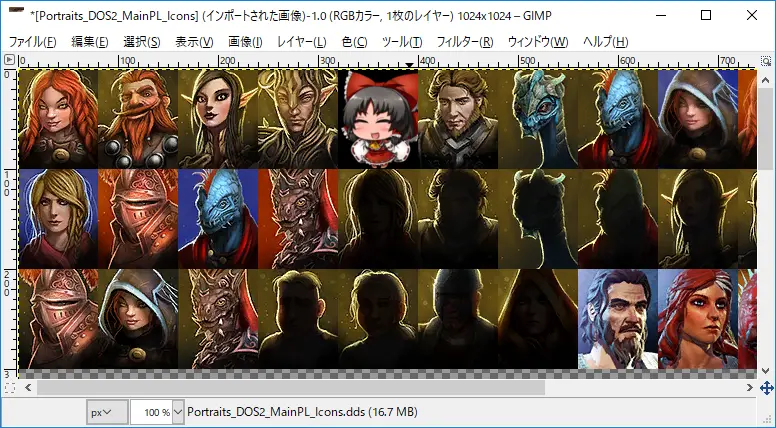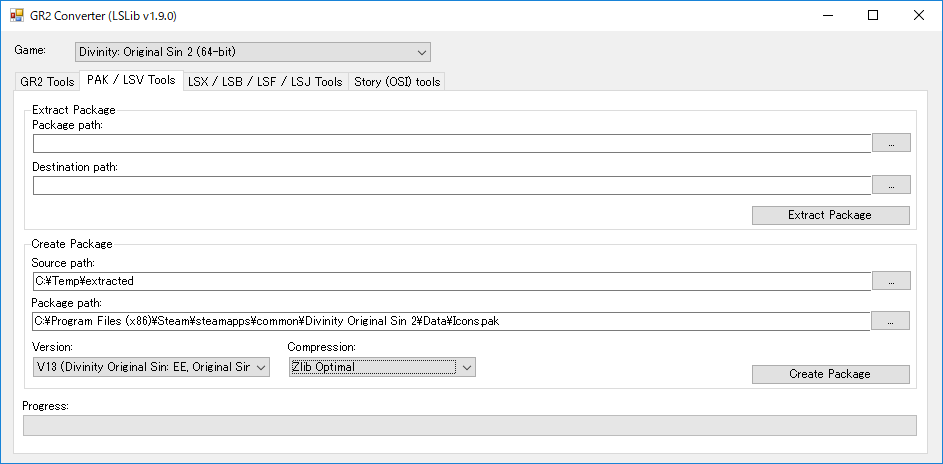概要 
ゲームデータを改変すると、ポートレート(キャラのアイコン)を好きな画像に変更することができます。
本作からキャラクターの3Dデータから自動的にポートレートが生成されるシステムに変わったため、始めに自動生成されたポートレートを削除し、次に表示されるデフォルト画像を好きな画像で上書きします。
ポートレートを変更する方法 
必要なソフトの準備 
- ExportTool(ゲームデータのアンパッカー・リパッカー)
- 下記ページから最新のものをダウンロード
- http://larian.com/forums/ubbthreads.php?ubb=showflat&Number=644650

- GIMP 2(画像編集ソフト)
- 下記ページからダウンロードしてインストール
- https://www.gimp.org/downloads/

- GIMP DDS Plugin(GIMPでDDSファイルを編集可能にするプラグイン)
- 下記ページからダウンロードし、「dds.exe」をGIMPの「C:\Program Files\GIMP 2\lib\gimp\2.0\plug-ins」フォルダにコピー
- https://code.google.com/archive/p/gimp-dds/

セーブデータの準備 
- 普通にキャラクターを作成し、ゲームをスタートしてセーブしておく
※データを改変する際に必要になるので、キャラクター名を覚えておきます。
セーブデータのアンパック 
- ExportToolの「ConverterApp.exe」を起動し、一番上の「Game:」を「Divinity: Original Sin 2」にしておく
- 「PAK / LSV Tools」のタブを選択し、下記のように設定して「Extract Package」ボタンをクリック
- Package path:改変したいセーブデータのlsvファイル
- 例:C:\Users\「ユーザー名」\Documents\Larian Studios\Divinity Original Sin 2\PlayerProfiles\「プロフィール名」\Savegames\Story\「セーブデータ名」\「セーブデータ名.lsv」
- Destination path:適当なフォルダ
- 例:C:\Temp\extracted
- Package path:改変したいセーブデータのlsvファイル
- 「LSX / LSB / LSF / LSJ Tools」タブを選択し、下記のように設定して「Convert」ボタンをクリック
- Input file path:展開したセーブデータ内の「globals.lsf」
- 例:C:\Temp\extracted\globals.lsf
- Output file path:適当なフォルダ内のglobals.lsx
- 例:C:\Temp\extracted\globals.lsx
- Input file path:展開したセーブデータ内の「globals.lsf」
自動生成されたポートレートの削除 
- 生成された「globals.lsx」をメモ帳などで開き、キャラクター名で検索し、近くの下記部分を改変(長い文字列部分を削除)して保存(同じデータが二か所あるので、二か所とも改変)
- 改変前:<attribute id="Name" value="「キャラクター名」" type="30" />(中略)<attribute id="CustomIconImg" value="「英数字の長い文字列」" type="25" />
- 改変後:<attribute id="Name" value="「キャラクター名」" type="30" />(中略)<attribute id="CustomIconImg" value="" type="25" />
※同じ種族・性別の複数キャラのポートレートを変えたい場合は、改変した場所の近くにある下記の部分を被らないように変えておきます(例えば「PlayerPortrait_Human_Female_A」を「PlayerPortrait_Human_Female_B」に変えるなど)
- <attribute id="Icon" value="PlayerPortrait_「種族」_「性別」_A" type="22" />
セーブデータのリパック 
- ExportToolの「LSX / LSB / LSF / LSJ Tools」タブを選択し、先ほどと逆に設定して「Convert」ボタンをクリック
- Input file path:改変したglobals.lsx
- 例:C:\Temp\extracted\globals.lsx
- Output file path:展開したセーブデータ内の「globals.lsf」
- 例:C:\Temp\extracted\globals.lsf
- Input file path:改変したglobals.lsx
- 改変したglobals.lsxを削除し、「PAK / LSV Tools」のタブを選択し、下記のように設定して「Create Package」をクリック
- Source path:改変したセーブデータのフォルダ
- 例:C:\Temp\extracted
- Package path:元のセーブデータ
- 例:C:\Users\「ユーザー名」\Documents\Larian Studios\Divinity Original Sin 2\PlayerProfiles\「プロフィール名」\Savegames\Story\「セーブデータ名」\「セーブデータ名.lsv」
- Source path:改変したセーブデータのフォルダ
デフォルトのポートレートの確認 
- ゲームを起動し、改変したセーブデータをロードし、表示されるポートレートを覚えておく
アイコンデータのアンパック 
- ExportToolの「ConverterApp.exe」を起動し、一番上の「Game:」を「Divinity: Original Sin 2」にしておく
- 「PAK / LSV Tools」のタブを選択し、下記のように設定して、「Extract Package」ボタンをクリック
- Package path:アイコンデータであるIcons.pak
- 例:C:\Program Files (x86)\Steam\steamapps\common\Divinity Original Sin 2\Data\Icons.pak
- Destination path:適当なフォルダ
- 例:C:\Temp\extracted
- Package path:アイコンデータであるIcons.pak
画像の編集 
- 展開されたフォルダ内の下記ファイルをGIMP 2で開く
- \Public\Shared\Assets\Textures\Icons\Portraits_DOS2_MainPL_Icons.dds
- 変更したいデフォルトのポートレートの部分を、好きな画像で上書きする
- 上書きしたい画像をコピーし、「編集」メニューの「貼り付け」
- 「レイヤー」ウィンドウで「フローティング選択範囲」を右クリックし、「新しいレイヤーの生成」
- 「ツールボックス」ウィンドウの「拡大・縮小」を選択し、画像をクリックし、適当なサイズに縮小し、「拡大・縮小」ウィンドウの「拡大縮小」ボタンをクリック
- 「拡大・縮小」ウィンドウの鎖アイコンをクリックすると、縦横比を固定できます
- 「ツールボックス」ウィンドウの「切り抜き」を選択、「ツールオプション」ウィンドウで「現在のレイヤーのみ」にチェックを入れ、画像上でドラッグして切り抜き範囲を選択し、範囲をダブルクリックで切り抜き
- ポートレートのサイズは80x100です
- 「ツールボックス」ウィンドウの「移動」を選択し、デフォルトのポートレートに重なる位置に移動
- 「レイヤー」ウィンドウで「貼り付けられたレイヤー」を右クリックし、「下のレイヤーと統合」
- 「ファイル」メニューの「Portraits_DOS2_MainPL_Icons.dds に上書きエクスポート」で保存する
アイコンデータのリパック 
- ExportToolの「PAK / LSV Tools」のタブを選択し、下記のように設定して「Create Package」をクリック
- Source path:改変したアイコンデータのフォルダ
- 例:C:\Temp\extracted
- Package path:元のアイコンデータ
- 例:C:\Program Files (x86)\Steam\steamapps\common\Divinity Original Sin 2\Data\Icons.pak
- Source path:改変したアイコンデータのフォルダ
改変したポートレートの確認 
- ゲームを起動し、同じセーブデータをロードし、改変したポートレートが表示されることを確認します
注意 
- 各ファイルは適宜バックアップを取ってください
- ゲームを進めると使用できるようになる「パラメータの振り直し装置」を使うと、ポートレートが自動的に再生成されるようです。その場合は再び「自動生成されたポートレートの削除」の手順を行います

 新規
新規 編集
編集 添付
添付 一覧
一覧 最終更新
最終更新 差分
差分 バックアップ
バックアップ 凍結
凍結 複製
複製 名前変更
名前変更 ヘルプ
ヘルプ