APIを利用した、スキルトレーニングシミュレータ。育成計画を立てるのにとても役立つ。
スキル習得にかかる時間や、いつ終わるのか、アトリビュートの増減で習得時間がどう変わるのか等が1発でわかります。
アイテム・証明書・艦船からのスキル逆引きも出来てトテモ便利。
EVEをプレイしてみて、この先しばらくプレイしそうだな、と思ったら迷わず導入をオススメ。
ダウンロード&インストール 
旧リンク→EVEMon外部リンクがリンク切れとなっています。(2017年3月)
-右の EVEMon Installer を落としてください。
DLしたファイルをダブクリでインストーラが起動します。
新リンク→EVEMon
-「Get EVEMon for Windows 7+」のボタンでダウンロード
EVEMon 4.0.13 - ESI Edition 公式フォーラムにダウンロード先と、インストール・設定手順があります。
公式フォーラムにダウンロード先と、インストール・設定手順があります。
使い方 
キャラクターの登録 
+FileからAdd Charactorを選びます。上記設定手順参照。
+Add Charactor using:でAPIを選び、UserIDとAPI Keyを入力します。APIキーを使用するCREST / XML APIは、2018年5月8日に廃止されました。
EVEMONで使うのはLimited Access API Key です。 (旧仕様)
です。 (旧仕様)
※上記の旧仕様APIキーでは、最新のEVEMonに対応していない様なので、
下記アドレスから新仕様APIキーを取得して試してみてください。
(新仕様) https://support.eveonline.com/api
(参考)育成シミュ目的の用途でAPIキーに取得に必要な項目は
Private InformationのCharacterInfo,SkillQueue,SkillInTraining,CharacterSheet
Public InformationのCharacterInfo
メインウィンドウ 

登録が上手くいけば、上の画面のようになります。
ゲーム内キャラクターシートのスキル画面と同じです。
下に現在トレーニング中のスキルと、終了予定日時が表示されます。
スキルプランナー 
メインウィンドウのPlansから、Newを選び、適当な名前をつけてプランを作ります。
プランキュー 

- スキル習得の計画表です。スキル名、開始日時・終了日時などなど、様々な項目を表示させることができます。
右上のSelect Columnsから表示項目の選択が出来ます。 - Prmary/Secondary Attributeを表示させれば、どのアトリビュートを育てるべきか分かりやすくていいんじゃないかと思います。
- 黒文字は前提条件を満たしているスキル。薄い文字は前提スキルをまだ取ってないもの。赤文字はメンテ時間中に終了するものです。
赤文字の場合、時間を無駄にしないために事前に他のスキルに切り替えておくか、メンテ時間をまたぐようにスキルキューに追加しておくといいでしょう。 - メニューバーのImplant Calculatorを使ってアトリビュートを増減させると、表に「Diff with Calc Atts」という列が出来ます。
アトリビュートの増減でどれだけ時間が変わるかが表示されます。
但し、開始・終了時刻を計算し直してくれるわけではないので注意。 - 最下段に、全スキル習得にかかる時間と、スキル本を買うために必要な経費が表示されます。持っている場合はスキル名右クリから「Mark as Owned」を選びます。
まぁ別にやんなくてもいいんだけど。 - 登録したスキル習得の前に、ラーニング系スキルを上げた方が短縮出来る、という場合、最下段に「Suggestion」というリンクが出ます。クリックすると、上げるべきスキルと、上げた場合どれだけ短縮されるかが表示されます。Addボタンを押すと、一番上に登録されます。
- メニューバーのExportで、Planを保存出来ます。保存したPlanファイルはメインウインドウのManageから取り込めます。
ここへのスキルの登録は、以下のブラウザから登録していきます。
スキルブラウザ 
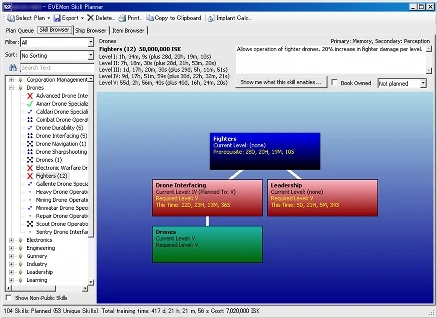
スキルの一覧です。左のリストからスキルを選ぶと、そのスキルの詳細が表示されます。
- ここではDronesからFightersを選択しています(編者のスキル状況での表示です)。
- 左のリストでは赤いXが付いています。これは前提条件を満たしていませんよ、という事です。
緑のチェックはスキル本を読んだけど、Lv1習得前にトレーニングを中断したもの。
緑の星は前提条件をクリアしているもの。
本のマークは未修得で、そのスキル本を所持しているもの(自分でOwnedにしないと付きません)。
青い点は習得済みのレベルを表しています。
- 左のリストでは赤いXが付いています。これは前提条件を満たしていませんよ、という事です。
- メイン画面上段には名前、ベースプライスと、Lv1~5までそれぞれかかる時間、説明文、Primary/Secondaryアトリビュートが表示されます。
「Show me what this skill enable...」ボタンを押すと、そのスキルを習得した時に使えるようになる艦船・モジュール・それを前提としたスキルのリストが表示されます。
「Book Owned」は、そのスキル本を既に持っている時にチェックすると、プラン画面の総予算に上乗せされません。
「Not Planned」のプルダウンメニューから、上げたいLvを選択するとプラン画面に登録されます。 - 下段には、前提スキルも含めて表示されます。
この画面ですと、DronesVはクリア(緑)、Drone InterfacingVとLeadershipVが取れていません(赤)。
Fightersのカコミに表示されている時間は、前提スキル習得も含めた時間となります。
証明書ブラウザ 
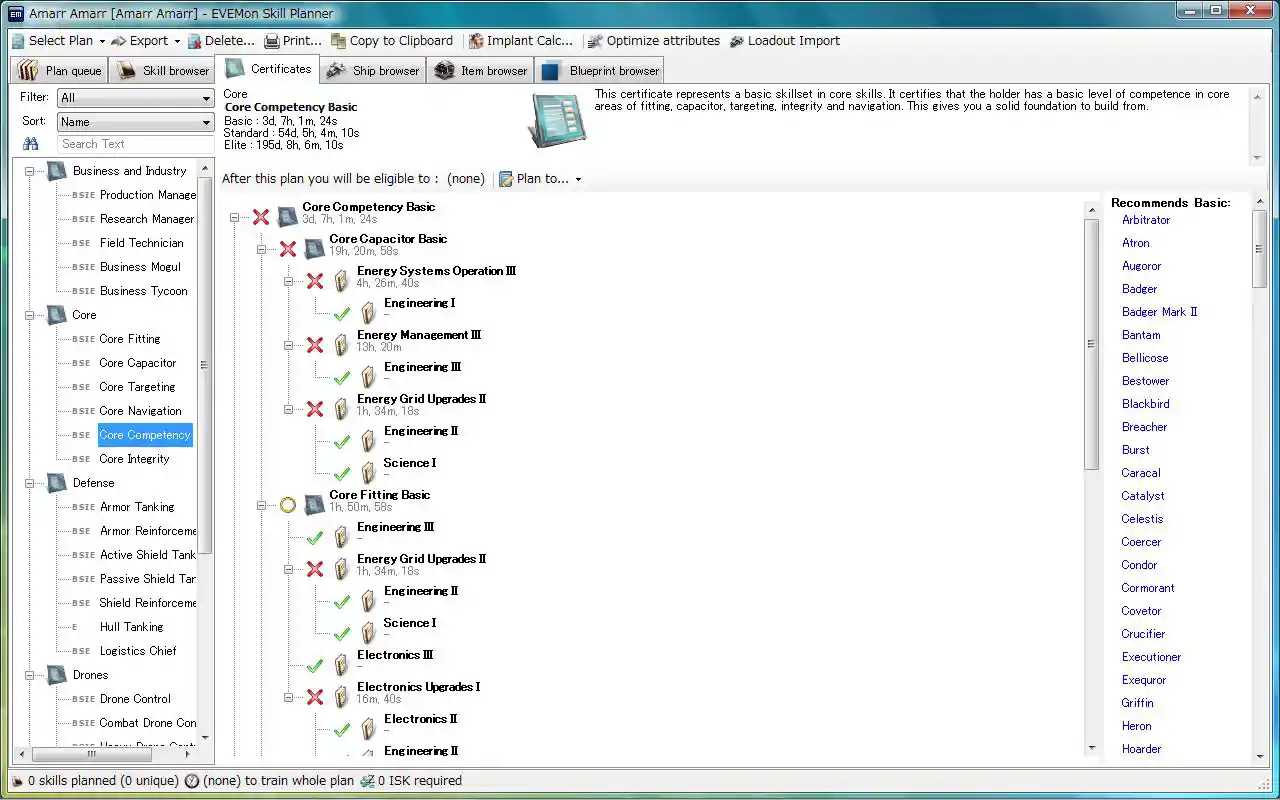
シップブラウザ 
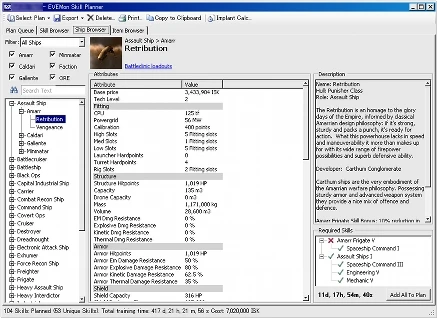
艦船一覧です。リスト上部のフィルタで絞込みも出来ます。
艦を選ぶと、右に詳細データと説明文が出ます。右下に乗るのに必要なスキルのリストが出ます。
スキルが揃っている場合は No training requiedと出ます。
画面のようにスキルを持っていない場合は必要なスキルを全て習得するのにかかる合計時間が表示されます。
Add All to Planで乗るのに必要な全てのスキルをプランキューへ登録します。
BattleClinic(Fittingの参考リスト) 
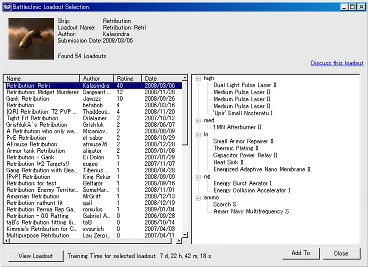
艦船名の下のBattleClinic loaoutsをクリックすると、BattleClinic に投稿されたフィッティングのリストを見ることが出来ます。
に投稿されたフィッティングのリストを見ることが出来ます。
どういうフィッティングにしようか迷ったら、ここを参考にするといいかもしれません。実際にその兵装にした場合の攻撃・防御性能はEFTで確認しましょう。
- 注:フィッティングを表示させると下に出る時間は、プランリストに入ってない分の合計ですので、実際にかかる時間はプラン画面で確認しましょう。
*Battle ClinicのFittingをEFTで表示させる方法。 
- 1.EFTを起動しておく。
- 2.適応したいFitを選んで、写真右上の Discuss this loadoutをクリック。
- 3.Battle Clinicサイトが立ち上がるので、Web上のExportタブを選択する。
- 4.Fittingの文字列をコピーするとEFTが反応。Yesを選択する。
アイテムブラウザ 

アイテムの一覧です。シップブラウザと同様、リスト上のフィルタで絞込みも出来ます。
詳細データと説明文、必要なスキルのリストが表示されます。
Add All to Planで使うのに必要な全てのスキルをプランキューへ登録します。
ブループリントブラウザ 
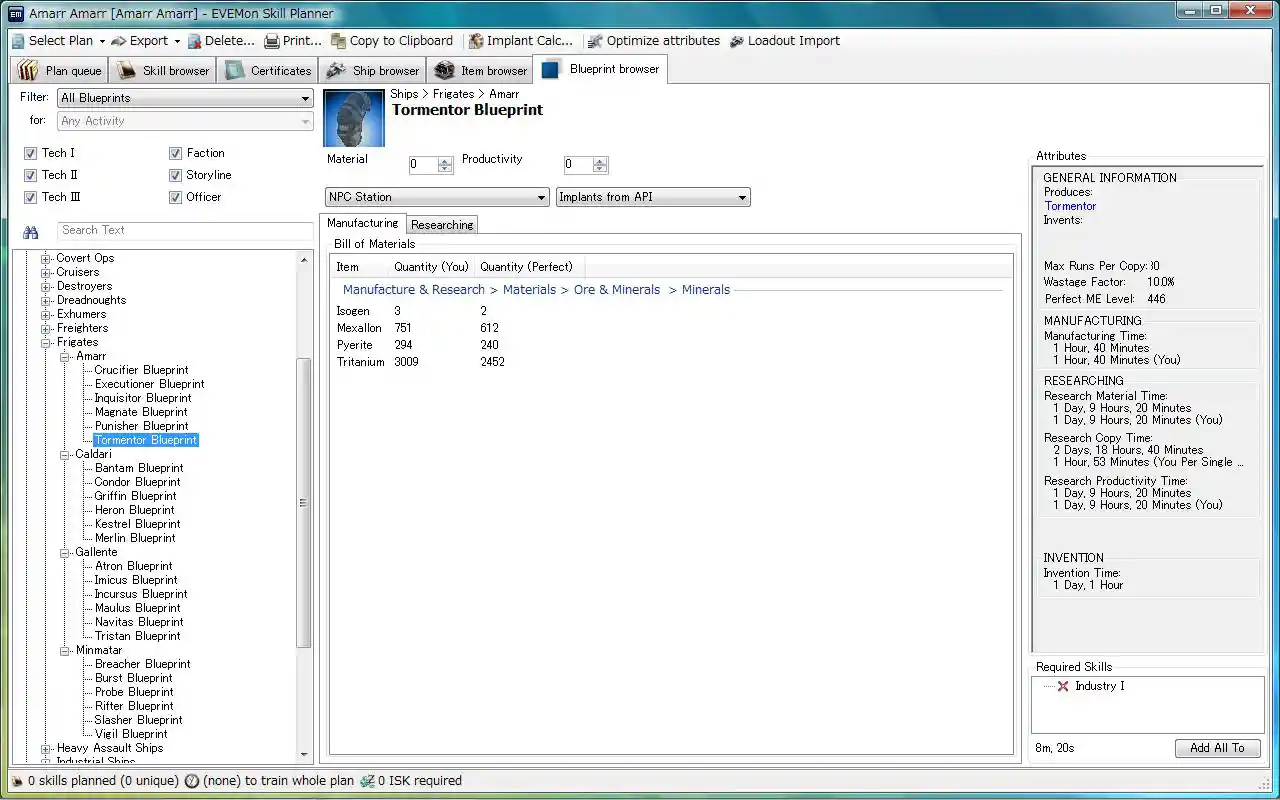
Tips 
Window Mode時の余計な枠を取り除く 
EVEMonの補助的な機能として
ウィンドウモード時の余計な枠を自動的に取り除くことが出来ます。

EVEMonメインウィンドウ→Tools→Options→Generalタブ
Eve Window Relocation "Relocate Windowed Eve to file a monitor"にチェック
起動時には枠がまだありますが、キャラクター選択後に適応されます。
Tools 
メインウィンドウのToolsから以下のツールが使えます。
Mineral WorkSheet 
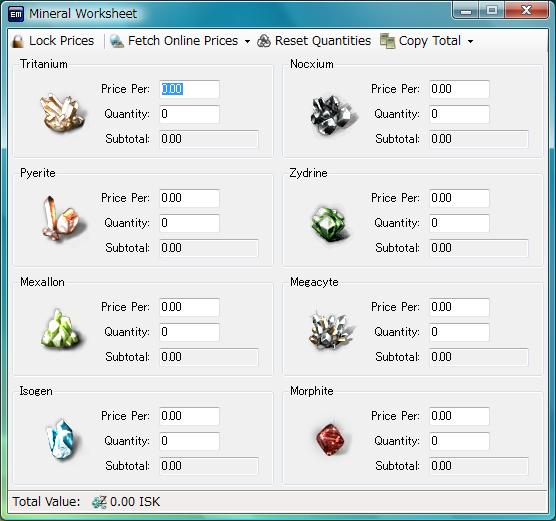
ミネラルの価格と個数を入力し、合計金額を計算します。
価格は自分で入力するか、Fetch Online PricesでEVE-Centralなどの単価情報を取得します。
Skill Pie Chart 
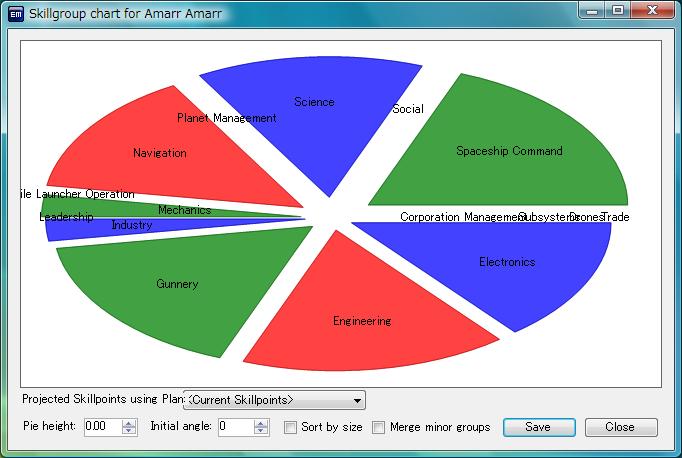
現在のスキルの割合を円グラフで表示します。
Scheduler 

スケジューラ。予定の管理にどうぞ。

 新規
新規 編集
編集 添付
添付 一覧
一覧 最終更新
最終更新 差分
差分 バックアップ
バックアップ 凍結
凍結 複製
複製 名前変更
名前変更 ヘルプ
ヘルプ