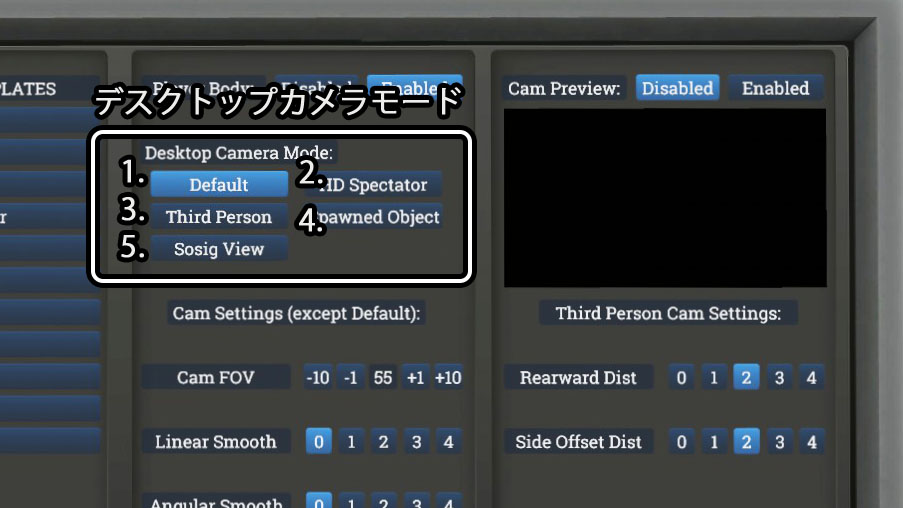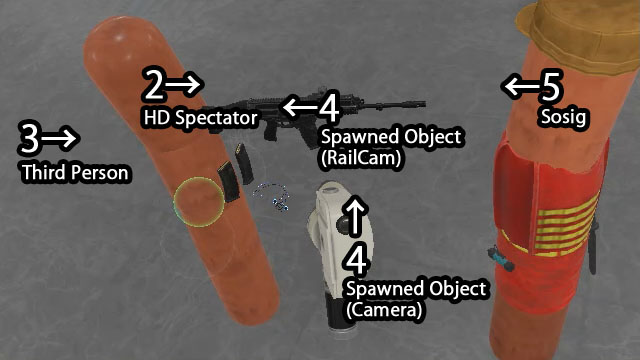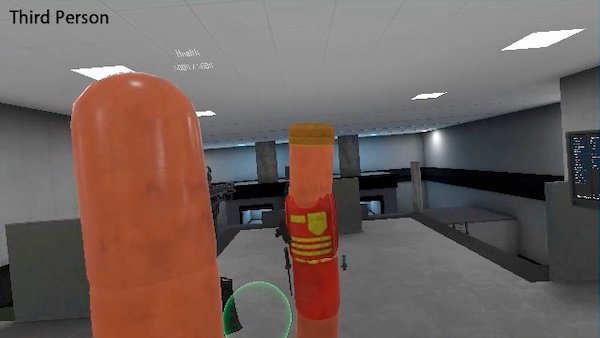Spectator Camera (観戦カメラ) 
loading...
デスクトップミラーに観戦用の映像を表示をさせる機能。三人称視点などいくつかの視点を選べる。
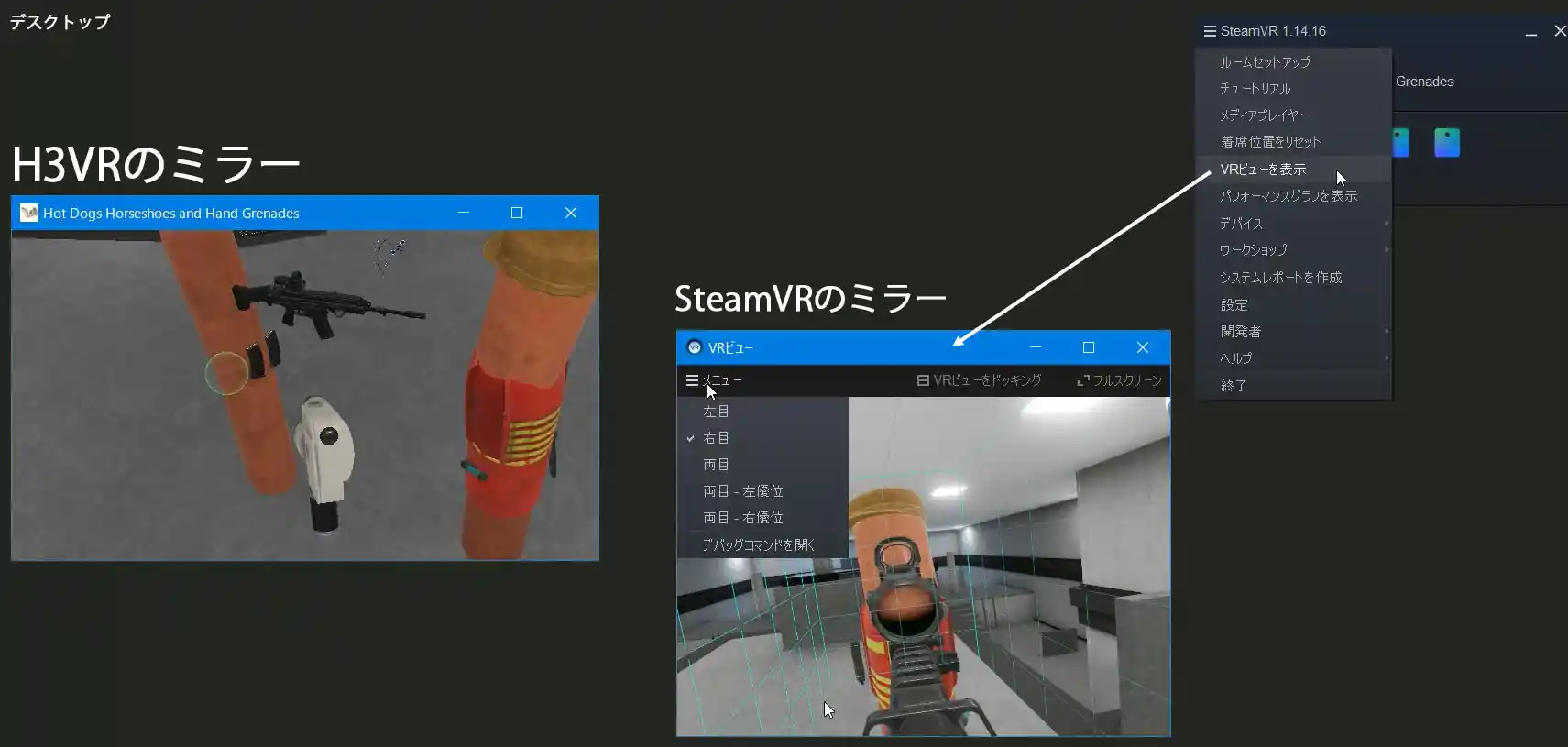
- 画像左はH3VRのミラー。こちらがスペクテーターカメラの表示に使われる。通常はHMDの左目視点を表示している。
- 参考として画像右はSteamVRのミラー機能。ゲームと独立してミラーを表示できる。こちらはシャペロン境界などのオーバーレイが映る。右目/左目の選択が可能。
操作
- リストメニューからスペクテーターパネルを出す
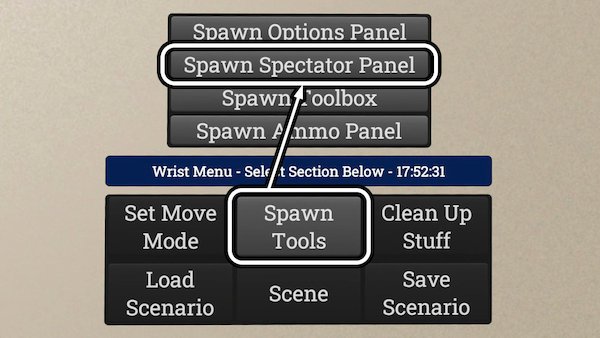
- スペクテーターパネルでカメラプレビューを有効にする

- カメラモードをいずれかから選択する
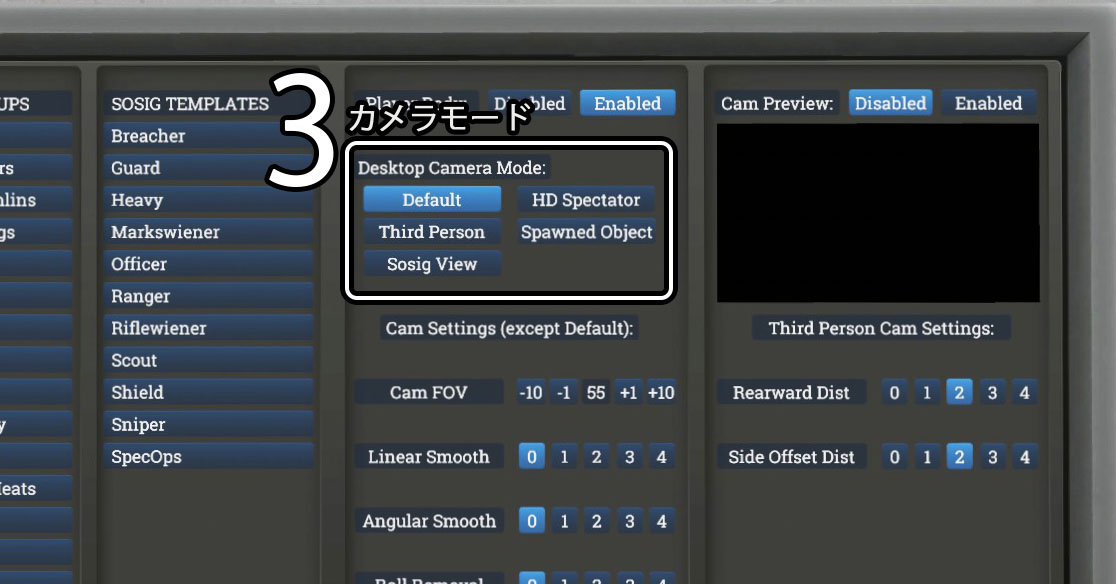
- カメラやレールカメラを使う場合は、パネルの「スポーン オブジェクト」からカメラを出す
- 出したカメラはつかんでトリガーで切り替える
- ボディを表示させる場合は、ボディの表示を有効にする
参考:H3VR Early Access Preview - Spectator Camera System!
スペクテーターパネル 
- Player Body: (プレイヤーボディ)
Sosigの3Dモデルからプレイヤーのボディを選択できる。プレイヤーの当たり判定は変化しない - Desktop Camera Mode: (デスクトップカメラモード)
使うカメラの選択(デスクトップカメラモード参照)。デフォルト以外を選択するとスペクテーターカメラが有効になる。スペクテーターカメラが有効の状態ではいくらか負荷が増す。 - Cam Settings (except Default:) (カメラ設定(デフォルト除く))
この設定はすべてのスペクテーターカメラに共通する- Cam FOV (視野角設定)
- Linear Smooth (カメラの移動にスムージングをかけて揺れをやわらげる)
- Angular Smooth (カメラの回転にスムージングをかけて揺れをやわらげる)
- Roll Removal (ロール角を制限する)
- Camera Eye: (プレイヤー視点の右目/左目を切替)
- Render Quality: (レンダリング品質。アンチエイリアスやHDR、ブルームに影響する。MedやHighを反映させるには、オプションパネルでグラフィックス設定を上げておく必要がある。)
- Cam Preview: (カメラプレビュー)
スペクテーターカメラのプレビューをパネルに表示させる。 カメラの有効無効とは無関係。 - Third Person Cam Settings: (サードパーソンカメラ設定)
カメラの前後・左右の位置設定 - Spawn: (カメラとレールカムのスポーン)
個数に制限はないため、クリックしただけ出せる。
デスクトップカメラモード 
1. Default 

通常のデスクトップミラー。スペクテーターカメラは無効の状態。Unity(ゲームエンジン)により左目視点固定になっている。
2. HD Spectator 

スペクテーターカメラを通したプレイヤーの視点。デフォルトと違い、スムージングや右目/左目の切替ができる。カメラが一つ増えて負荷が上がるため、描画品質のデフォルトはLowになっている。
3. Third Person 
4. Spawned Objet 
手持ちカメラとピカティニーレールに付けられるレールカムの視点
カメラ
カメラはつかんでトリガーでオン。カメラは手を離すとゲーム世界に固定される。

レールカム
レールカムはピカティニーレールに取り付けてから、レール付近をつかんで↑でオン。カメラをつかむ度に撮影方向が切り替わる(前向き→前向き(上下逆)→前向き(左が上)→前向き(右が上)→上向き)。
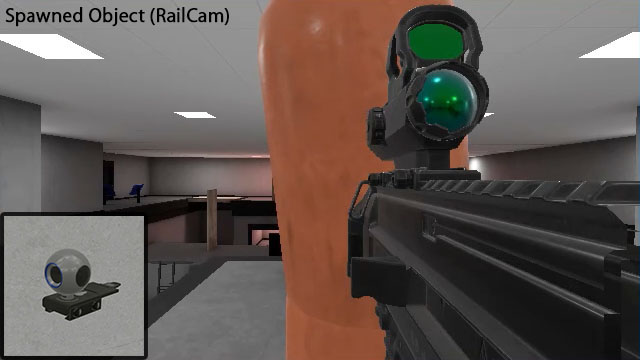
5. Sosig View 
パネルでSosigに触れて切替。マスクを付けているSosigは視界がマスクで覆われるため不向き。
その他 
ミラーの解像度を上げるには
- H3VRを起動するときに"Ctrl"か"Shift"を押しっぱなしにする。
- 画質設定ウィンドウが出るので解像度を設定する。
- "Play!"ボタンで起動
アスペクト比や解像度を指定しなくてよいなら、ミラーの端をドラッグしてウィンドウサイズを変更するだけでもいい。
コメント 
- 解説とても助かります。 -- 2020-10-11 (日) 10:23:16
 新規
新規 編集
編集 添付
添付 一覧
一覧 最終更新
最終更新 差分
差分 バックアップ
バックアップ 凍結
凍結 複製
複製 名前変更
名前変更 ヘルプ
ヘルプ