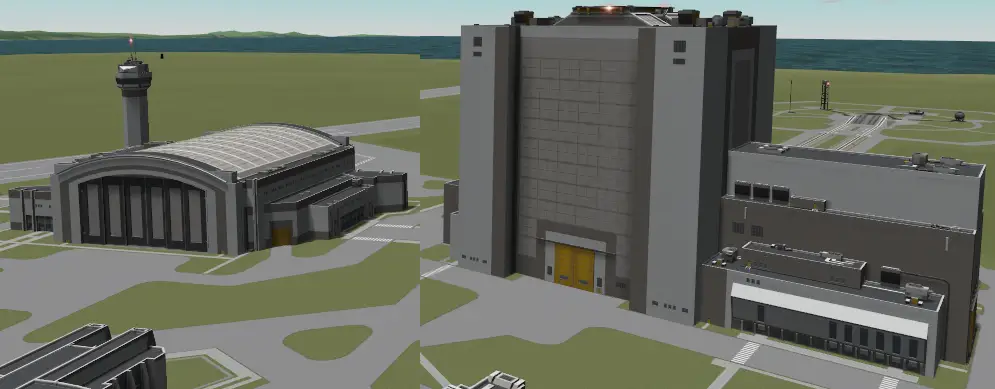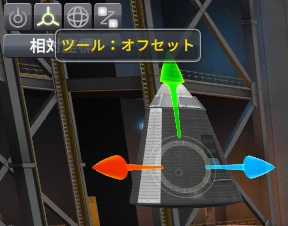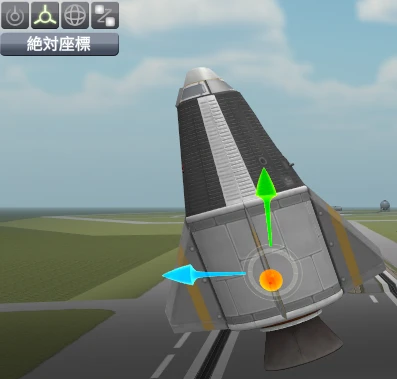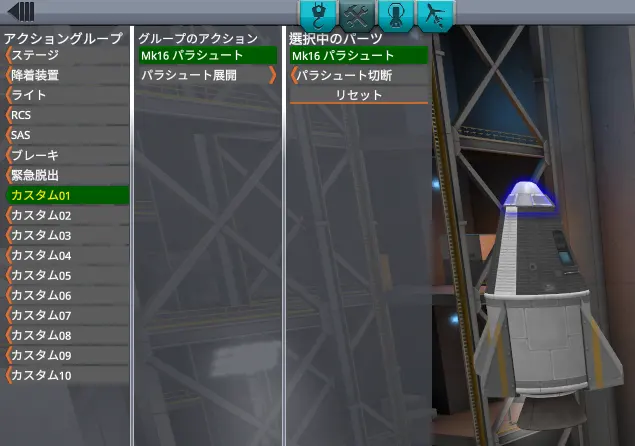このページでは、機体の建造についてまとめている。
| Contents |
建造施設 
宇宙センターの「ロケット組立棟(通称VAB)」または「スペースプレーンハンガー(SPH)」で建造する。
パーツについて 
使用可能パーツ 
サンドボックスモードでは最初から全パーツが使えるが、サイエンスモードとキャリアモードでは、開始当初に使えるパーツは限られており、研究開発して増やしていく。
研究開発(技術ツリー) 
宇宙センターの「研究開発センター」で、ツリー状に配列された技術ノードをサイエンスポイントを消費して研究する。
技術ノードには一つ以上のパーツが割り当てられており、サイエンスモードと難易度ノーマル以下のキャリアモードでは研究するとそれらが使用可能になる。モデレート以上のキャリアモードでは、使用するには研究に加えてパーツ毎の開発費用を支払う必要がある。
一番左の技術ノードは最初から研究済で、それより右側は、前提条件が研究済のときに研究できる。前提条件は一つまたは複数の場合があり、すべてが必要な場合と、いずれか一つでいい場合がある。
技術ツリーは大まかにパーツカテゴリに対応した形で枝分かれしており、上からエンジン、燃料タンク、連結・構造、空力、制御・ホイール、科学・電力・熱対策に分かれている。同系統の技術は横一直線状に集中して研究していくことができる。
キャリアモードでは、研究開発センターのレベルによって、研究できるポイントの上限がある。
建造費用 
キャリアモードではパーツ毎の費用を支払って建造する。費用はパーツ情報にあり、VAB/SPHには合計額が表示される。
機体回収時には支払った費用が次のように戻る。発射場、滑走路は100%、それ以外の宇宙センター施設内は98%、他の場所は宇宙センターからの距離に基づき計算される。燃料や断熱材などが消費された分は戻らない。
建造方法 
接続方法 
「接続ノード」と「表面への設置」がある。
- 接続ノード
- 建造施設でパーツをクリックすると球状の接続ノードがパーツに表示される。断面にあるものが多いが、表面にあるものもある。

多パーツ間でこのノード同士を接続でき、サイズの異なるノードでも接続できる。
次の表面設置が可能な場合で、ノード同士がうまく接続されないときは、Altキーを同時押しすることで、表面設置を禁止してノード接続のみを行なえる。 - 表面への設置
- 他のパーツ表面に接続面、または表面を接合する。後述の対称配置を行なうときは、設定に基づいて配置される。
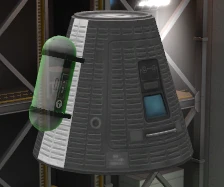
これが禁止されているパーツは、ノード接続のみとなり、表面への設置はできない。- ラジアルデカプラー等への設置
-
ラジアルデカプラー等のパーツに、それよりも大きいサイズのパーツを表面に設置するには、設置パーツについたカーソルをデカプラーなどに重ねる必要がある。
設置パーツのどこをクリックしても、カーソルはパーツの中心に移動する。このため設置は中心付近になる。位置を変える場合は、一旦設置後に、後述のオフセットツールで移動する必要がある。
基礎(ルート)パーツ 
KSPでの建造はコマンドポッドやプローブなど中核となる「ルートパーツ」をまず設置し、このパーツを中心に放射状にパーツを配置して行くというルールでロケットを建造することになる。
パーツは最初にルートパーツとして配置できるものと出来ないものがあり、建造施設内に何もないときに、パーツBOXのパーツ色が通常色か暗いかで見分けられる。
取り外すときは、ルートパーツ、またはその一つ前のパーツまでが残り、そのパーツ、または末端までがまとめて取り外される。
後述のAltコピーは、これに基づいて一つまたは複数パーツが同時にコピーされる。
ルートパーツをクリックした場合、機体全体(全パーツ)が選択されることになる。
ルートパーツは、さらに後述の「ルートパーツ変更ツール」で、別のパーツに変更することができる。
回転 
パーツはクリックして選択した状態のときに、3軸方向に回転させる事ができる。WS・AD・QEキーが3軸それぞれに対応しており90℃ずつ、Shiftキー同時押しで回転が5°ずつになる。
より細かい回転は、後述の回転ツールで行なえる。
Altコピー 
Altキーと同時にクリックすると、前述のルートパーツに基づいて、選択パーツのみ、またはそのパーツから末端までをコピーする。
Altを押さない場合は取り外されるが、Altを押すことで選択部分を残しながら複製できる。
対称配置 

- 点対称と面対称
- Rキーを押すか、建造画面左下のボタンを中クリックすると切り替わる。
同じパーツを対称位置に設置する機能で、宇宙機は重心バランスを崩さない放射状の「点対称配置」、スペースプレーンやローバーなどは翼や車輪を進行方向に向けて平行に設置する「面対称配置」(ミラーリング)が、VAB/SPHそれぞれの初期設定になっている(切り替えは可能)。
基準となるものを「親パーツ」と「機体」に切り替えられる。 - 配置数変更
- Xキーで増え、Shiftと同時押しで減る。建造画面左下のボタンをクリックしても切り替えられ、ボタン表示で配置数が分かる。
点対称配置は、×2、3、4、6、8の数で、後述のスナップ配置のオン/オフによって、規定の位置か、自由な位置に等間隔に配置される。
面対称配置は基準設定に対して左右平行位置に配置され、1つまたは2つのみ切り替えられる。 - 配置基準
- Fキーで切り替える。
「親パーツ基準」と「機体基準」がある。- 親パーツ基準
- 設置するパーツを基準に対称配置する。
- 機体基準
- 機体の向く方向を基準に対称配置する。
スナップ配置 
Cキーを押すとスナップ配置のオン/オフを切り替えられる。建造画面左下のボタンを押しても切り替えられ、六角形はオン、円はオフを表す。
オンの場合は、基準設定を中心に15°(左Shift同時押しは5°)おきに設置する。
オフの場合は、自由に設置できる。
力学UI(重心・推力中心・揚力中心) 
建造画面左下には3つのボタンがあり、それを押すと力学が作用する場所(と方向)が建造画面に表示される。
- 重心
-
重力が働く均衡点。バランスが保たれる点。
この中心点に推力中心が向いていると、真っ直ぐに進める。
また、揚力との位置関係で空力安定性に影響する。
RCSスラスターも同様。 - 推力中心
-
進む力が働く中心と方向。
重心に向けると真っ直ぐに進める。向けないと真っ直ぐに進めない。 - 揚力中心
-
空気抵抗が生む重力とは反対方向へ力が働く中心。
航空機では重心に近いかやや後方がよいが、ロケットでは離した方が進行方向を曲げる力を抑えやすくなる。
SPHでは揚力の方向が矢印で表示される。
パーツツールボックス 
ここからパーツを選択して設置・接続する。また、性能や情報が見れる。
機能としてフィルター、検索、パーツセットを登録できる「サブアセンブリ」がある。
パーツ情報 
パーツにカーソルを重ねると基本情報が表示される。
右クリックすると詳細情報が表示され、カーソルを外しても表示されたままになる。
パーツフィルター 
14カテゴリに分けられ、一覧に表示されるパーツを切り替える。
詳細モード 
上部の左向き矢印を押すと「詳細モード」になる。
機能や断面サイズ、使用資源などで絞り込みができる。
自分でカスタマイズすることもできる。
カスタムカテゴリ 
規定のカテゴリとは別に、独自にグループ分けできる。
作成したカテゴリ内で、サブカテゴリに分けられる。
カスタムカテゴリは、セーブデータ間で共有され、どのセーブデータで作成・変更しても、全体で共通のものになる。
- カテゴリ操作
- 作成
- 詳細モードにして+マークのタグをクリックする。
画面中央に現れたウィンドウの名称を入力し、アイコンを選択し、保存ボタンを押す。 - 名称・アイコン変更
- 変更するカスタムカテゴリのタグを右クリックする。
画面中央のウィンドウの名前、アイコンを変更し、保存ボタンを押す - 削除
- 削除するカスタムカテゴリのタグを右クリックする。
画面中央のウィンドウの削除ボタンを押す
- サブカテゴリ
- カスタムカテゴリを作成すると、自動的にサブカテゴリが一つできる。
- 追加
- サブカテゴリタグの一番下の+マークのタグをクリックする
画面中央のウィンドウの名称を入力し、アイコンを選択し、保存ボタンを押す - 名称・アイコン変更
- サブカテゴリタグを右クリックする。
画面中央のウィンドウの名称、アイコンを変更し、保存ボタンを押す - 削除
- サブカテゴリタグを右クリックする。
画面中央のウィンドウの削除ボタンを押す
- パーツ追加
- 以下の二つの方法がある。
- ドロップゾーンにドラッグ
- 建造画面にパーツを配置する
追加したいサブカテゴリを表示する
建造画面からドロップゾーンにパーツをドラッグする
(ルートパーツと接続してまとめてドラッグしても、ルートパーツだけが追加される) - パーツツールボックスで追加
- パーツ画像右上の+マークをクリック
画面中央のウィンドウでサブカテゴリを選択し、保存ボタンを押す
- パーツ削除
- サブカテゴリボックスのパーツ画像右上の×マークをクリックする
サブアセンブリ 
パーツセットを登録し、呼び出すことができる。
あらかじめ登録したいパーツを組んでおき、ルートパーツをクリックするかShift+クリックで全体を選択し、ドロップゾーンにドラッグし、名前と説明を任意に入力する。
呼び出したいときは、ボックスに登録したセットをクリックする。
一番外側(一番上・下等)にルートパーツを設定しないと登録できない点に注意。後述のルートパーツ変更ツールで変更して登録しよう。
検索 
@キー、または検索ボックスをクリックして入力する。
検索ボックスに入力した内容に一致するパーツが抽出される。
建造ツール 
配置ツール 
デフォルトでこれが選択されている。パーツを新規配置し、既存パーツに接続、設置する。
1キー、または建造画面内のボタンで他のツールから切り替える。
オフセットツール 
2キー、または建造画面内のボタンで切り替える。
3次元座標方向に移動する。
座標設定によって方向が変わる。
スナップ配置によって移動量が変わる。
Shiftキーを押しながら動かすと、規定の範囲を超えて移動させられる。
回転ツール 
3キー、または建造画面内のボタンで切り替える。
3次元座標方向に回転する。
座標設定によって方向が変わる。
スナップ配置によって回転量が変わる。
座標 
Fキー、またはツールボタンの下のボタンで切り替える。
絶対座標と相対座標がある。
- 絶対座標
- 機体やパーツの傾きに関係なく、3次元座標方向に移動/回転する。
- 相対座標
- 機体やパーツの向きに合わせて移動/回転する。
ルートパーツ変更ツール 
4キー、または建造画面内のボタンで切り替える。
ルートパーツを初期配置したパーツ、または現在のルートパーツから別のパーツに変更する。
このツールに切り替えるとメッセージ表示されるので、任意のパーツをクリックした後にルートパーツにするパーツをクリックすると変更される。
ルートパーツの仕様についてはこちらを参照。
アクショングループ 
特定の操作キーにパーツ機能を割り当てる。一つのアクションの中に複数のパーツ機能の割り当てが可能。1を押したらすべての太陽光パネルが展開/収納する等。
画面上部の工具が描かれたボタンで編集する。
「基本」と「カスタム」の違いがある。
- 基本とカスタムの違い
- 基本
- あらかじめ機能と操作キーが決まっている7つのアクション。Uを押せば照明のある全パーツがON/OFFする等。
削除して他の機能にしたり、追加して同時作動させたり、対応機能がないときに別の機能を割り当てられる。
ステージ(スペース)、降着装置(G)、ライト(U)、RCS(R)、SAS(T)、ブレーキ(B)、緊急脱出(BS)の7つ。 - カスタム
- 0-9の数字キーで作動する機能を割り当てられる。
- 使用条件
- サンドボックス、サイエンスのゲームモードでは、基本、カスタムの両方が最初から使用可能。
キャリアでは、VAB/SPHそれぞれが、レベル1ではこの機能自体を使用できず、レベル2で基本が使用可能になり、レベル3でカスタムまで使用できる。VABは発射場、SPHは滑走路から発進させる機体が制約を受ける。 - 設定方法
- 1.アクション選択
- 左の列で、設定・編集するアクションを選択する
- 2.パーツ選択
- 建造画面で設定するパーツをクリックすると、右の列にパーツ名と割り当てられる機能が表示される。
同時に作動させるパーツがあれば、建造画面でクリックして追加する。
対称配置されたパーツは同時に作動する - 3.動作を追加
- 右の列で、割り当てる機能をクリックすると、中央の列に移る。
他のパーツの機能も同時に作動させる場合は、同じようにクリックして中央列に移す。
- 使用方法
- フライト画面で、アクションに対応するキーを押すと、割り当てられた機能が作動する。
基本しか使えない場合も、例えば降着装置のないロケットなどは、降着装置に機能を割り当てておけば、Gキーを押すと割り当てた機能が作動させられる。
コメント 
- それはMODで追加されたものにも等しく作用するのですか? -- カマボコ? 2019-08-16 (金) 13:56:18
- ”それ”とは? -- 2019-08-16 (金) 14:26:48
- 「パーツフィルター」より下はとりあえず初心者は知らなくてもいい情報じゃないか?チュートリアルだからできるだけ内容を簡潔にしないと初心者は参っちゃうよ -- 2019-10-18 (金) 21:36:20
- ご指摘の通りチュートリアルの2番目にあるのは相応しくなかったので、ゲームシステムに移しました。チュートリアルというより建造機能を全般的に書くのを目的に作ったので。 -- ページ作者? 2019-10-19 (土) 20:49:23
- 船作ろぉ -- 2021-03-16 (火) 17:33:28

 新規
新規 編集
編集 添付
添付 一覧
一覧 最終更新
最終更新 差分
差分 バックアップ
バックアップ 凍結
凍結 複製
複製 名前変更
名前変更 ヘルプ
ヘルプ