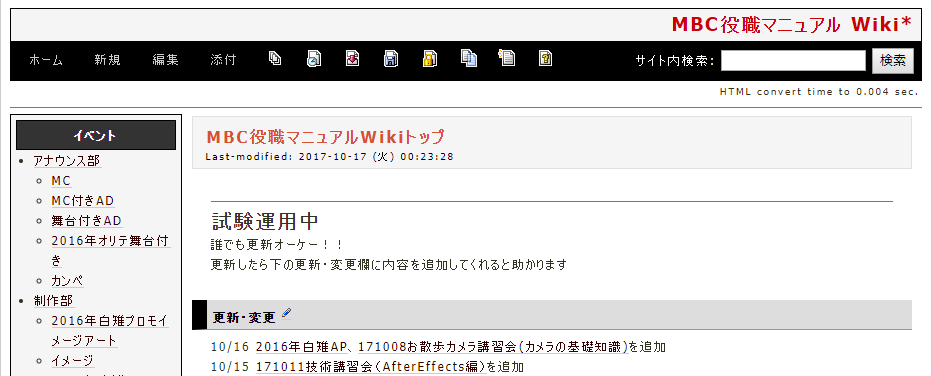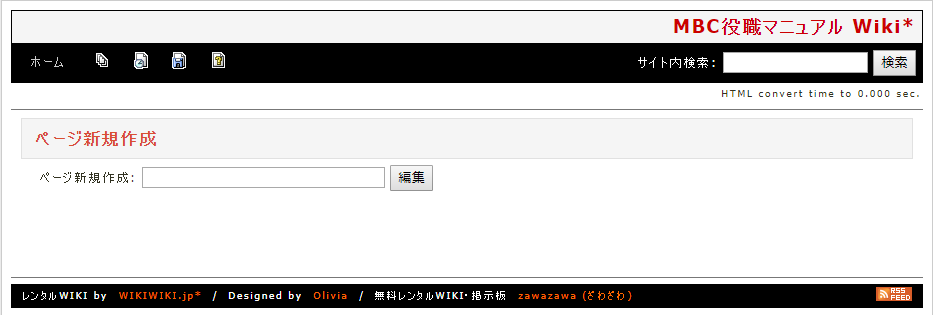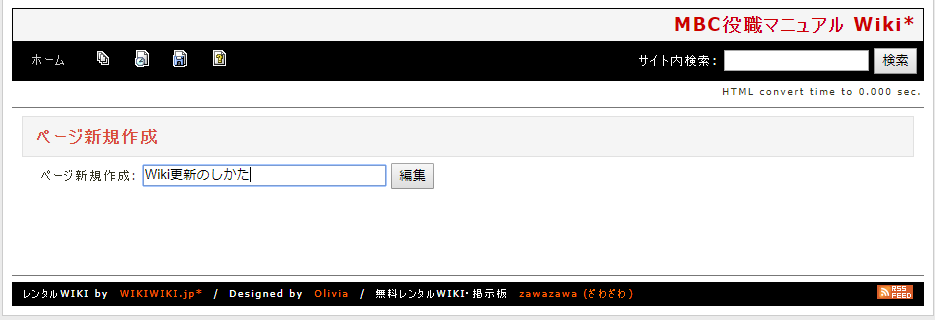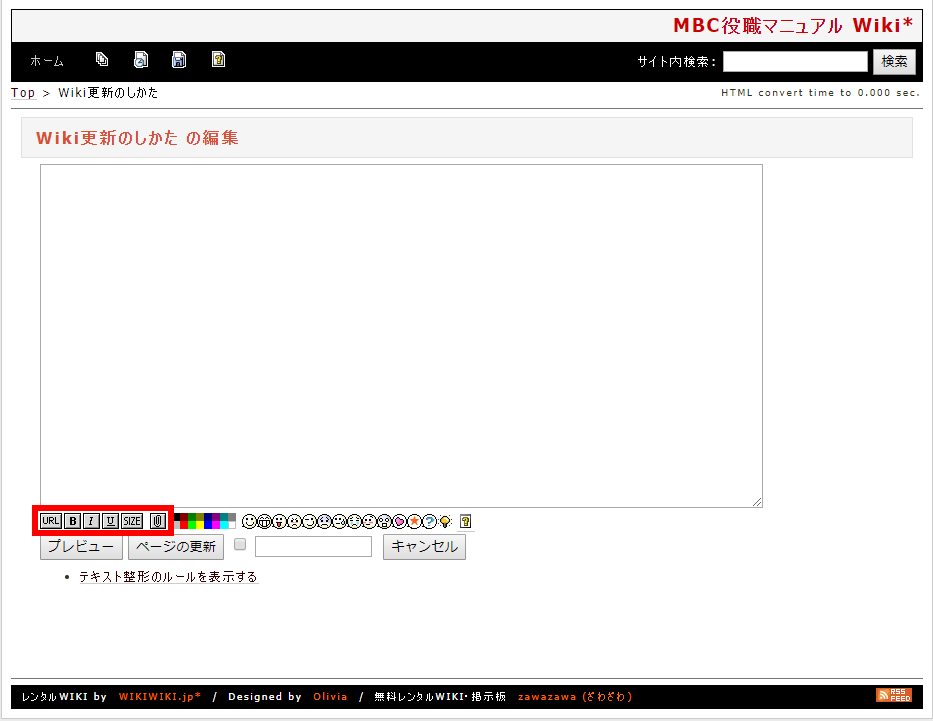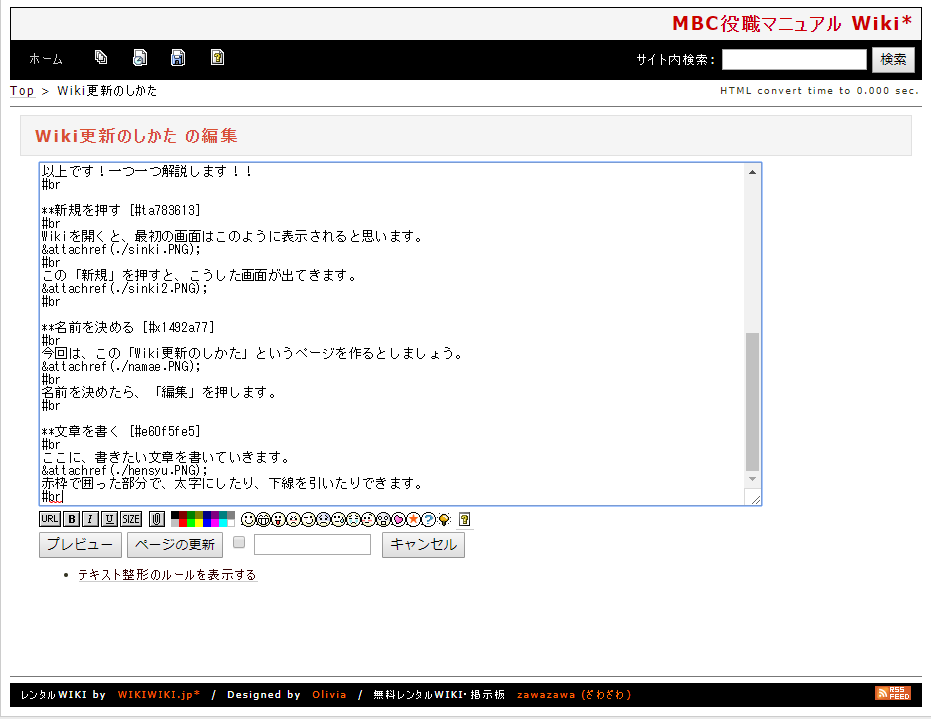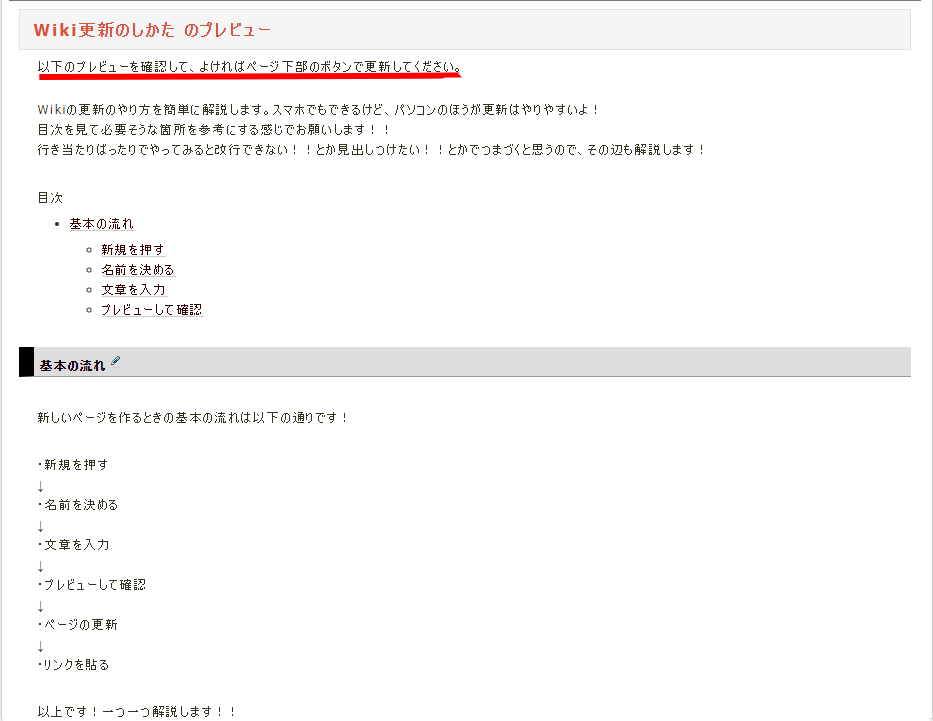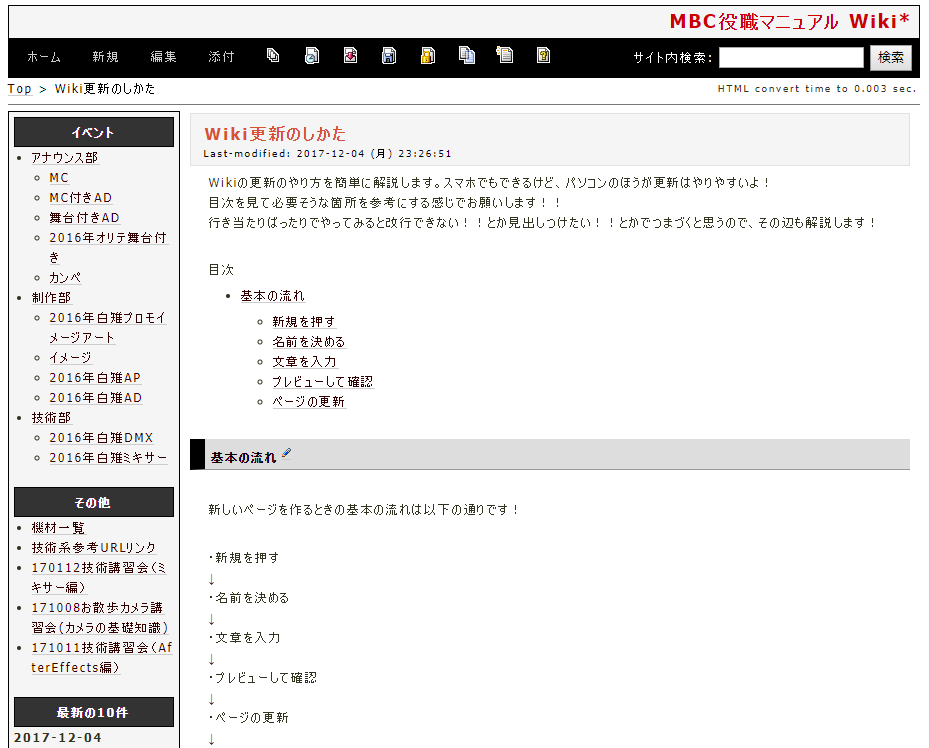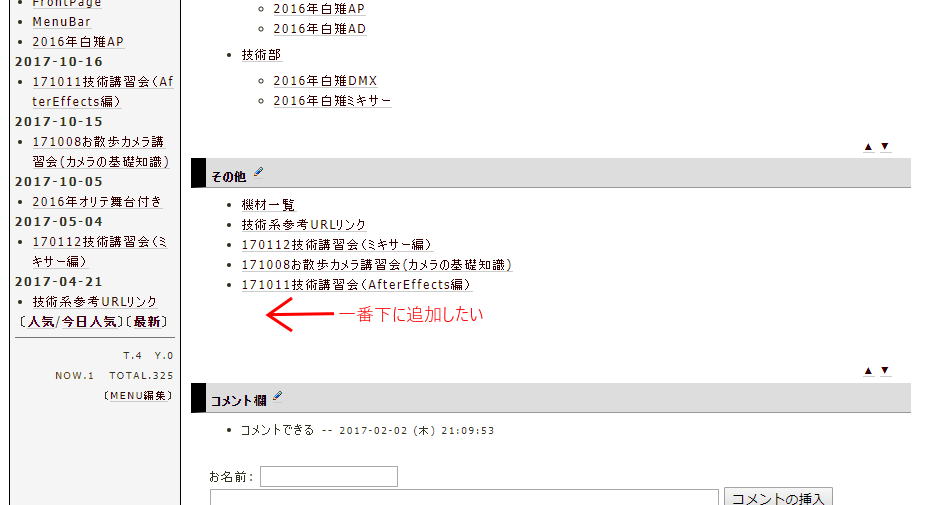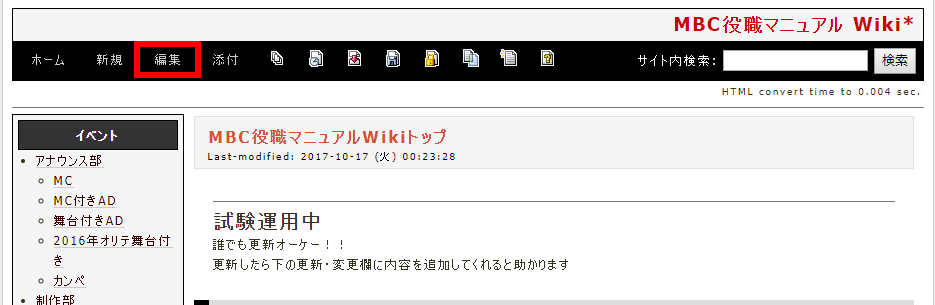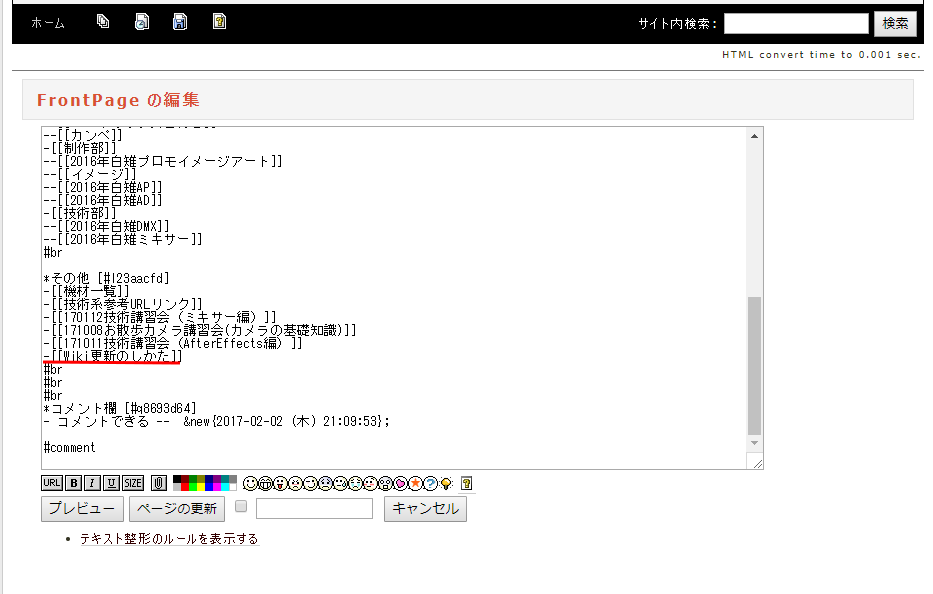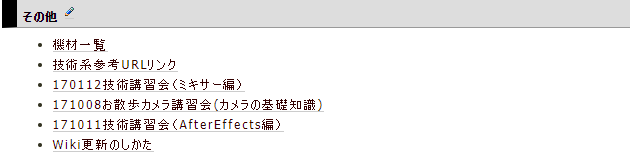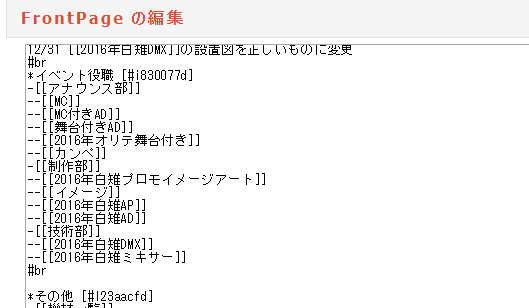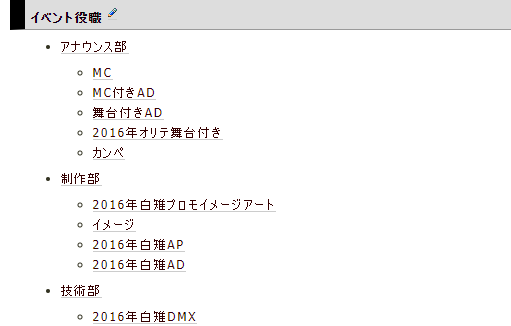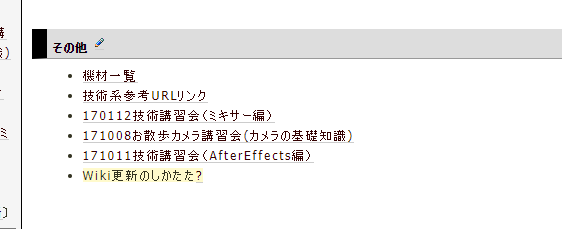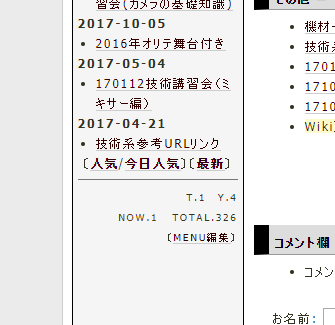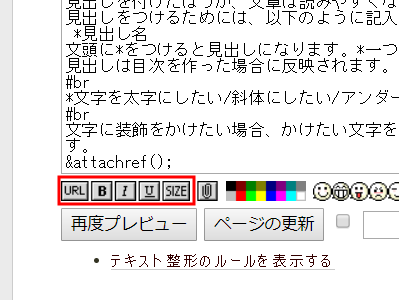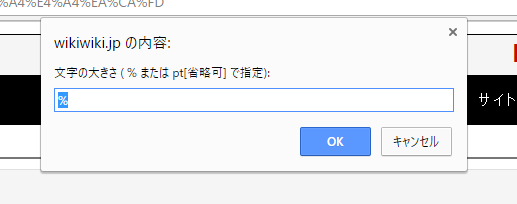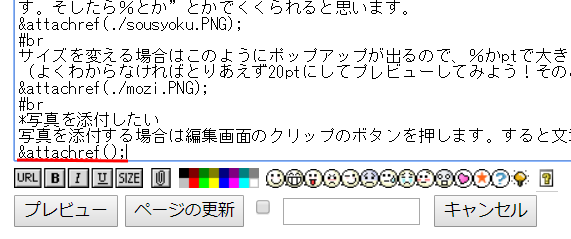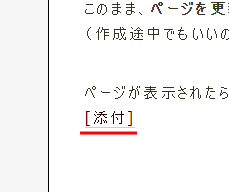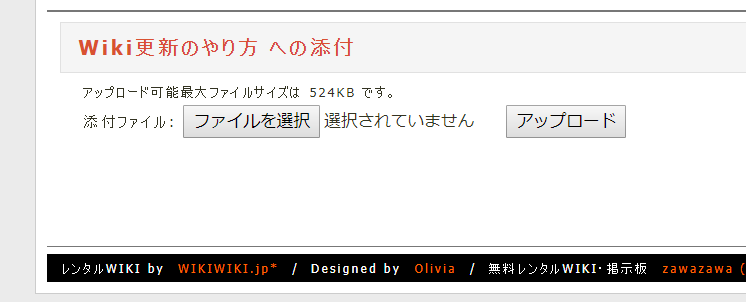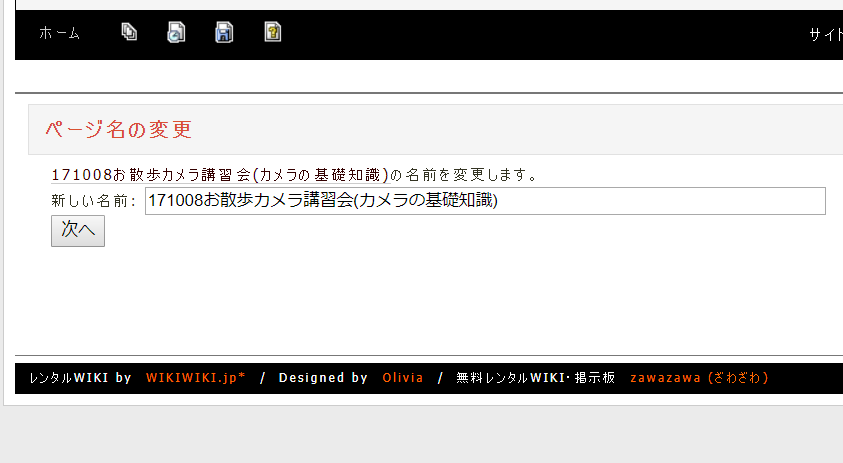Wikiの更新のやり方を簡単に解説します。スマホでもできるけど、パソコンのほうが更新はやりやすいよ!
目次を見て必要そうな箇所を参考にする感じでお願いします!!
まずはWordとかで文章を書いて、このページをスマホで見ながら、パソコンで更新、みたいな感じがやりやすいかなと思います!!
行き当たりばったりでやってみると改行できない!!とか見出しつけたい!!とかでつまづくと思うので、その辺も解説します!
目次
基本の流れ 
新しいページを作るときの基本の流れは以下の通りです!
・新規を押す
↓
・名前を決める
↓
・文章を入力
↓
・プレビューして確認
↓
・ページの更新
↓
・リンクを貼る
以上です!一つ一つ解説します!!
新規を押す 
Wikiを開くと、最初の画面はこのように表示されると思います。
名前を決める 
今回は、この「Wiki更新のしかた」というページを作るとしましょう。
名前を決めたら、「編集」を押します。
文章を入力 
ここに、書きたい文章を書いていきます。
赤枠で囲った部分で、太字にしたり、下線を引いたりできます。
文章の途中です。brとか&attachとか一見よくわからないものがありますね…これは「改行しろ!!」とか「画像の添付!!」みたいな指示のようなものです。
難しそうに見えるけど案外簡単なので心配せず、とりあえずこのまま行きましょう。
プレビューして確認 
一通り書き終わったら、一旦プレビューして確認してみましょう。
このままよければOK!おかしいところがあれば修正しましょう。
ページの更新 
これで完成!となったら、ページの更新を押します。
(更新した後も、何回でも編集し直せます。)
ページが表示されます。
リンクを貼る 
ページは作成できましたが、それだけではどこからもリンクされていないのでアクセスすることができません。
トップページとメニューバー(左にあるバー)にリンクを追加しましょう。
トップページのリンクの追加からいきます。
今回は作成した「Wiki更新のしかた」を、その他の一番下に追加するとします。
トップページを開いて「編集」を押しましょう。
開いたら、その他の一番下の行に、他の項目と同じように記入します。
-[[Wiki更新のしかた]]
この"-"と"[[]]"が指示をするための記法です。一つ一つ解説します。
- 項目
ハイフンを文頭に置くと、これはリストの一部ですよ!という指示になります。
プレビューしてみると、リストとして整列されていることがわかります。
ハイフンを2つ増やすと、子要素になります。
[[ページ名]]
大括弧2つでページ名をくくると、リンクになります。
ページ名は一語一句でも間違えがあると、上手くリンクされません。
失敗例
続いてメニューバーのリンクの追加です。
そのあとはトップページと同じように追加をしてください。
ページをリンクしないと、せっかく更新しても見ることができません。必ずトップページとメニューにリンクを張るようにしてください。
基本の流れは以上となります。
以下はそれぞれの記法の説明などです。わからなくなったら見るようにしましょう。
改行をしたい 
編集画面でいつも文章を書くように改行をしても、そのままだとプレビューでは詰められてしまいます。
改行をするためには、以下のように記入します。
#br
brはブランク(空白)と言う意味です。改行したいだけbrを挿入してください。
見出しをつけたい! 
見出しを付けたほうが、文章は読みやすくなります。
見出しをつけるためには、以下のように記入します。
*見出し名
文頭に*をつけると見出しになります。*一つで大見出し、**中見出し、***小見出しになります。
見出しは目次を作った場合に反映されます。
文字を太字にしたい/斜体にしたい/アンダーバーをつけたい/サイズを変えたい 
文字に装飾をかけたい場合、かけたい文字をドラッグして選択し、編集画面下のそれぞれのボタンを押します。そしたら%とか”とかでくくられると思います。
サイズを変える場合はこのようにポップアップが出るので、%かptで大きさを指定しましょう。
(よくわからなければとりあえず20ptにしてプレビューしてみよう!そのあと調整!)
画像を添付したい 
画像を添付する場合は編集画面のクリップのボタンを押します。すると文章に以下のように表示されます。
このまま、ページを更新します
(作成途中でもいいので、ページ更新をしてください。プレビューだとこの後の画像のアップロードがうまく行きません)
ページが表示されたら、添付箇所まで下ると、以下のように表示されます。
「添付」をクリックすると以下のように表示されます。画像をアップロードしてください。
添付が上手くいかない原因は、プレビュー上の「添付」を押してるからだと思います!ページを更新してから添付をしてみてください。
文中にリンクを設定する 
文中に同じWiki内のページリンクを作りたい場合、以下のように記入します。
[[ページ名]]
ページリンクは、一語一句でも間違っていると失敗します。気をつけましょう。
リストを作る 
箇条書きにしたい場合は、・を打つのでもいいけど、Wikiにある機能を使えば綺麗に表示してくれます。
箇条書きリストを作る場合は、以下のように記入します。
- 内容 - 内容 - 内容
これで箇条書きになります。
目次をつけたい 
目次をつけたい場合は、以下のように記入します。
#contents
これだけで目次が作れます。目次には見出しが並びます。
ページの名前を変える 
ページの名前を変えたい時もあります。ページの名前を変える場合は、ページの一番上のアイコンのうち、右から2番目をクリックします。
新しい名前を記入します。この次に管理者パスワードを求められます。
パスワードは「mbc10601」です。これで名前を変えられます。
ページを削除する 
ページを削除する場合は、編集画面で全ての文字を削除し、ページを更新すると、削除となります。
削除するともう元には戻せないので、不用意に消すことがないようにしてください。
その他の記法 
その他の記法が知りたい場合は、やりたいことでググってみるか、編集画面下の「テキスト整形のルールを表示する」をクリックすると全ての記法が出てきます。色々試してみてね。
 新規
新規 編集
編集 添付
添付 一覧
一覧 最終更新
最終更新 差分
差分 バックアップ
バックアップ 凍結
凍結 複製
複製 名前変更
名前変更 ヘルプ
ヘルプ