「ファイル」では、ゴーストの読み込みや保存を行うことができます。
開く (Ctrl+O) 
編集したいゴーストを読み込みます。
エクスプローラが表示されるので、編集したいゴーストのsatori.dllを開いて下さい。
起動中のゴーストを開く (Ctrl+Shift+O) 
SSPで呼び出しているゴーストを読み込みます。
呼び出しているゴーストが1体だけならそのまま読み込みますが、
複数呼び出している場合や、SSPが起動していない場合は選択画面が表示されます。
上書き保存 (Ctrl+S) 
現在、編集しているゴーストの編集内容を、上書き保存します。
上書き保存を選択すると、次のような確認画面が表示されます。「保存」を押せば、上書き保存されます。
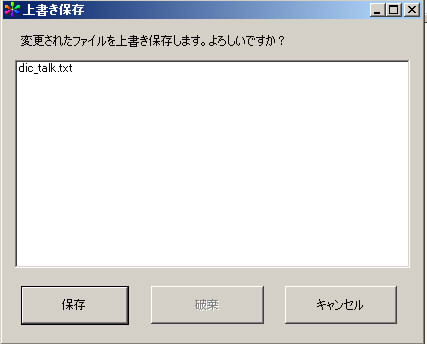
新規ゴーストの作成 
新しくゴーストを作り始めるときに使います。
テンプレートから作成することもできます。
詳しくは「新しくゴーストを作り始める」の記事を確認してください。
スタートメニューの表示 (Ctrl+Alt+O) 
起動時に表示されるスタートメニューを表示します。
「起動中のゴーストを開く」からゴーストを読み込みできます。
編集したいゴーストのフォルダ(satori.dllでも可)をD&Dすることでも読み込めます。
スタートメニューには、これまでに読み込んだことのあるゴーストの履歴も表示されます。
この時、ゴースト名を右クリックすることで、常に表示するよう指定することも可能です。
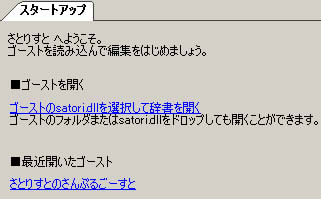
編集中のゴーストをエクスプローラーで開く (Ctrl+Alt+E) 
編集中のゴーストのフォルダを、Windowsエクスプローラで開きます。
編集中のゴーストを読み込みなおす 
編集中のゴーストを再読み込みします。
保存せずにさとりすとを閉じて、もう一度さとりすとでゴーストを読み込むのと同じような動きになります。
編集中のゴーストをSSPで起動 (Ctrl+Alt+G) 
編集中のゴーストを、SSPで起動します。
編集しているゴーストのフォルダから上へ辿っていくような形で起動するSSPを検索するため、
場所が離れていると起動に失敗することがあります。
そういった場合でも設定により解決できるので、詳しくは「さとりすとからSSPを起動する」の記事をご確認ください。
編集中のゴーストのファイルを実行 
編集中のゴーストのフォルダにある、実行可能なファイルを実行できます。
さとりて等を実行させたい時に使うと便利かもしれません。

 新規
新規 編集
編集 添付
添付 一覧
一覧 最終更新
最終更新 差分
差分 バックアップ
バックアップ 凍結
凍結 複製
複製 名前変更
名前変更 ヘルプ
ヘルプ