ここではmckを始めるにあたり、基本的な制作環境のインストールの説明をします。
目次
インストールするもの 
持ってない人はあまり居ないとは思いますが、圧縮ファイルの展開ツールをインストールしておいて下さい。無ければ→Lhaplus がお勧め
がお勧め
最低限必要なツール
| NSFプレイヤー持ってない場合→KbMedia Playerがお勧め | kbmed242_beta11.cab |
テキストエディタ(何でもいい)持ってない場合→サクラエディタ がお勧め がお勧め | サクラエディタDownload |
MMLコンパイラppmck | ppmck09a.zip |
DPCM音源も使用する場合にはWav→dmc変換ツールが必要
| Wavファイルをdmcファイルに変換するツール | dmc converter |
| ↑ dmc converterをGUIで使うツール | dmcconv-gui |
Wavファイル編集ツール 持ってなければSoundEngine Free | SoundEngine Free |
必須ではないがあると便利なツール
MMLファイルを保存すると自動でコンパイル~再生までやる支援ツールMCKwatch | MCKWATCH 3.2 |
インストール 
NSFプレイヤーのインストール 
NSFプレイヤーはmck制作するにあたり、起動が軽く、nsfファイルの関連付けで起動直後に再生されるプレイヤーが良いです。
KbMedia Playerは、これを満たしていますし、シークバーがあるので聴きたい位置から聴くことができ、mck制作向きです。

- kbmed242_beta11.cab
 をダウンロードし、展開してください、下記のフォルダができます。
をダウンロードし、展開してください、下記のフォルダができます。
kbmed242_beta11 ├─Plugins │ ├─Kobarin │ │ ├─fmpmd │ │ ├─kbdshow │ │ ├─kbflac │ │ ├─kbfpd │ │ ├─kbmac │ │ ├─kbmad │ │ ├─kbmio │ │ ├─kbmod │ │ ├─kbmp3 │ │ ├─kbmpp │ │ ├─kbofr │ │ ├─kbqcp │ │ ├─kbtss │ │ ├─kbtta │ │ ├─kbtvq │ │ ├─kbum │ │ ├─kbvorbis │ │ └─kbwv │ ├─Mamiya │ │ ├─kpibmse │ │ ├─kpigym │ │ ├─kpimdx │ │ ├─kpis98 │ │ ├─kpisap │ │ ├─kpisidplay │ │ └─nezplug │ ├─OK │ │ └─in_msx │ └─S_Kino │ └─kbspc ├─SDK └─TimeTag
このままでも使用できますが、"C:\Program Files\"にでも入れておくと良いでしょう。 - Kbmplay.exeがプレイヤー本体です、拡張子".nsf"を関連付け
 して下さい。
して下さい。
- 「デフォルトの曲の長さ」を設定します、メニューの[ツール]→[環境設定]を選んでください。
![[ツール]→[環境設定] [ツール]→[環境設定]](https://cdn.wikiwiki.jp/to/w/mck/%E5%88%B6%E4%BD%9C%E7%92%B0%E5%A2%83%E3%81%AE%E6%BA%96%E5%82%99/::ref/KbMediaPlayerSetting01.png?rev=6a2b71a4bb753c49ca61fc6cc749ae8f&t=20090128224848)
[演奏設定]タブを選んで下さい、「デフォルトの曲の長さ」がデフォルトで90秒となっています、
このままだと90秒で曲が終ってしまいます、300秒~600秒程度にすると良いでしょう。
![[プラグイン]タブ [プラグイン]タブ](https://cdn.wikiwiki.jp/to/w/mck/%E5%88%B6%E4%BD%9C%E7%92%B0%E5%A2%83%E3%81%AE%E6%BA%96%E5%82%99/::ref/KbMediaPlayerSetting03.png?rev=74acc923e82cc7a3abc2e509cdfda2ce&t=20090128232103)
- 標準でNEZplugが入っているので、このままでもNSFファイルを再生できますが、NSFPlugを入れると音質が良く、機能も拡張されチャンネルマスクなどが利用できます。(必須ではありません)
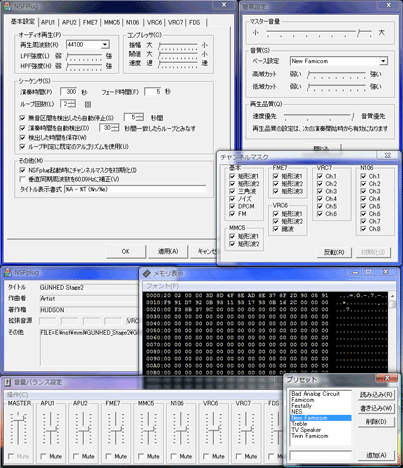
kbnsf060505.zip をダウンロードし展開して下さい、下記のファイルができます。
をダウンロードし展開して下さい、下記のファイルができます。
kbnsf060505 ├─in_nsf.ini ├─in_nsf.kpi ├─nsfplug_ui.dll └─readme.txt
これをKbMedia Playerのフォルダに追加します。kbmed242_beta11 ├─Plugins │ ├─kbnsf ←このフォルダを追加しNSFPlugのファイルをここに入れる
NSFPlugを使用する設定を行います、メニューの[ツール]→[環境設定]を選んでください。
![[ツール]→[環境設定] [ツール]→[環境設定]](https://cdn.wikiwiki.jp/to/w/mck/%E5%88%B6%E4%BD%9C%E7%92%B0%E5%A2%83%E3%81%AE%E6%BA%96%E5%82%99/::ref/KbMediaPlayerSetting01.png?rev=6a2b71a4bb753c49ca61fc6cc749ae8f&t=20090128224848)
[プラグイン]タブを選択し、「in_nsf.kpi」にチェックを入れ、「nezplug.kpi」のチェックを外して下さい。
![[プラグイン]タブ [プラグイン]タブ](https://cdn.wikiwiki.jp/to/w/mck/%E5%88%B6%E4%BD%9C%E7%92%B0%E5%A2%83%E3%81%AE%E6%BA%96%E5%82%99/::ref/KbMediaPlayerSetting03.png?rev=74acc923e82cc7a3abc2e509cdfda2ce&t=20090128232103)
NSFファイルを再生中にメニューに「NSF(N)」と表示されたらNSFPlugが使用されています。

テキストエディタのインストール 
テキストエディタはMMLの編集に使用します、使い慣れたものが良いです。
使い慣れたテキストエディタが無い方はサクラエディタ を勧めます。
を勧めます。
サクラエディタはMMLの色分けができます。秀丸などでもできるのですが秀丸はシェアウェアです。
- サクラエディタ
 をダウンロードし実行して下さいインストールされます。
をダウンロードし実行して下さいインストールされます。 - MML色分け設定rkwcol.zip
 をダウンロードし展開して下さい、下記のファイルができます。
をダウンロードし展開して下さい、下記のファイルができます。
rkwcol ├─ppmckc.col └─ppmckc.rkw
- 設定(O)→タイプ別設定一覧(L)...

- 使ってない設定を選んで、設定変更(S)...
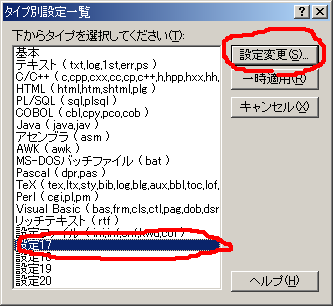
- 「スクリーン」タブ。設定の名前(N)にppmckc、ファイル拡張子(X)にmml
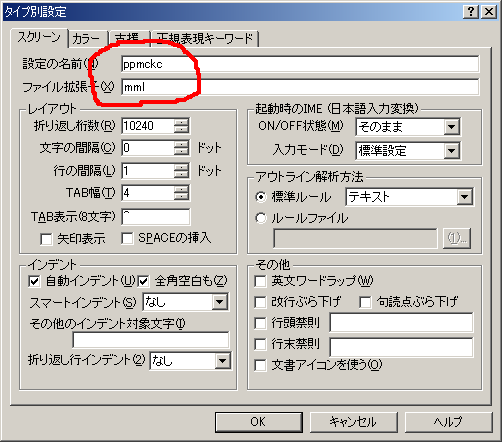
- 「カラー」タブ。インポート(I)...をクリックしてppmckc.colをインポート

- 「正規表現キーワード」タブ。正規表現キーワードを使用する(R)をチェックし、インポート(I)...をクリックしてppmckc.rkwをインポート
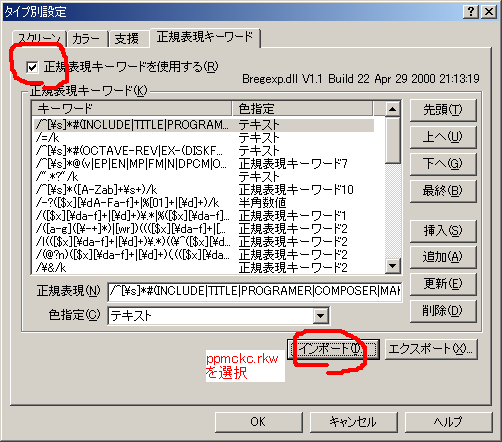
これで、拡張子mmlのファイルが色分けして表示されるようになります。
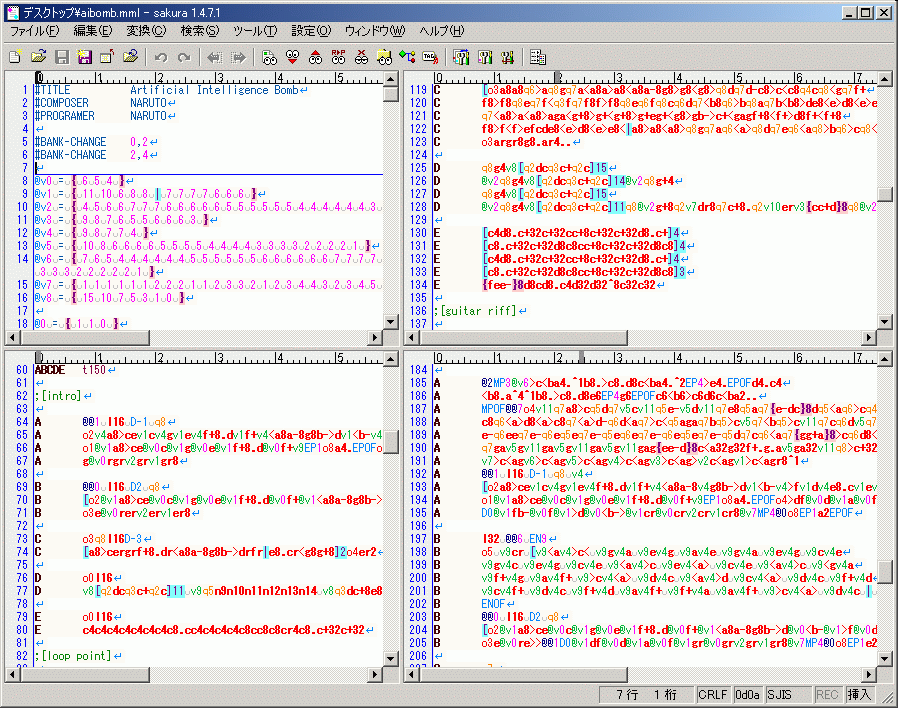
(ppmckのインストール (サクラエディタのインストール)の記述より抜粋。)
(サクラエディタのインストール)の記述より抜粋。)
- サクラエディタに拡張子".mml"を関連付けしておくと良いでしょう。
MMLコンパイラのインストール 
ppmck はMMLファイルをコンパイルしnsfファイルを作成するツールです。
はMMLファイルをコンパイルしnsfファイルを作成するツールです。
- ppmck09a.zip
 をダウンロードし適当な場所に展開して下さい、下記のフォルダができます。
をダウンロードし適当な場所に展開して下さい、下記のフォルダができます。
mck ├─bin ├─doc │ └─nesasm ├─nes_include │ └─ppmck ├─scripts ├─songs ←このフォルダで制作作業を行う └─src ├─nesasm └─ppmckc展開するだけでインストール完了です、場所もどこでもいいです。
(使う必要ありませんが、どうしても古いの使いたい人はmck があります。)
があります。)
- 使い方
「songs」フォルダを開いて下さい、ここで制作作業を行います。mck ├─songs │ ├─00startcmd.bat ←これをダブルクリックし実行する │ ├─mkmultines.bat │ ├─mkmultinsf.bat │ ├─mknes.bat │ ├─mknsf.bat │ ├─sample_auto_bank.mml ←サンプルのMMLファイルです、これをコンパイルしてみます │ ├─sample_n106_sa.mml │ └─set_envs.bat
00startcmd.batをダブルクリックし実行して下さい、コマンドラインが開きます。
「mknsf sample_auto_bank」と入力して[Enter]キーを叩きます。

この様に表示されたらコンパイル成功です、sample_auto_bank.nsfファイルが生成されたはずです。
これはsample_auto_bank.mmlというMMLファイルをmknsf.batによりコンパイルし、sample_auto_bank.nsfが生成されたのです。
この様に、mknsfの後ろに自作のMMLファイル名を書きます、このとき拡張子「.mml」を記述してはいけません、コンパイルに失敗してしまいます。(MMLファイル名には特殊記号文字を使わないようにしましょう原因不明のエラーに悩まされます)
生成されたnsfファイルsample_auto_bank.nsfはNSFプレイヤーで再生できます。
コマンドラインで「sample_auto_bank.nsf」と入力し[Enter]キーを叩いて下さい、拡張子「.nsf」がNSFプレイヤーに関連付け されていれば、NSFプレイヤーが起動し再生されたはずです。
されていれば、NSFプレイヤーが起動し再生されたはずです。
- mknsfコマンドで、コンパイル~再生までやる方法
コンパイルする度にNSFプレイヤーを起動するのは面倒ですよね、そこでmknsfコマンドを一寸改造して、コンパイル~再生までやるようにしましょう。
テキストエディタでmknsf.batを開いて下さい。@echo off
call set_envs.bat
if not exist effect.h goto compile del effect.h
:compile %PPMCK_BASEDIR%\bin\ppmckc -i %1.mml if not exist effect.h goto err
if not exist ppmck.nes goto assemble del ppmck.nes :assemble %PPMCK_BASEDIR%\bin\nesasm -s -raw ppmck.asm if not exist ppmck.nes goto err
if not exist %1.nsf goto renam del %1.nsf :renam ren ppmck.nes %1.nsf rem start %1.nsf ←この「rem 」を削除して保存して下さい。 goto finally :err :finally
下から4行目「rem start %1.nsf」のうち先頭の「rem 」を削除して保存して下さい。
再び「mknsf sample_auto_bank」と入力して[Enter]キーを叩いてみて下さい。
うまくいけばコンパイル~再生までされたはずです、作業が少し楽になりました。
※後述しますMummlを使用すれば、MMLファイル保存~再生までされます。
- MMLの記述方法はWhat's MML
 (mck
(mck 作者のIzumi.氏による解説)を読んで下さい、大変解り易く説明されています。
作者のIzumi.氏による解説)を読んで下さい、大変解り易く説明されています。
Wavファイルをdmcファイルに変換するツールのインストール 
ファミコン音源にはDPCMという音源があります、これは解り易く言うとサンプリング音源です、録音したドラムの音や効果音をファミコンで再生できるのです。
mckではMMLファイルとは別に、録音したサンプルデータをdmcファイルとして準備する必要があります、
dmcファイルは、録音したWavファイルを元に変換することで作成します、その変換をするツールがdmc converter です。
です。
- dmc converter
 のインストール
のインストール
ここ からdmcconv005.zipをダウンロードし展開して下さい、下記のファイルができます。
からdmcconv005.zipをダウンロードし展開して下さい、下記のファイルができます。
dmcconv005 ←後述、dmcconv-gui.exeはここに入れる ├─dmc.txt ├─DMCconv.cpp ├─DMCconv.exe ├─DMCconv.txt ├─Macro.h ├─Typedef.h ├─wavefile.cpp └─wavefile.h
このDMCconv.exeが変換を行うツールなのですが、このプログラムはコマンドラインツールなので使いにくいですよね、そこでDMCconv.exeをGUI で操作するツールdmcconv-gui
で操作するツールdmcconv-gui を追加しましょう。
を追加しましょう。
(DMCconvを単体で使いたい人はRobokabutoさん解説のDPCM講座 が詳しいです。)
が詳しいです。)
- dmcconv-gui
 のインストール
のインストール
ここ からdmcconv-gui-ver003.zipをダウンロードし展開して下さい、下記のファイルができます。
からdmcconv-gui-ver003.zipをダウンロードし展開して下さい、下記のファイルができます。
dmcconv-gui-ver003 ├─dmcconv-gui.exe └─readme.txt
dmcconv-gui.exeは単体では使用できません、このファイルを上記dmcconv005のフォルダに入れて実行して下さい。

- 使い方
Wavファイルをドラッグ&ドロップし、「変換」ボタンを押すだけで変換され、dmcファイルが生成されます。
※注意:変換できるWavファイルには条件があります、16bit44100hzモノラルにしておく必要があります、変換できない場合エラーは表示されず、dmcファイルは生成されません。
(注意:mckで使用するときにdmcファイルサイズ4KByte以内にする必要あり、その為、録音時間を0.8秒以内にしておくといいです。)
「オートアジャスト」にチェックを入れておけば音量を自動調節してくれます。
「変換周波数」は、キーを変更してdmcファイルに変換できます、何故この様な設定があるのかというと、DPCM音源はキーや音量を使用時に変更できません、そのまま再生されるだけなのです、そのため予め必要なキー、音量のdmcファイルを全て用意する必要があります。(※厳密にはMMLの定義時に周波数を落して定義することはできます。)
変換周波数、音量を変更したときなど確認のため「再生」ボタンで聴くことができます。でも「Wavファイル持ってないよ」という方、こんな サイトもあります。
では、録音したり、Wavファイルを16bit44100hzモノラルにするにはどうすれば良いかと言うと、Wavファイルの編集ツールを使用します。
サイトもあります。
では、録音したり、Wavファイルを16bit44100hzモノラルにするにはどうすれば良いかと言うと、Wavファイルの編集ツールを使用します。
- DPCMの使い方は、下記を参照して下さい。
mckc MML基本テクニック講座:DPCM(デルタPCM)
http://taka-p.homeip.net/dtm/psc/mckmml.html#DeltaPCM
Wiz.さんによる解説
Wavファイル編集ツールのインストール 
Wavファイル編集ツールはDPCMを使用する場合に、元となる音の録音やWavファイルの設定を変更するのに使用します。
Wavファイル編集ツールを持ってない場合、SoundEngine Free をお勧めします。
をお勧めします。
- soundengine_free_???.exe
 をダウンロードし実行て下さい、インストールされます。
をダウンロードし実行て下さい、インストールされます。 - Wavファイルの設定を16bit44100hzモノラルに変更するには、ビット「16」周波数「44100」チャンネル「1」にして保存して下さい。
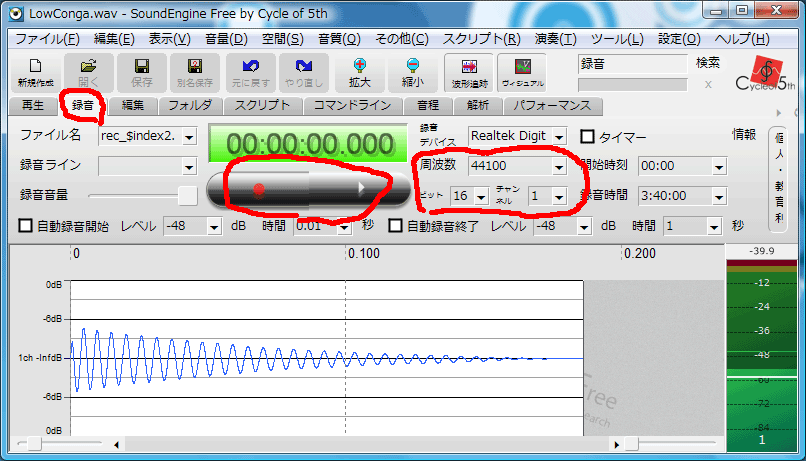
- 録音する場合、「録音」タブを選択し(●]ボタンが押し込まれた状態で[再生)ボタンを押して下さい。
音が採れてない場合、「録音デバイス」が間違っているか、OSのスピーカー設定を確認して下さい。 - DPCM音源は他の音源と比べ音量が小さいため、事前にできるだけ大きくしておいた方が良いです。
また、DPCM音源はピッチが少し下がるため、ピッチを調整する必要があるかも知れません。
必須ではないがあると便利なツール 
MMLファイルを保存すると自動でコンパイル→再生までやる支援ツールのインストール 
MMLファイルを保存すると自動でコンパイル→再生までやる支援ツールに、MCKwatch があります。
があります。
MCKWATCH 3.1 beta6 をダウンロードし展開して下さい。
をダウンロードし展開して下さい。
ppmck09のフォルダ内にmckwフォルダを作成し、MCKwatchの展開したファイルを入れて下さい。
※MCKwatchは他の場所では起動できません。
mck ←ppmck09のフォルダ
├─bin
├─doc
├─nes_include
├─scripts
├─songs
├─src
└─mckw ←MCKwatch用にこのファルダを作って下さい
├─mckwatch.exe ←MCKwatchの展開したファイルを入れる
├─hspext.dll ←
└─npnez.dll ←
これでMCKwatchを起動できます、mckwatch.exeを実行して下さい。
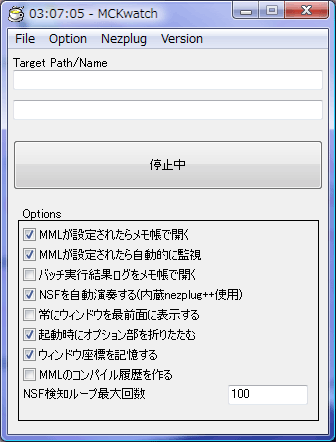
MMLファイルをMCKwatchのウィンドウにドラッグ&ドロップして下さい、メモ帳が開きます。

※MCKwatchは「監視中」はMMLファイルをドラッグ&ドロップしても受付ない様です、この場合「監視中」ボタンを押して「停止中」に切り替えてから行って下さい。
MMLを編集した後、保存して下さい([Ctrl]+[s]キーでも保存できます)、これにより自動でコンパイル~再生されたら成功です。
※MCKwatchはNSF拡張子を関連付けしていた場合、関連付けしたNSFプレイヤーで再生されますが、
MCKwatchはNezplugを内蔵しており、下記のチェックを入れていると内蔵Nezplugでも再生されます。
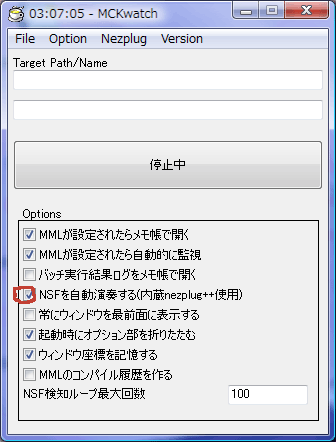
以上で準備は完了です、お疲れ様でした。
他にも補助ツールがありますので参考にして下さい。
MMLの記述方法はMMLのページから読み進めて下さい。

 新規
新規 編集
編集 添付
添付 一覧
一覧 最終更新
最終更新 差分
差分 バックアップ
バックアップ 凍結
凍結 複製
複製 名前変更
名前変更 ヘルプ
ヘルプ