Androidの非root広告ブロックアプリAdGuardを使ってChromeやアプリ内の広告を無料でスマホから消す方法
AdGuard導入法 
AdGuard for Androidのインストールからおすすめ設定やトラブル解決方法まで初心者向けに分かりやすく解説します。この導入法は2つのステップに分かれています。
まずは最小設定。これだけでもウェブサイトとアプリの広告を大きく減らすことができます。アプリの操作に不慣れな人はここまでで一度設定を終えても構いません。
次に、標準設定。最小設定からいくつかさらに設定を加えて、不具合を減らし広告ブロックの精度を上げます。最小設定までだとどうしても消せない広告や解決できない不具合が生じることもあるので、なるべく標準設定まで読むようにしてください。
このページは、初心者に導入手順を説明するために設けているものであり、本文には理由を書かずに手順だけを記載します。
重要な項目については、脚注で簡単に理由を説明するので、どうしても理由が知りたい人は脚注を読んでください。
さらに詳しく知りたい方は、AdGuardの仕組みからAdGuardの全体像を把握して、個別の機能のページで詳細を確認していくといいでしょう。
古いバージョンについて 
このページではAdGuard for Android v4.1用の導入方法について解説しています。
古いバージョンであるv3の導入方法は下記のURLを参照してください。
https://wikiwiki.jp/nanj-adguard/?cmd=backup&page=AdGuard%E5%B0%8E%E5%85%A5%E6%B3%95&age=179
AdGuard for Android v3.6のAPKファイルは下記のURLからダウンロードできます。
https://github.com/AdguardTeam/AdguardForAndroid/releases/tag/v3.6.11
最小設定 
【最小1/5】ダウンロード 
まずはAdGuardアプリを公式サイトからダウンロードします。
Google PlayでもAdGuardは公開されていますがこれは機能制限版です。
下記のURLから完全版のAdGuardをダウンロードしてください。
Chromeの場合「この種類のファイルはお使いの端末に悪影響を与える可能性があります。」という警告が表示されるかもしれません。しかし、Chromeでアプリをダウンロードする度に表示されるものなので、気にせずOKを押してください。
【最小2/5】インストール 
ファイルのダウンロードが完了したら、そのファイルを開いてください。
Google Play外のアプリをインストールする場合、初回に警告が表示されます。ダイアログにしたがって設定を変更してください*1。
Android 8.0以上と未満とでややUIが異なります。
- Android 8.0以上
[設定]をタップして[この提供元を許可する]にチェックを入れる - Android 8.0未満
[設定]、[セキュリティ]の順にタップして [提供元不明のアプリ]にチェックを入れる
なお端末によって、UIが違う可能性もあります。わからないことがあれば、「提供元不明のアプリ + [端末名]」で検索してください。
確認画面が表示されるので、「インストール」をタップしてください。
【最小3/5】初回インストール時の設定 
インストールが完了したらAdGuardアプリを起動しましょう。
はじめに利用規約に関する画面が表示されます(Anroid 13以降を使用している人はその前に通知許可のダイアログが表示されるかもしれません)。
確認した上で[AdGuardのEULA(利用許諾契約)とプライバシーポリシーに同意する]にチェックを付け、[続行]を押してください。
次にローカルVPNに関する画面が表示されます。
AdGuardの動作には必要不可欠なので[ローカルVPNを作成]を押して、接続リクエストのダイアログで[OK]を押してください。
【最小4/5】 設定の確認 
次に設定の確認を行います。
下のナビゲーションバーから盾アイコンを選び、「広告ブロック」と「DNS通信を保護」が有効になっていることを確認してください。
「迷惑要素ブロック」も最初から有効になっているはずですが、タップして無効化した方が無難です*2。
最終的に囲まれた部分が画像の通りになっていたら大丈夫です。
なお、[HTTPSフィルタリングはオフになっています]は無視して構いません([有効にする]>[HTTPSフィルタリンを無視する])。
【最小5/5】 広告ブロックの開始 
最後にAdGuard側のホーム画面にあるトグルを押せば、広告ブロックが開始されます。[AdGuard は稼働中です。]が出たら[使用を開始する]を押してください。
トグルが赤色から緑色になっており、[保護は有効です。]と表示されていれば成功です。
トラブル解決方法 
導入時のトラブル 
- 上手く設定できなかったときは、まずはここまでの手順を最初からやり直してみましょう。
- またその機種特有のアプリ常駐の設定やバッテリー最適化設定がないか確認してみましょう。この設定があるのに設定しないのは、AdGuardが正しく動作しない原因になります。端末固有の設定も参考にしてみてください。
- 失敗したり、分からないことがあったりする場合は、よくある質問など、当Wiki内で情報を探してみてください。
- 一人で解決できない場合は、不具合・広告相談所で相談しましょう。(相談のやり方は注意事項を読んでください)
- AdGuardの導入自体は成功したが、その後使っている内に不具合が発生したなどの場合は最小設定導入後のトラブルを参考にしてください。
端末固有の設定 
HuaweiやXperiaといった一部の機種ではスリープ時にバックグラウンドで動作中のアプリを強制終了したり通信を制限することで電池消費を節約する機能があり、AdGuardが強制終了されたり通信が制限されるため、それらの機種を使っている方は以下の設定でAdGuardの動作を安定させられます。OPPO Reno AやXiaomiなどは、設定を行わないとバックグラウンドでアプリがまともには動作しないこともあるようです。
なお、端末固有の設定については英語ですが公式サイトも参考になります。How to protect AdGuard from being disabled by the system | AdGuard Knowledge Base
【Android 6.0】
- ホーム画面より「設定」→「詳細設定」→「バッテリーマネージャー」をタップ。
- バッテリーマネージャー画面より「保護されたアプリ」をタップ。
- 保護されたアプリ画面より「AdGuard」の右側のボタンをタップして、許可の状態に変更。
【Android 7.0】
- ホーム画面より「設定」→「電池」→「ロック画面のクリーンアップ」をタップ。
- ロック画面のクリーンアップ画面より「AdGuard」の右側をタップして、「閉じない」の状態に変更。
【Android 8.0】
- ホーム画面より「設定」→「電池」→「ロック画面のクリーンアップ」をタップ。
- AdGuardをオフにして手動で管理
- 自動起動、バックグランドでの実行をオンに変更。
【ウルトラ省電力】
- ウルトラ省電力画面より「追加」ボタンをタップ。
- アプリを追加画面より「AdGuard」をタップ。
- ホーム画面より「設定」→「バッテリー」をタップ。
- 画面右上のメニューボタン(「…」というマーク)をタップ。
- 「省電力機能の対象外アプリ」→「アプリ」をタップ。
- 「AdGuard」の左側のチェックボックスをタップしてオンに変更。
アプリを常駐させるには、
【重要】設定 > アプリ管理 > 常駐させたいアプリを選んで、
省エネ > バックグラウンド実行を許可する
自動起動を許可 > チェック入れる
【重要】設定 > システムアプリ > 電話マネージャー >
「自己診断の頻度」 > オフ
「電話マネージャーの自動更新」 > 無効化
【重要】設定 > バッテリー >
省エネモードはオフ(省エネモードをオンにしていると、
強制的にアプリのバックグラウンド通信等が停止するのでLINEの通知などが届かなくなります。)
スマート電力消費保護はオフ
省エネオプション > スリープ待機最適化をオフ
高パフォーマンスモードをオン(必須ではないが念のため)。
高パフォーマンスモードの通知が鬱陶しく消したい場合。
通知を左にスワイプしてナットアイコンタッチからの設定 > 「重要ではない通知として設定」にチェック(再起動するとチェックがオフになるので入れ直す)
アプリ一覧 > 「フォンマネージャー」 > プライバシー権限 > スタートアップマネージャー > 常駐させたいアプリにチェック入れる
※↑の手順で「自動起動を許可」で既にチェックは入っているはずだが、再確認ということで
タスク一覧(下のナビゲーションバーの「三」) > 常駐させたいアプリの右上の「三」 > ロック
※最大7個のため、最重要のものを選んでロック
設定 > アカウントと同期 > 「データの自動同期」にチェック入れる
設定 > おやすみモードがオフであることを確認する
- セキュリティアプリ>右上の歯車マーク>スピードブースト>アプリをロック>AdGuardを選択
- タスク一覧(3ボタンなら□を押した際の画面)>AdGuardのタブ長押し>🔒マークを押す(タスク一覧でアプリ名の隣に🔒マークが表示されていたら成功)
- 設定>アプリ>アプリを管理>AdGuard>バッテリーセーバー>制限なし
※Xiaomi Hyper OSの場合、アプリ情報内に新しく【未使用の場合はアプリのアクテビティを一時停止する】という項目が追加されています。
今現在検証中ではありますが、これもトグルオフにしておいた方が良さそうです。
最小設定導入後のトラブル 
- 急に広告がブロックされなくなったときは、AdGuardがオフになっている可能性があります。
AdGuardアプリを起動して、もし中央のトグルが赤色になっていたら、タップして緑色に戻してください。
- AdGuardが定期的にオフになる場合、電池の最適化が有効になっている可能性があります。
よくある質問:AdGuardのVPNがちょくちょくオフになったり時々広告が表示されたりするんだけど?や端末固有の設定に従って電池の最適化を切るか、ウォッチドッグを有効にしてください。
- 不具合が発生した場合、広告のないアプリや通信の不要なアプリに関してはAdGuardの管理下から外すことで解決できます。設定方法はアプリの管理についてを参照してださい。
- それでも広告漏れや不具合を解決できない場合、消えない広告の報告を参照してください。
最小設定のまとめ 
ここまでの設定でほとんどの広告を消すことができます。
次の「まだまだ余力があるよ!」という人は標準設定へ進んでください。
「なんとか導入できたけどもうヘトヘト」という人はとりあえずここで設定を終わりにして、なにか不都合が起きた際に、続きを読むくらいで結構です。
標準設定 
この項の解説は最小設定を終えたことを前提としています。目次から直接ここへ飛んできた場合は、最小設定まで戻ってください。
最小設定ではDNSフィルタリングとHTTP通信のコンテンツブロックによる広告ブロックを行っています。
しかしこの方法には以下の問題があります。
- URLが https:// から始まるサイトは一部の広告(例:Twitterのプロモーションツイートなど)と広告を消した跡(広告が本来表示されるはずだった枠)を消すことができない
- 細かいフィルタリングができないので、修正不可能な不具合(例:特定のサイトにアクセスできない)がある
標準設定ではこれらの問題解決のための設定を紹介します。
ウェブサイト広告のブロック精度を上げる 
「URLが https:// から始まるサイトは一部の広告と広告を消した跡を消すことができない」の対処法です。
当Wikiでは好みに合わせて「HTTPSフィルタリングを使用する」、「ブラウザにFirefoxを使う」のどちらかを選択することをおすすめします。
HTTPSフィルタリングを使用する 
- メリット
- 使い慣れたブラウザで最高レベルの広告ブロックが使用できます。
- なにかトラブルが起きた際、AdGuard社のサポートを期待できます。
- デメリット
- AdGuardがクレジットカード番号やパスワードと言った暗号化された機密情報へのアクセスが可能になる為、使用にはAdGuardに全幅の信頼を置く必要があります。
導入方法
- 下のナビゲーションバーから歯車アイコンを選び、[フィルタリング]>[ネットワーク]>[HTTPSフィルタリング]と移動する([HTTPSフィルタリングはオフになっています]>[有効にする]からでも可能)
- [HTTPSフィルタリング]を有効化
- [次へ]を2回押し、[証明書を保存する]をタップし、デバイスに証明書を保存する(AdGuardがストレージ権限を持っていない場合は付与する)
- [設定を開く]をタップすると、設定アプリが開くので、[暗号化と認証情報]を押す(間に[セキュリティの詳細設定]などが挟まることがある)
- [ストレージからのインストール]をタップし、[CA 証明書]を選択する
- 左の[インストールする]を押す(端末にロックを掛けていている場合は認証情報を入力する)
- 先程保存した証明書を選択するとインストールが完了し、HTTPSフィルタリングが有効となる
HTTPSフィルタリングを有効にしたあとで、もしAdGuardが信頼できないと判断した場合はHTTPSフィルタリングのオフだけではなく、 [暗号化と認証情報]から [ユーザー認証情報]を選択すると表示されるAdGuardの証明書も削除してください。
ちなみにFirefoxブラウザは、AdGuardによる保護とHTTPSフィルタリングの両方が有効の環境下では機能しません。FirefoxでもHTTPSフィルタリングを使用する方法はありますが、特に理由がない場合はブラウザにFirefoxを使うに従ってください。
ブラウザにFirefoxを使う 
- メリット
- セキュリティリスクがあるとされるHTTPSフィルタリングを使用しません。
- FirefoxのみでAdGuardを無効化して、DNSフィルタリングの「修正不可能な不具合がある」というデメリットも軽減できます。
- デメリット
- ブラウザごと変えてしまうため、Chromeの同期など別ブラウザとの機能や操作感の違いになかなか慣れることができないかもしれません
導入方法
- Google Play
 からFirefoxをインストールする
からFirefoxをインストールする - インストールしたFirefoxを開く
- 右下の3ドットメニューをタップして、[設定]を選択する
- 設定メニューを下にスクロールして、詳細設定にある[アドオン]をタップする
- uBlock Originの右横の+ボタンをタップした後、[追加]タップし、インストールする
- AdGuardを開いて、アプリの管理からFirefoxを選び、[AdGuard経由で通信をルーティングする]を無効化*3。
補足
- Firefox[設定]>[規定のブラウザーに設定]でFirefoxをデフォルトのブラウザアプリとして設定できる
- Firefox[設定]>[アドオン]>[uBlock Origin]>[プライベートブラウジングモードでの動作を許可する]でプライベートブラウジングモードでも広告ブロック可能になる
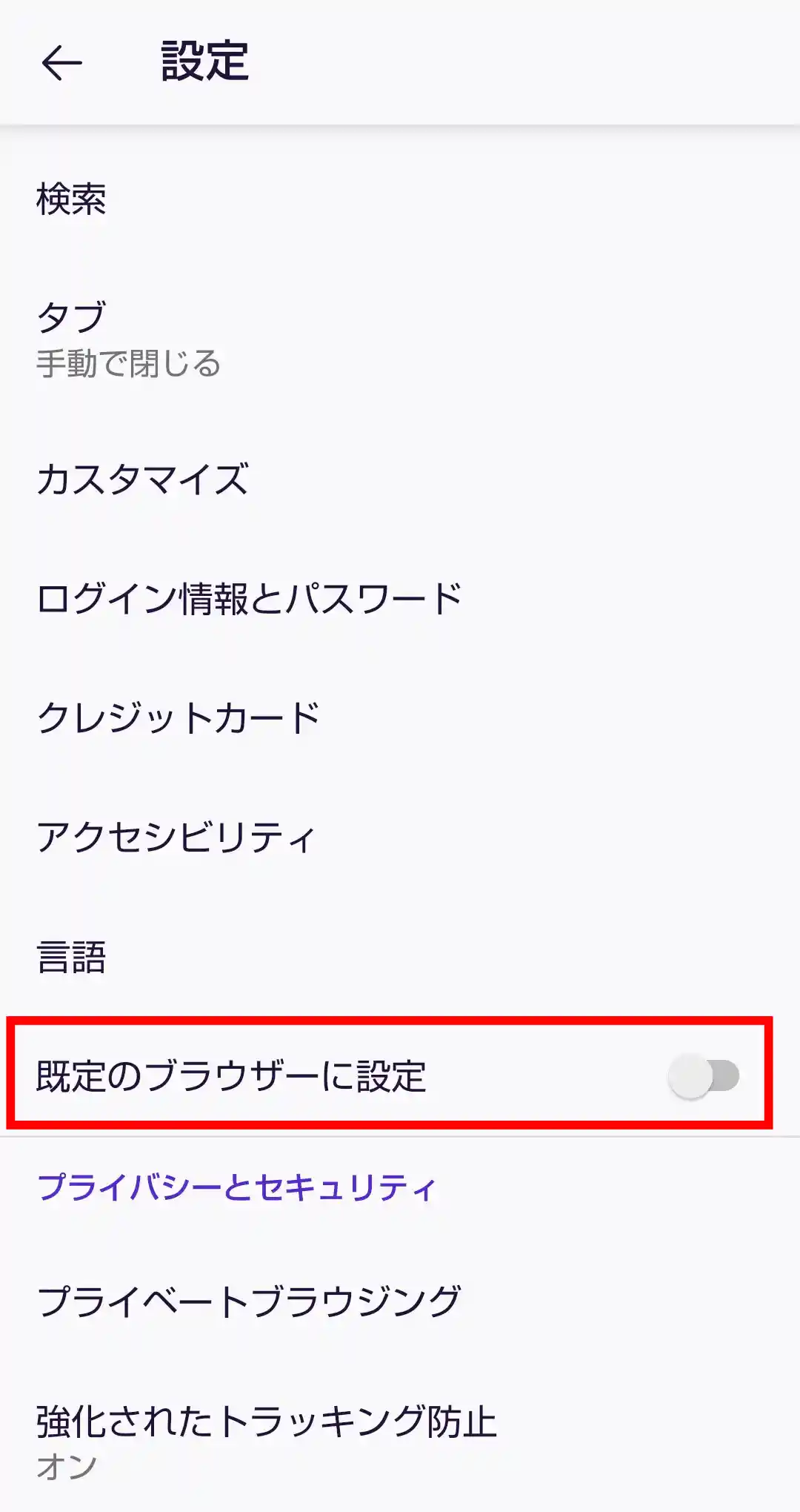
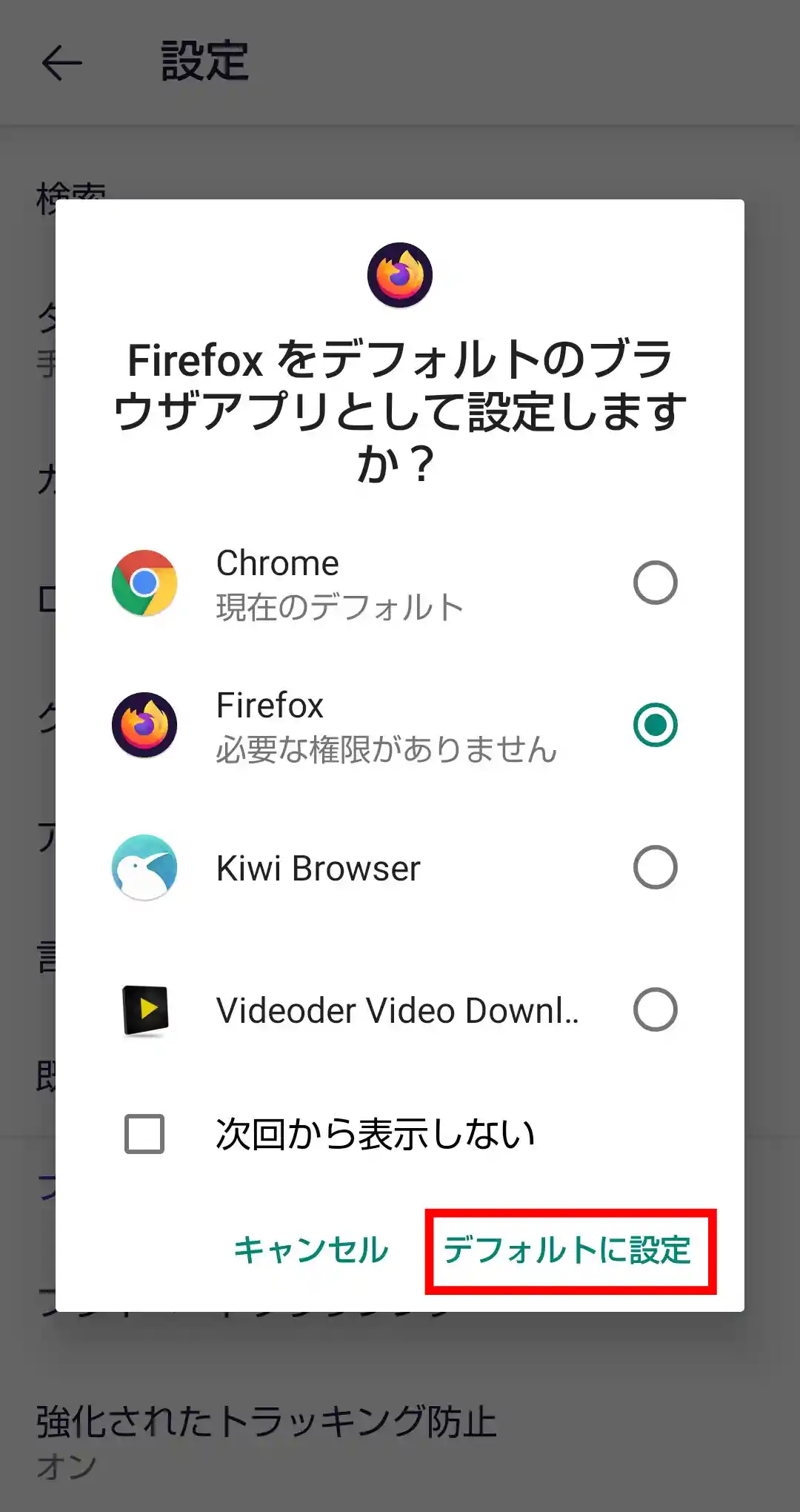
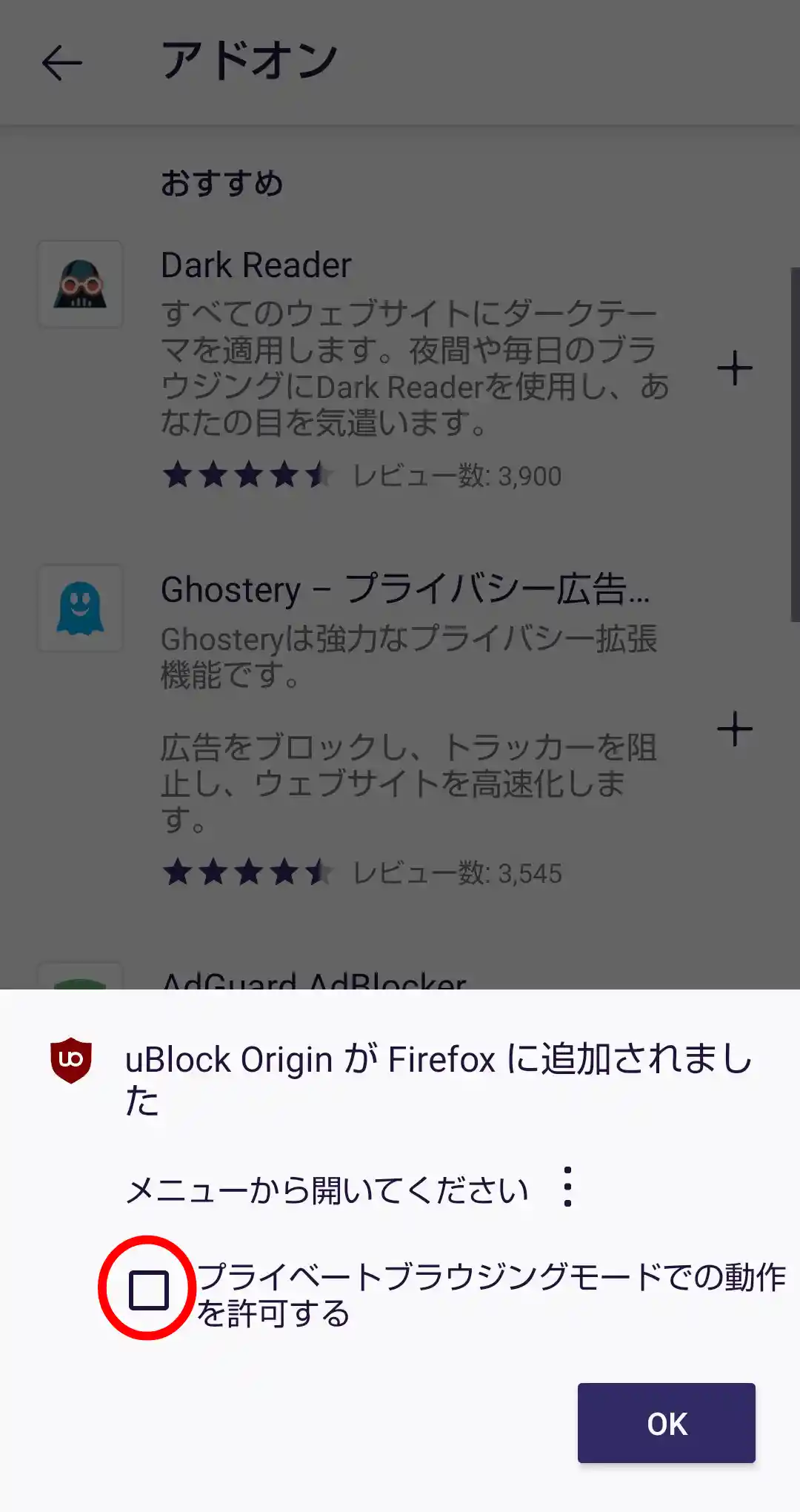
アプリ広告のブロック精度を上げる 
「細かいフィルタリングができないので、修正不可能な不具合がある」の対処法です。
AdGuardのコンテンツブロック機能を使ったアプリ広告のブロックは有料版のみに制限されているため、最小設定ではDNSフィルタリングを使用しました。
有料版のコンテンツブロックには以下のようなメリットがあります。
- コンテンツブロックには様々な公式フィルタが用意され、個人の需要に合わせてブロックするものを選択できます。DNSフィルタリングの場合、公式のDNSフィルタは1つしかなく、広告を消すためだけならば不要でむしろ不具合を引き起こすことのあるルールが含まれています。
- コンテンツブロックはアプリごとにルールを有効化したり無効化したりすることができます。あるアプリでは広告目的で使われているけれど、他のアプリではブロックすると不具合が起きる、というようなリクエストをブロックするにはコンテンツブロックを使用することが最善です。
ただし、使用しているアプリによっては有料版が不要な人も多いでしょう。また不具合が生じたアプリをAdGuardの管理から外したり、応用編で解説されている無料版ユーザー向け厳罰化ルール有効化を駆使すれば、有料版の必要性はおのずから減ります。
またウェブサイトの広告と違い、アプリ広告にはAdGuardでは技術的に消すことが不可能なものもいくつかあります。ある特定のアプリの広告を消すため、有料版にアップデートする場合、一度試用版を導入してそのアプリ広告が消えるか確認するのがおすすめです。*4
ライセンスを購入する前には、ここまでに解説された設定内容でAdGuardを運用してみて、自分にとって必要な機能かどうか確かめてみることをお勧めします。
なお、AdGuard の有料版ライセンスキーは購入する代理店の選択やセールのタイミングによって大きく価格が変わります。なるべく安価に購入する方法については応用編のライセンスの種類と価格などで扱います。
導入方法
- AdGuardのライセンスキーを購入する
- ライセンスキーをアプリに入力する
- ウェブサイト広告のブロック精度を上げるで解説したどちらかの方法が設定済みの場合、DNSフィルタリングをオフにできる*5
AdGuard導入法のまとめ 
これでAdGuardの導入法の説明は終わりです。
AdGuard導入に成功した方、おめでとうございます。
この情報を友達にも教えてあげたいと思った人は、TwitterなどのSNSで
なんJ AdGuard部Wiki( https://wikiwiki.jp/nanj-adguard/ )を見て「AdGuard」というAndroidの非root広告ブロックアプリを導入しました。解説を見ながら設定したら簡単にChromeやアプリ内の広告を無料でスマホから消すことができました。気持ち悪い広告を削除する方法を探している方におすすめです!
などとつぶやいてみてください(文章は改変自由です)。
基本的にAdGuardは一度導入してしまえば、今後は毎日自動的に広告ブロックをしてくれます。
トラブルが発生したら最小設定導入後のトラブルを見て対処してください。
不具合等発生時には、「コメント欄」ではなく「不具合・広告相談所」に書き込んでください。
また、消えない広告については消えない広告の報告をご参照ください。
 新規
新規 編集
編集 添付
添付 一覧
一覧 最終更新
最終更新 差分
差分 バックアップ
バックアップ 凍結
凍結 複製
複製 名前変更
名前変更 ヘルプ
ヘルプ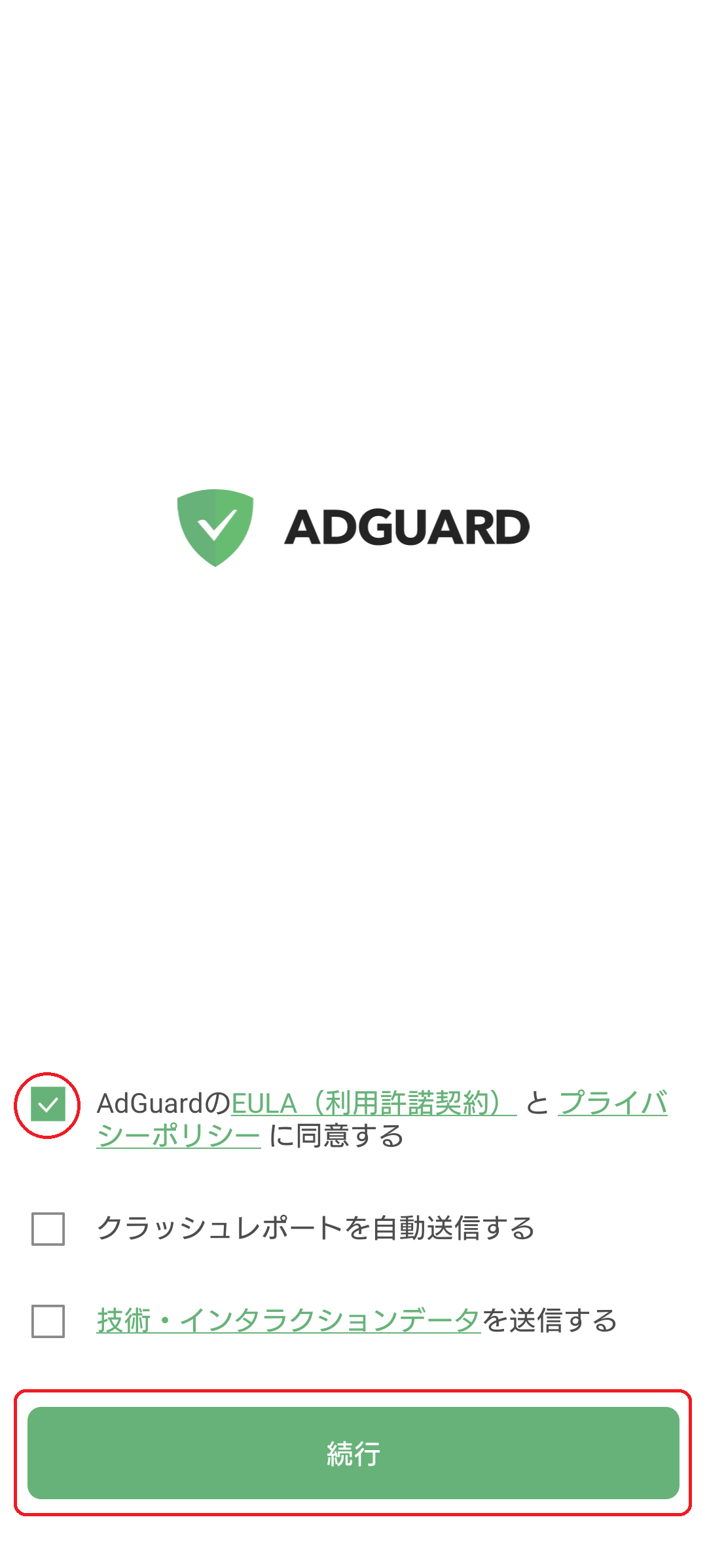
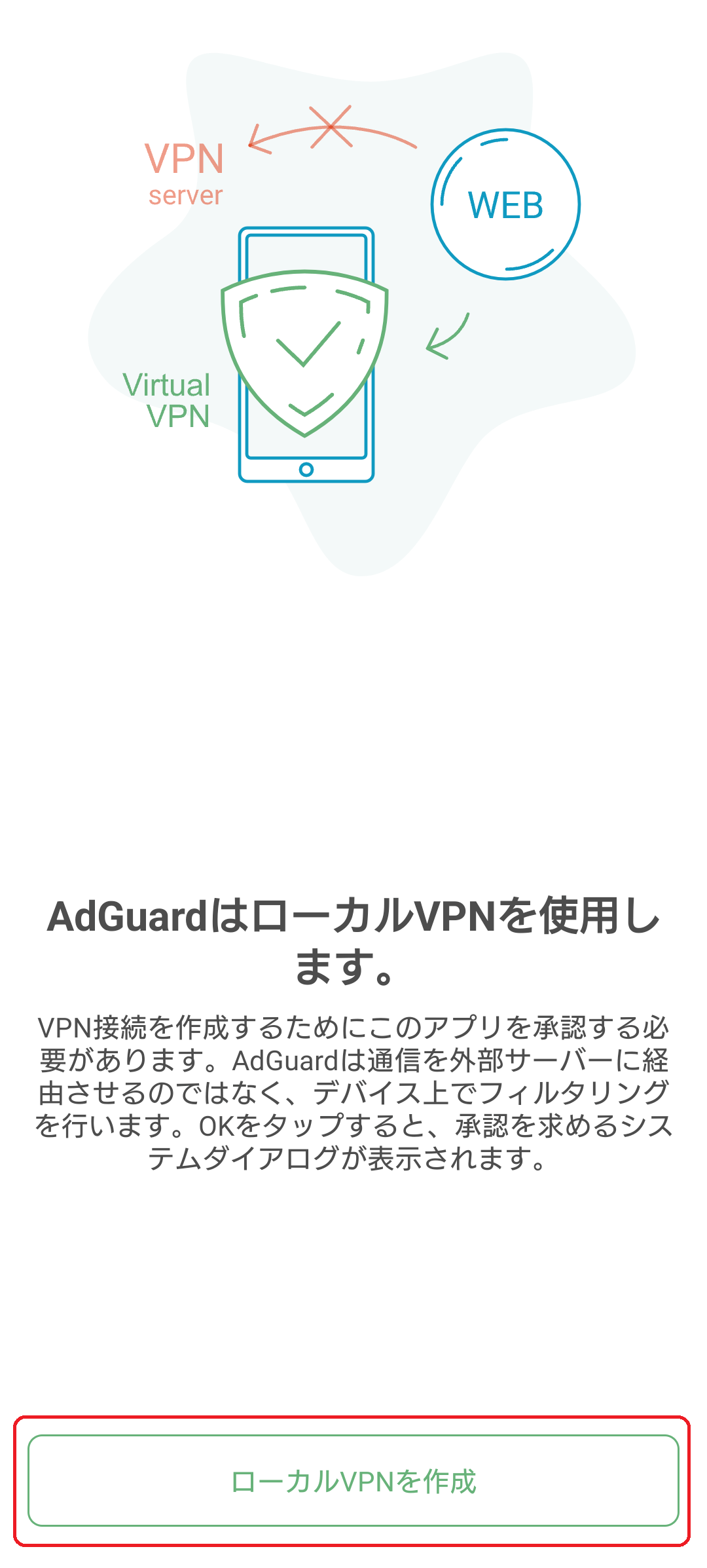
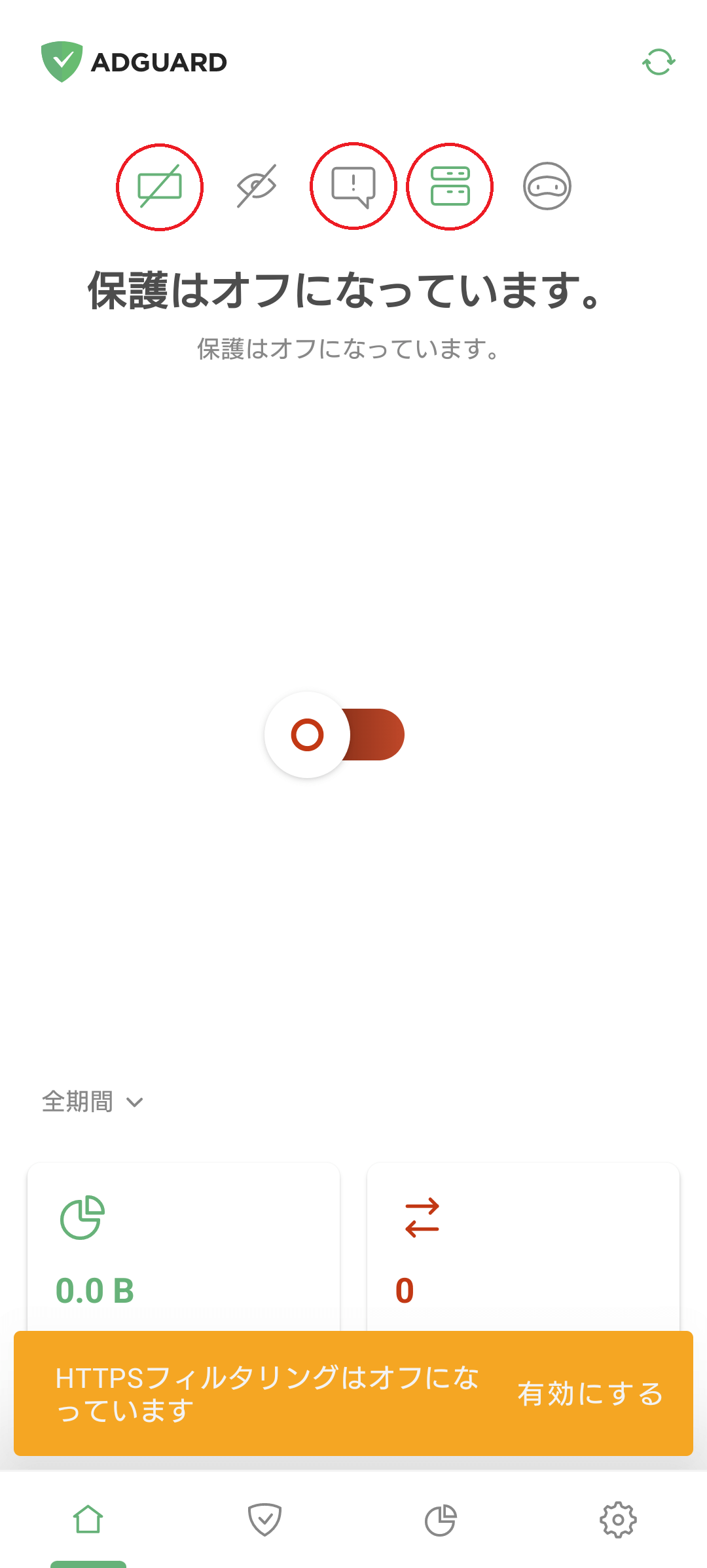
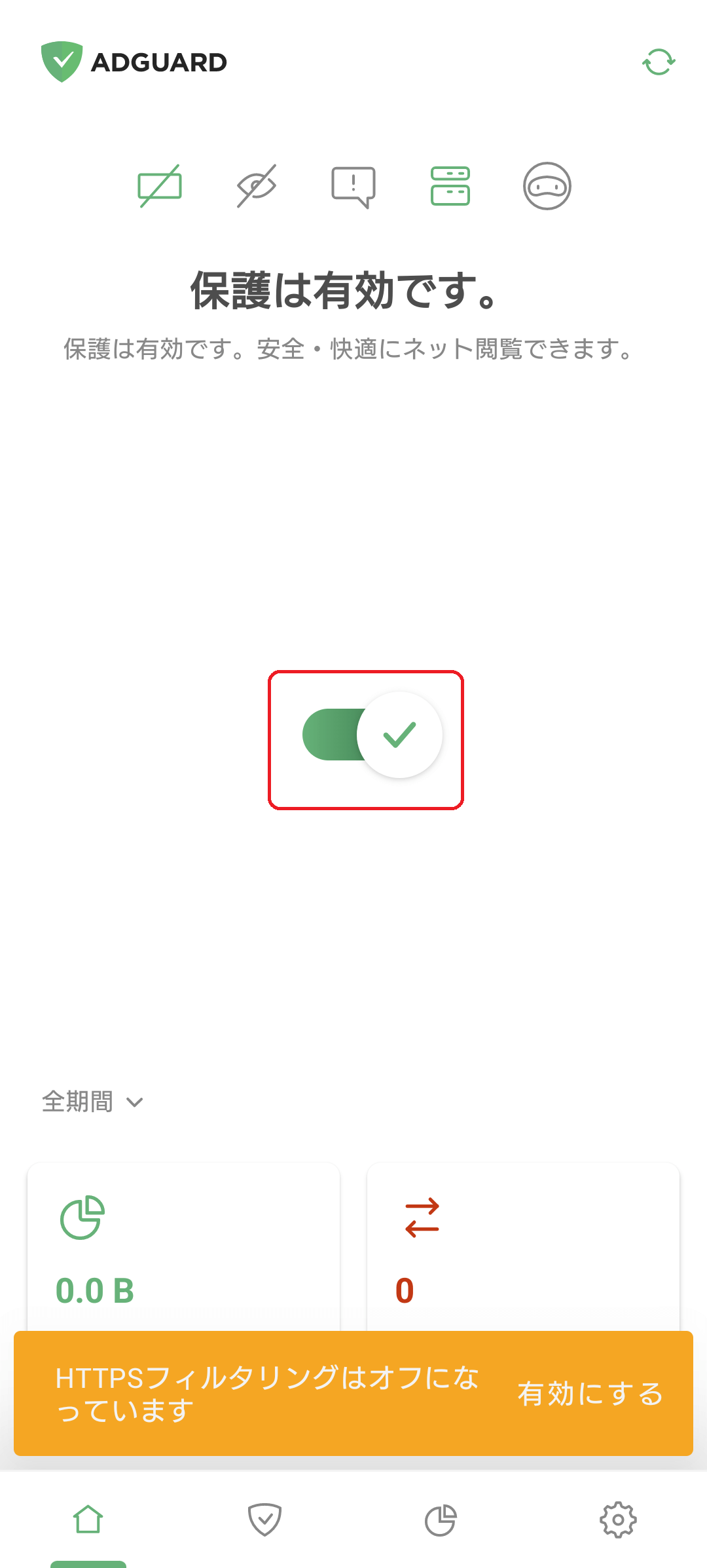
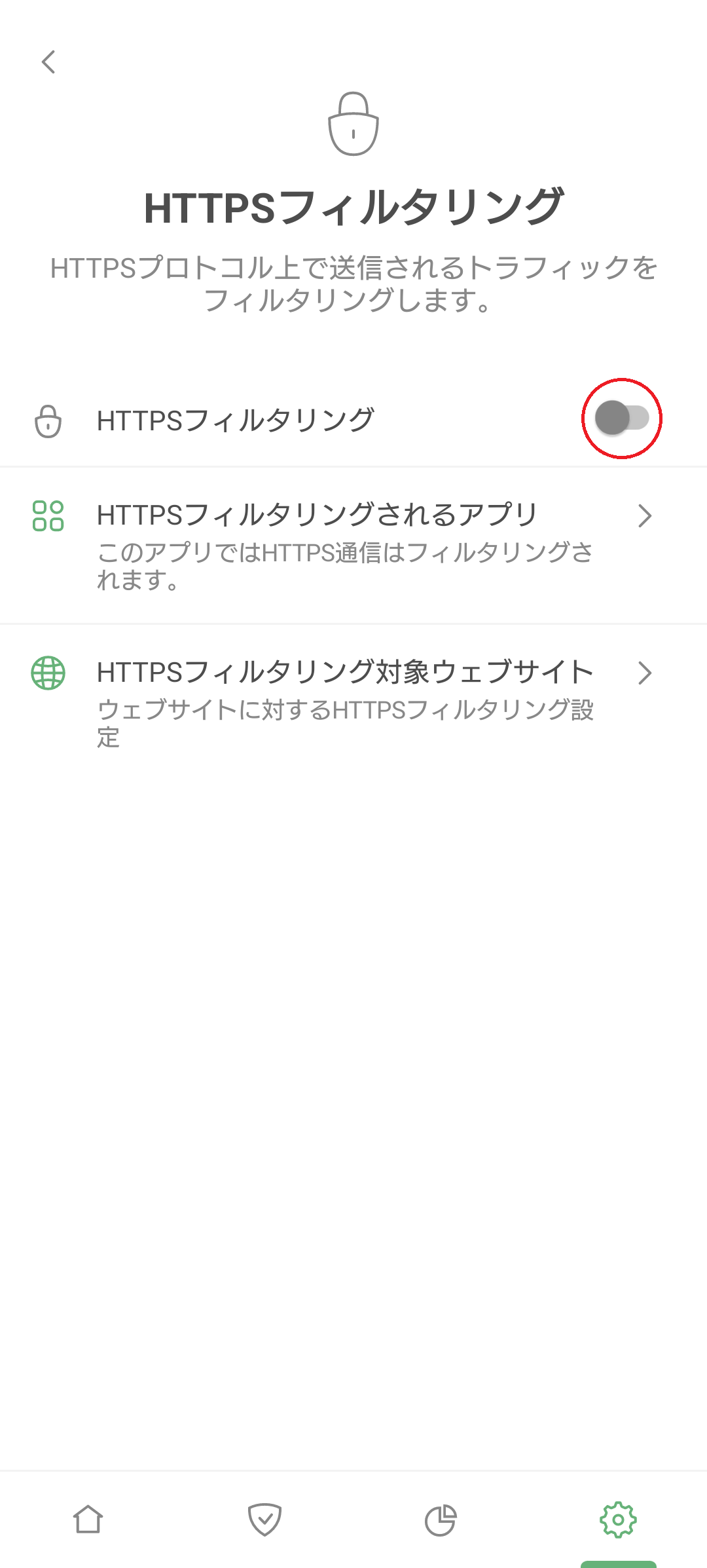
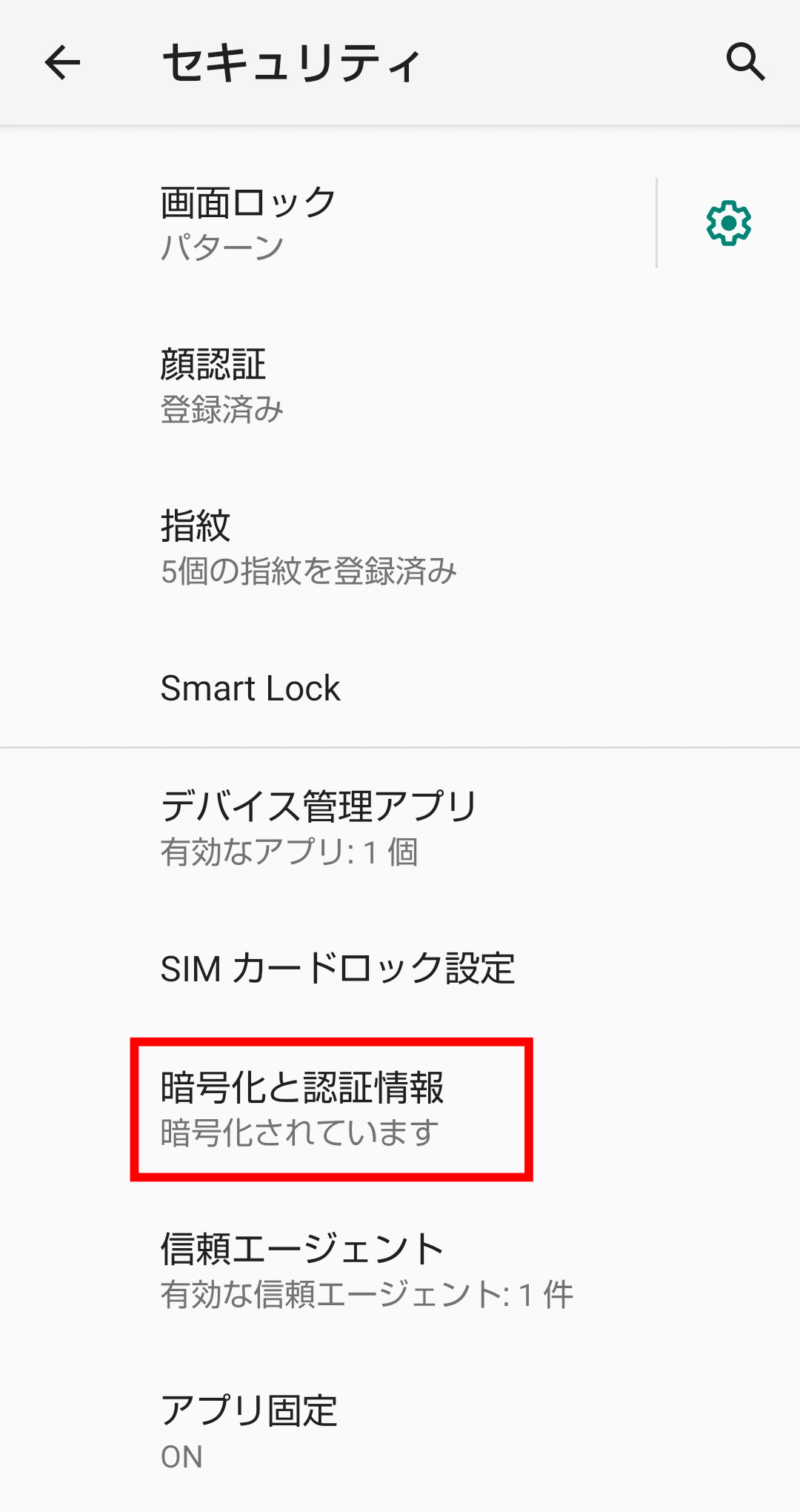
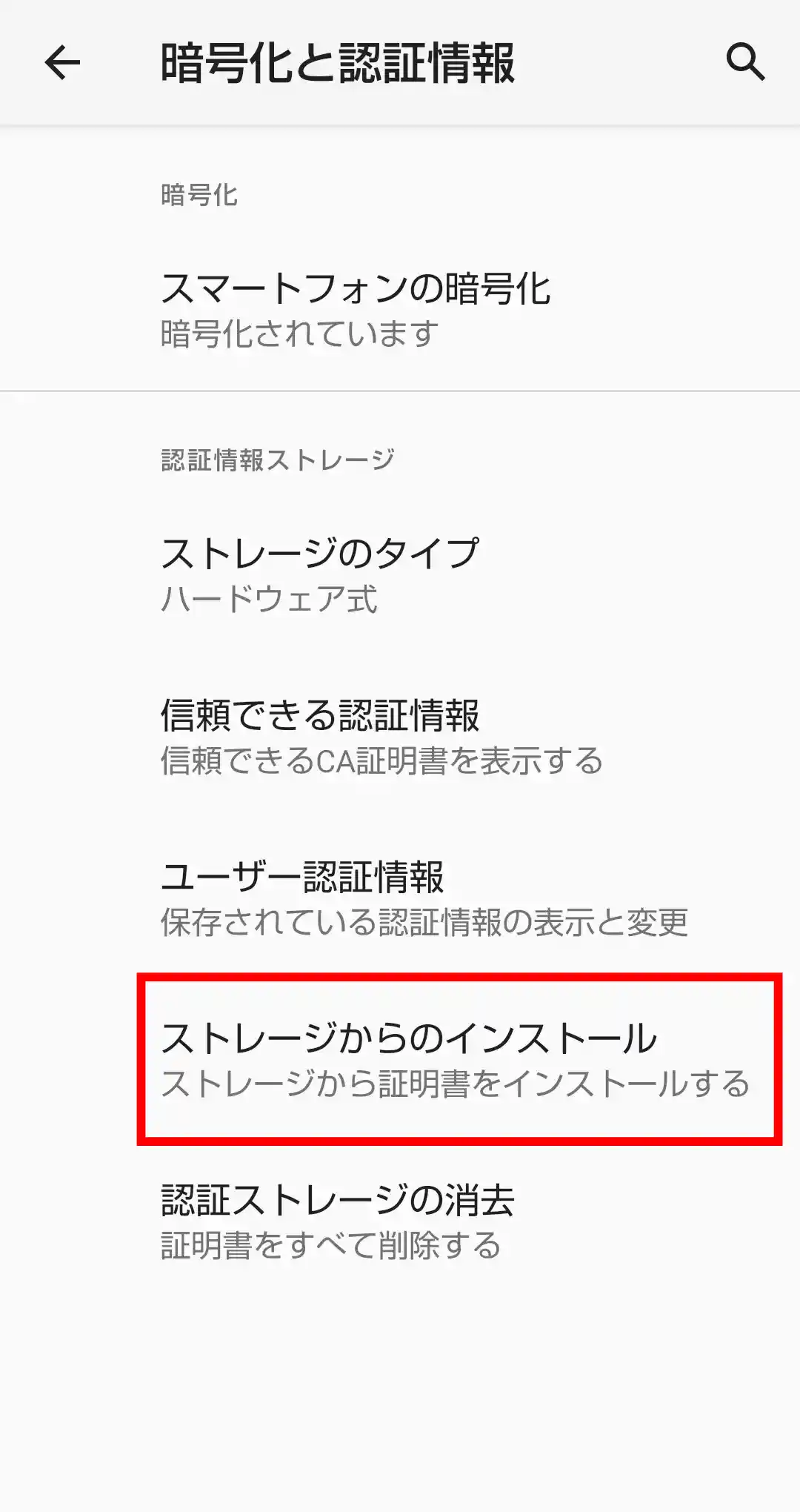
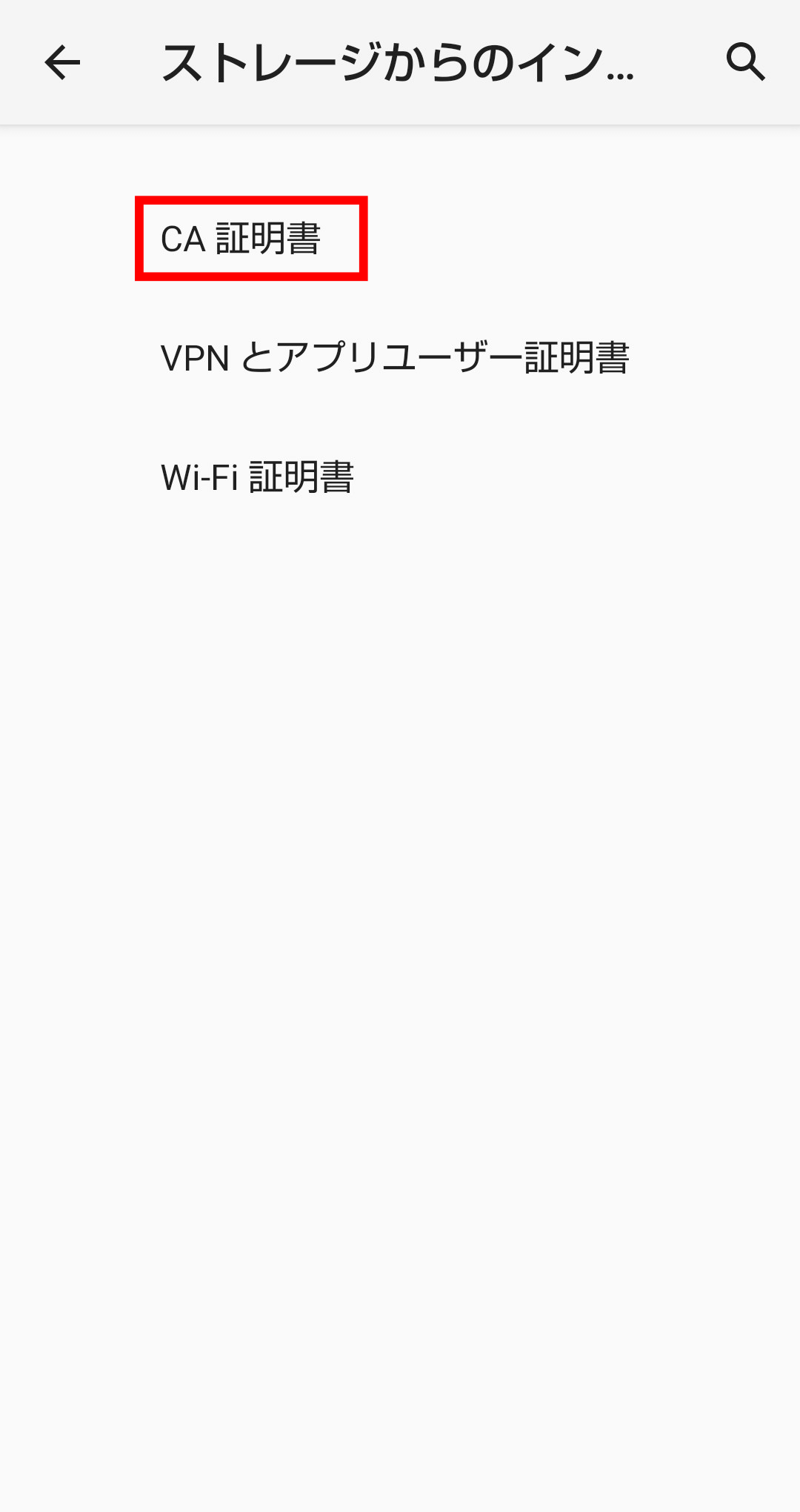
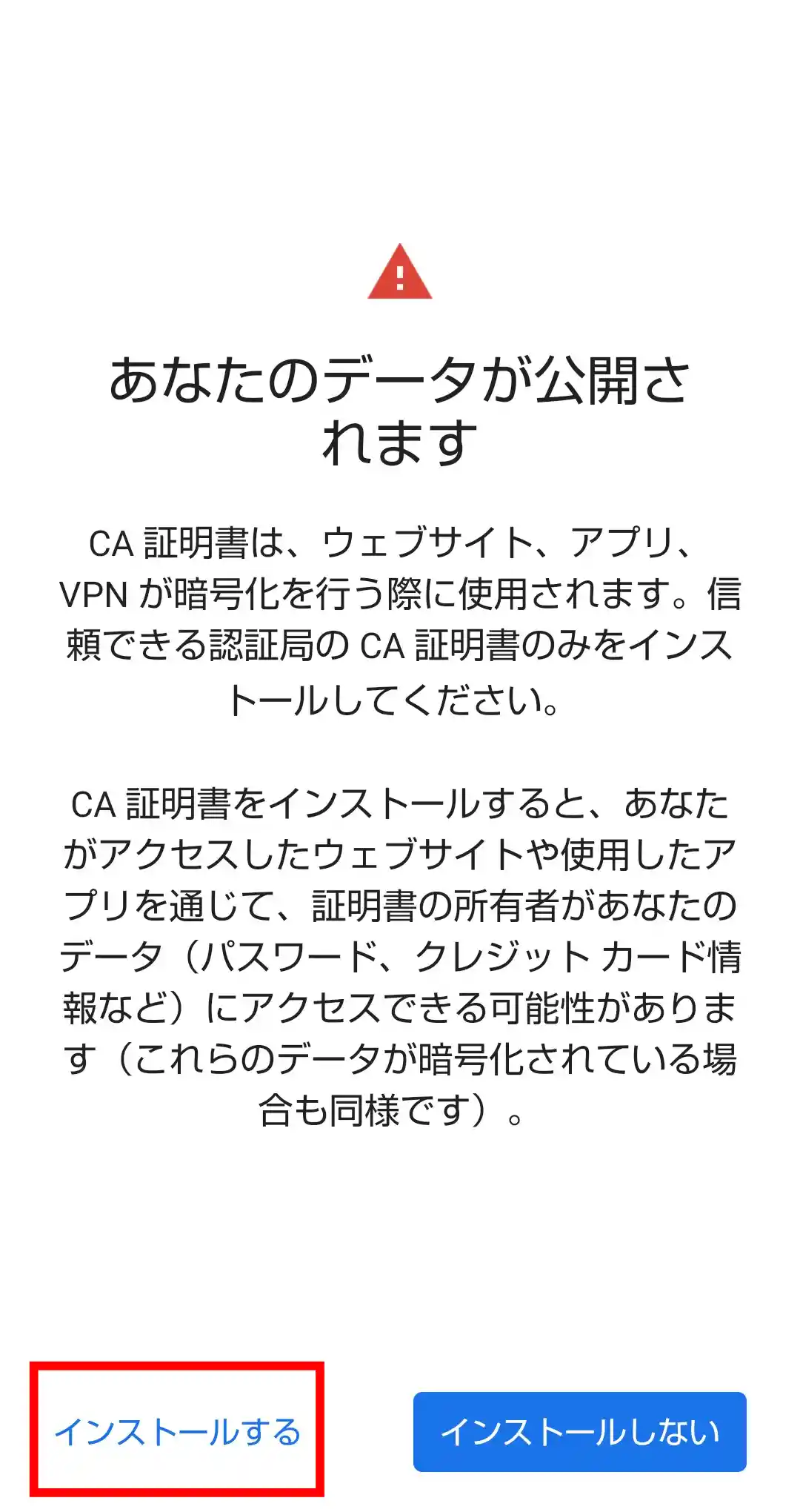
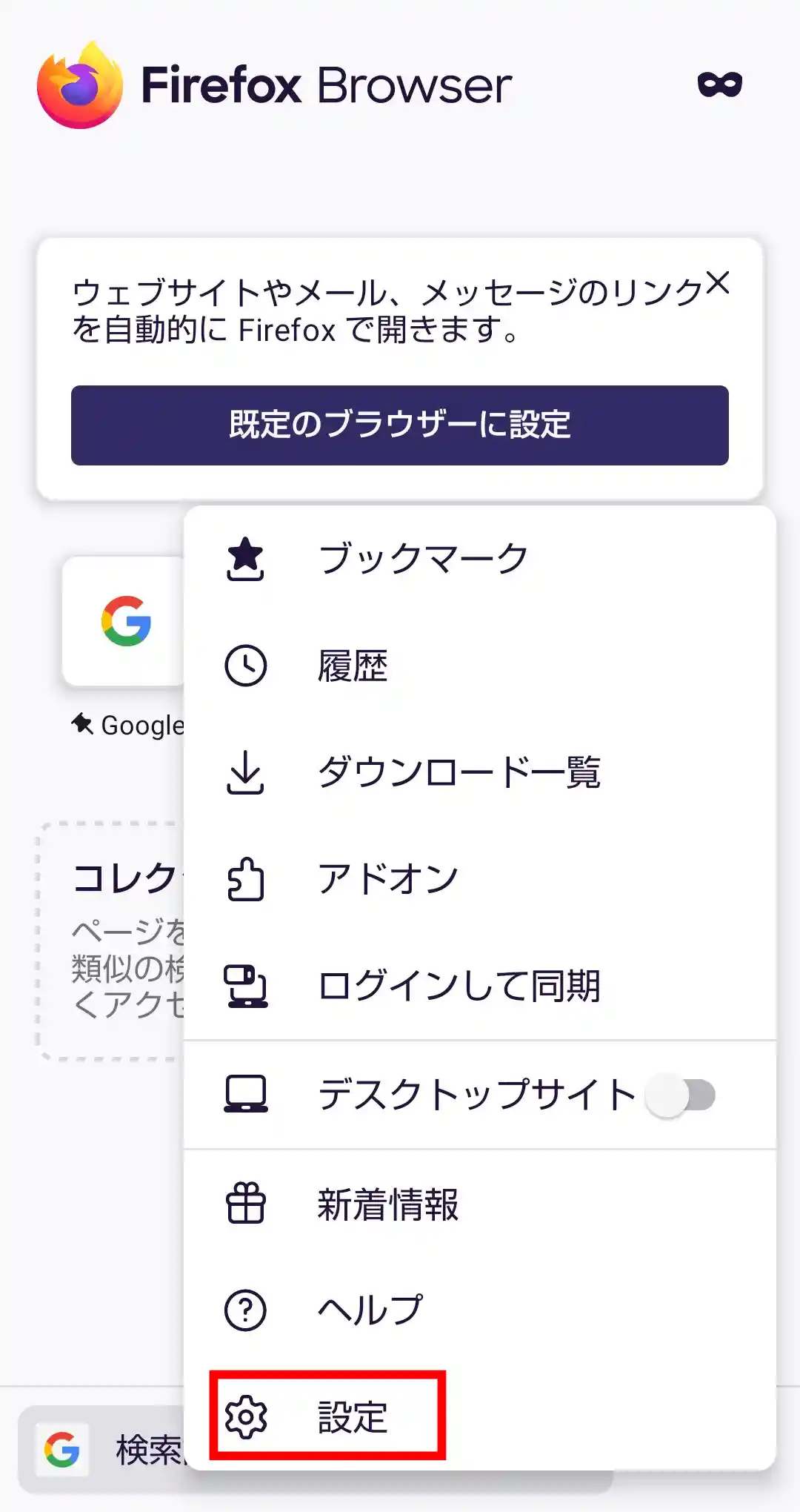
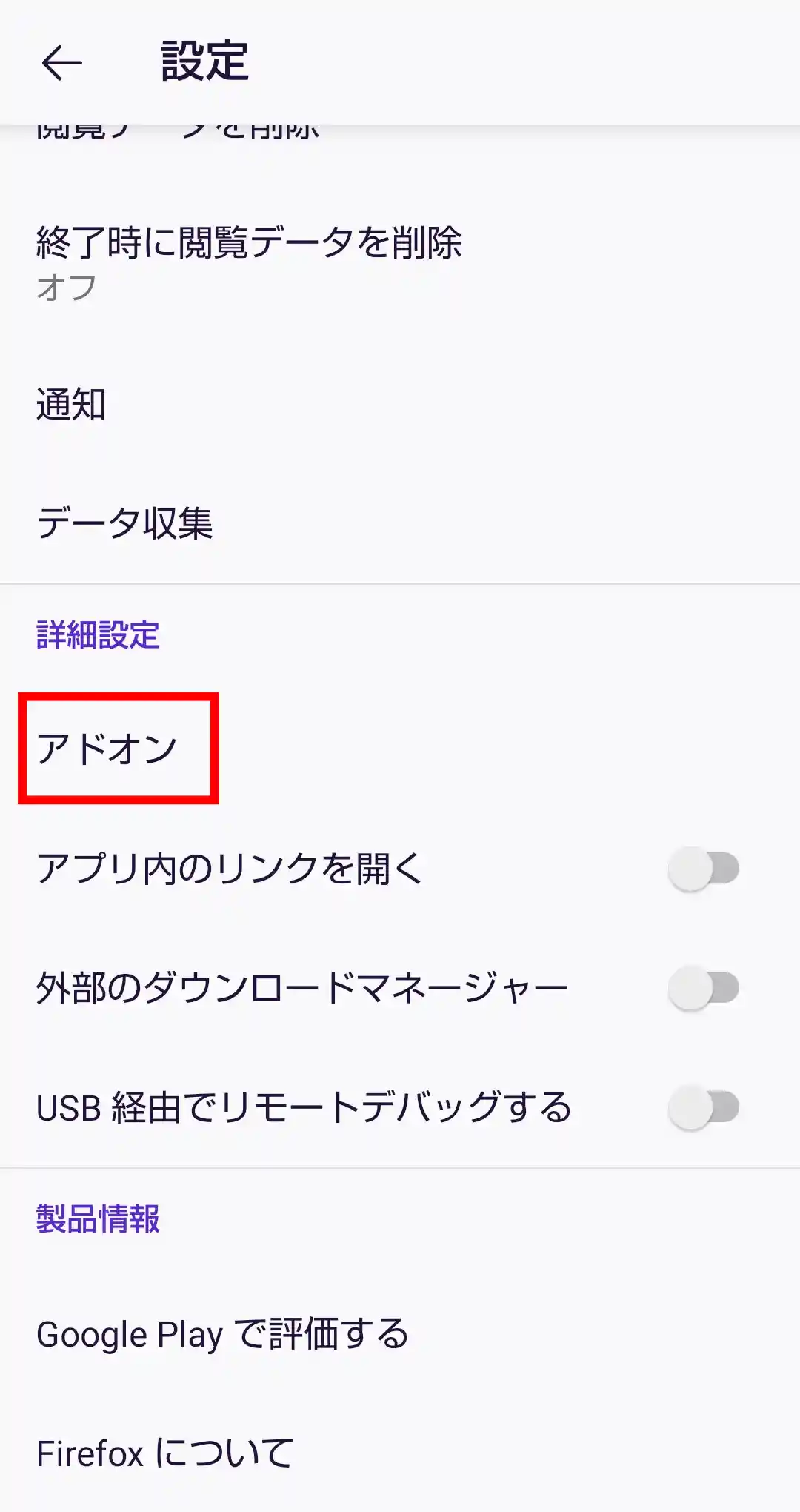
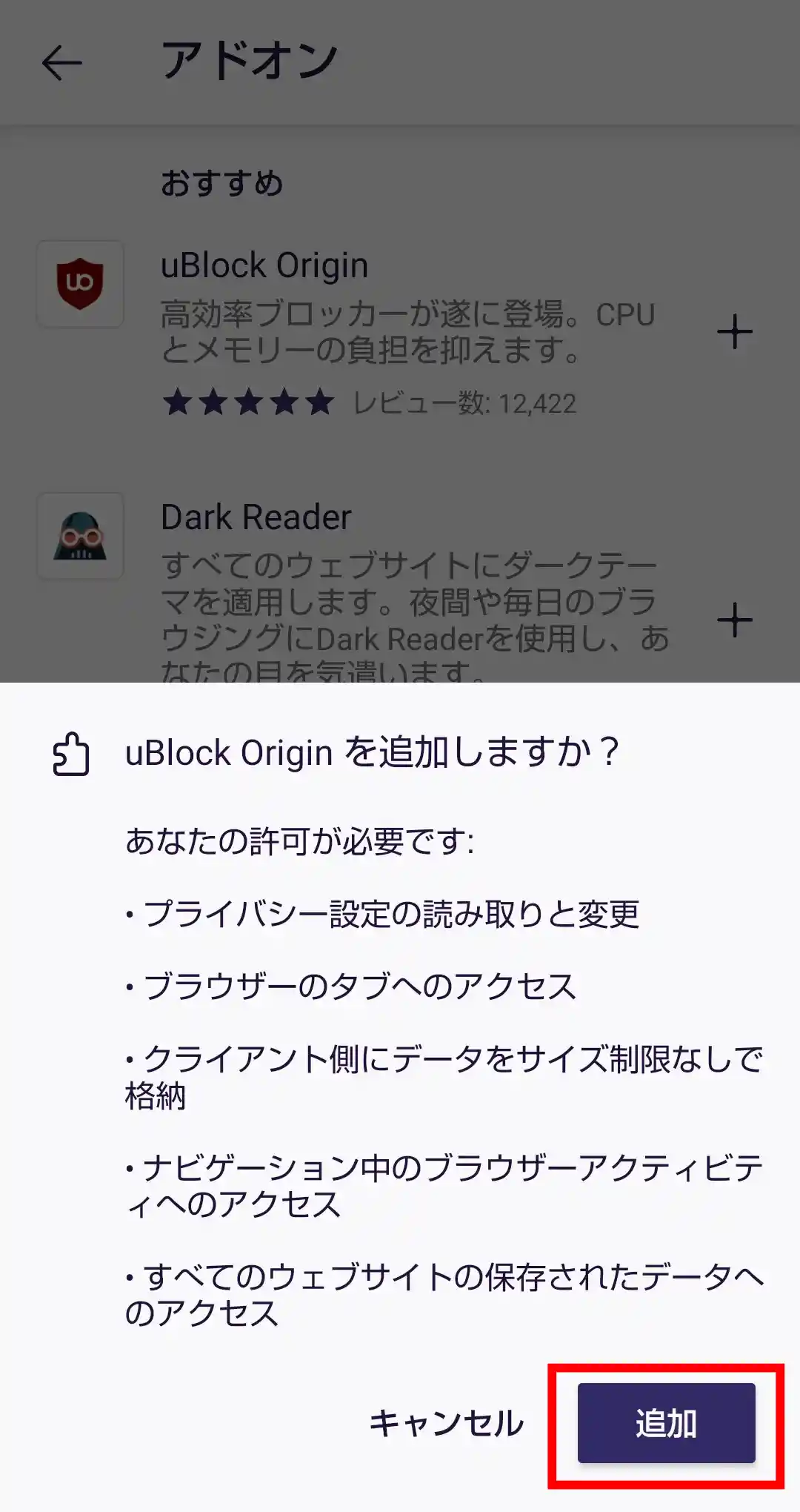
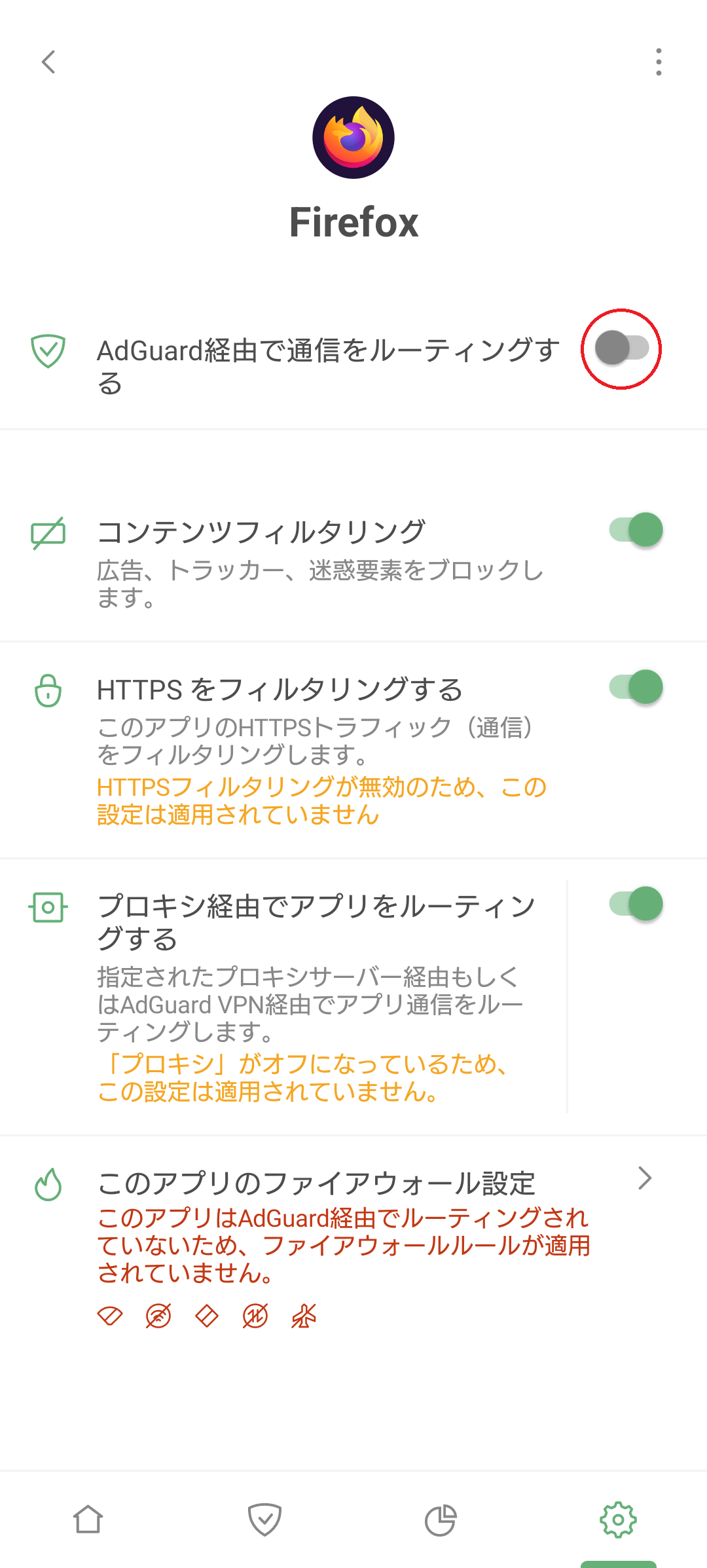
https://twitter.com/Yuki27183/status/1770767003243938047