ここではiPhoneやiPod touch、iPadなどで広告ブロックをするため、iOS(もしくはiPadOS)での主要な有用広告ブロックアプリを紹介します。
iOSで広告をブロックする方法としてはSafari内の広告ブロックプラグイン導入、広告ブロック搭載ブラウザの導入、DNSを使ったアプリ内広告ブロックの3種類があります。
各アプリの概観やストアページについては主な広告ブロッカーを参照してください。
以下のアプリは全てiOS14に対応したものです。(詳細はやや古い、無料の替えがないDNScloakは除く)
iOS15で追加されSafariに大きな影響を齎した機能拡張についての記載はまだ未対応なのでご注意下さい。
以下のリストに満足できない人はPCブラウザの拡張機能が使えるOrionBrowser も選択肢に入るかもしれません。
も選択肢に入るかもしれません。
【目次】
- 無料だが設定が面倒なDNSCloak
- 無料で高性能(有料版は高い)だがDNSのフィルタリングカスタムはできないAdGuard for iOS (Pro)
- 有料で日本語非対応だがDNSのフィルタリングカスタムができるAdBlock(FutureMind)
- 国産の有料ブロッカー280blocker
- 無料でフィルタ入れ放題だが不便なAdlock
- 独自不正検知AI搭載によるブラウザ・アプリ内広告AdSpamBlock
DNSCloak(DNSCloak • Secure DNS client) 
| Safari内ブロック | ✕ | カスタム フィルタ | ✕ | 日本語対応 | ◯ | アプリ内広告ブロック (DNS) | ◯ |
|---|
- 公式サイト: https://dnscrypt.info/

無料でアプリ内広告をブロックすることができます。導入手順がやや複雑でブロックリストの更新はつど手動で行う必要があります。
それに加えフィルタがファイルアプリかicloudに存在する必要があります。
導入方法
新規に広告をブロックしたい人向けの説明になります。
この方法ではアプリ内広告と一部のブラウザの広告がブロック出来ます。
AdBlockやAdGuard Proなどを使用して、既に安定して広告をブロックしている方はその環境のままでかまいません。
TwitterやYouTubeなどの自社で広告を提供している場合はブロックできないことを留意しておいてください。
なお、2018年9月現在において費用は一切かかりません。
導入方法は丁寧に書いたので長くなっていますが、内容は難しくはありません。
必要なアプリ 
iOSでアプリ内広告をブロックするためには、以下の3つのアプリが必要になります。
1つ目はiOSの設定をするアプリで、これは最初から入っています。
2つ目は「ショートカット」というアプリ(iOS11以前は「Workflow」という名前のアプリ)で、特定の作業を自動で行ってくれるアプリです。Appleに買収されたため無料となりました。これを用いることで広告のブロックの導入の難しさや更新の手間を軽減してくれます。
iOS12の場合はSiriを有効にしないとショートカットは使えないようです。有効にしてください。
3つ目は「DNS Cloak」です。仕組みとしてはDNSブロックについてに書かれている内容とほぼ同じです。このアプリも2018年9月現在無料です。
下準備 
このステップではアプリがiCloud Driveに書類とデータを保存できるようにします。
1.iPhoneの設定を起動
2.一番上の欄のApple ID、iCloud、iTunes stor...と書かれたアカウントの欄をタップ
3.上から2番目のグループのiCloudをタップ
4.上から3番目のグループのiCloud Driveと書かれたスイッチを有効にする
以上で下準備は終わりです。
DNSCloakの導入 
iPhoneでの手順を説明しています。
機種やiOSのバージョンなど環境によって若干異なる部分があるので注意してください。
1.以下のリンクよりDNS Cloak(Center for the Cultivation of Technology gemeinnützige GmbH/無料)をダウンロード
https://itunes.apple.com/jp/app/id1452162351
2.以下のリンクよりショートカット(Apple/無料)をダウンロード
https://itunes.apple.com/jp/app/id915249334
通知やSiriは利用するので許可してください
3.下記のリンクをSafariで開く
DNSCloak Helper
iOS12以上(新URLに対応済み)
DNSCloak Helper 1.6.4
https://www.icloud.com/shortcuts/f9814f21f9c74f7aaa689037c5323e65
このとき無効なURLなどと表示された場合Workflowをインストールしていないので2に戻ってインストールしましょう
4.ポップアップが表示されるのでGet Worlkflowと書かれたボタンをタップ
5.タップしたボタンがDownloadedになったら、出てきたウィンドウ以外の端っこをタップ
6.上部にあるMy Wolrkflowsと書かれたタブをタップ
7.DNS Cloak Helperと書かれた手のアイコンの「・・・」をタップ
8.中央上部の▶と書かれている再生ボタンをタップ
英語の通知が出てきた場合通知が許可されていないのでiPhoneの設定からWorkflowの通知を許可してください
9.ポップアップで「定義ファイルを更新」と「便利機能」と書かれたものが出てくるので、「定義ファイルを更新」をタップ
10.通知が出たらホーム画面に戻る(このときショートカットのアプリは終了して問題ありません。)
11.DNS Cloakを起動
12.最初の画面の左上の「三」をタップ
13.下にある「Blacklist & Whitelist」をタップ
14.出てきた「Pick Blacklist file...」をタップ
15.ポップアップ内のブラウズボタンをタップ*1
16.Workflow→DNSCloak_Helper→Blacklist.txtの順にタップしてBlacklist.txtを選択する
17.左上の「く」ボタンをタップして最初の画面に戻る
18.Sreachと書かれた検索欄で使用したいDNSサービス名を入力して検索(例Cloudflare, Google)
19.使用したいDNSをタップ
20.出てきたUse this serverをタップ
21.出てきたポップアップのAllowをタップ*2
22.パスワード入力や指紋認証などをしてVPNプロファイルをインストール*3
以上の手順でDNS Cloakを導入できます。これでアプリ内広告は大体ブロックできます。出来ない場合は不具合・広告相談所にて報告を行ってください。
またhttps://280blocker.net/blog/20200720/2295/ も参考にしてください。
も参考にしてください。
その他 
フィルターを更新する際はDNSCloak Helperを使い、「定義ファイルを更新」をタップし通知の指示に従って設定すれば更新できます。*4
またVPN表示は最初の画面の左上の「三」をタップしたところのShow VPN iconで、非表示にしたり表示にしたりできます。しかしVPNアイコンをオフにすると不安定なので特別な理由がない限りオンにしてください。
独自にブロックするアドレスをを追加したい場合は、3で出てきたDNSCloak Helper内のブラックボックスリストのテキスト内にドメインを追加しDNSCloak Helperを実行し13から20までの手順を再度行ってください。
もしくはiCloud Drive内のBlacklist.txtにドメインを追加して13から20までの手順を再度行ってください。
またDNS Cloakの最初の画面の左上の「三」をタップし、Logsのところを有効にすると、目的の追加したいアドレスを探しやすくなります。
追記のルールとしては1行に1ドメインです。ワイルドカードなどが利用できます
例
「example.com」
ドメイン名にexample.com含まれているものをブロック
「=example.com」
おそらくドメイン名にexample.com含まれているものをブロック
「*adult*」
ドメイン名のadultが含まれているものをブロック
「ads*.example.*」
ドメイン名にadsが含まれていてその後に.example.があるものをブロック
「ads*.example[0-9].*com」
ドメイン名にadsが含まれていてその後に
「.example0.」「.example1.」「.example2.」...「.example9.」が含まれていてさらにその後に.comが含まれているものをブロック
広告が表示される方は一度DNSCryptの設定からBlacklists&WhitelistのEnable Blacklistがオンになっているか確認してください
オフになっていると広告が表示されます
- VPN接続が不安定な時の対策
- iPhoneを再起動
- DNS Cloakの設定で connect ondemand をオンか確認する
- VPNアイコンは表示する設定になっているか確認する
AdGuard / AdGuard Pro 
| Safari内ブロック | ◯ | カスタム フィルタ | ✕ | 日本語対応 | ◯ | アプリ内広告ブロック (DNS) | ◯ |
|---|
- 公式サイト: https://adguard.com/ja/adguard-ios/overview.html

- GitHub: https://github.com/AdguardTeam/AdguardForiOS

Safariの広告削除だけならインストールするだけの簡単設定。
アプリ内広告は、別途AdGuard DNSを端末に設定することで無料でブロックできます。
※フィルターのカスタマイズは有料版のみ
アプリ内広告ブロック方法(無料)
手順1)iPhoneで https://adguard-dns.io/ja/public-dns.html を開く
を開く
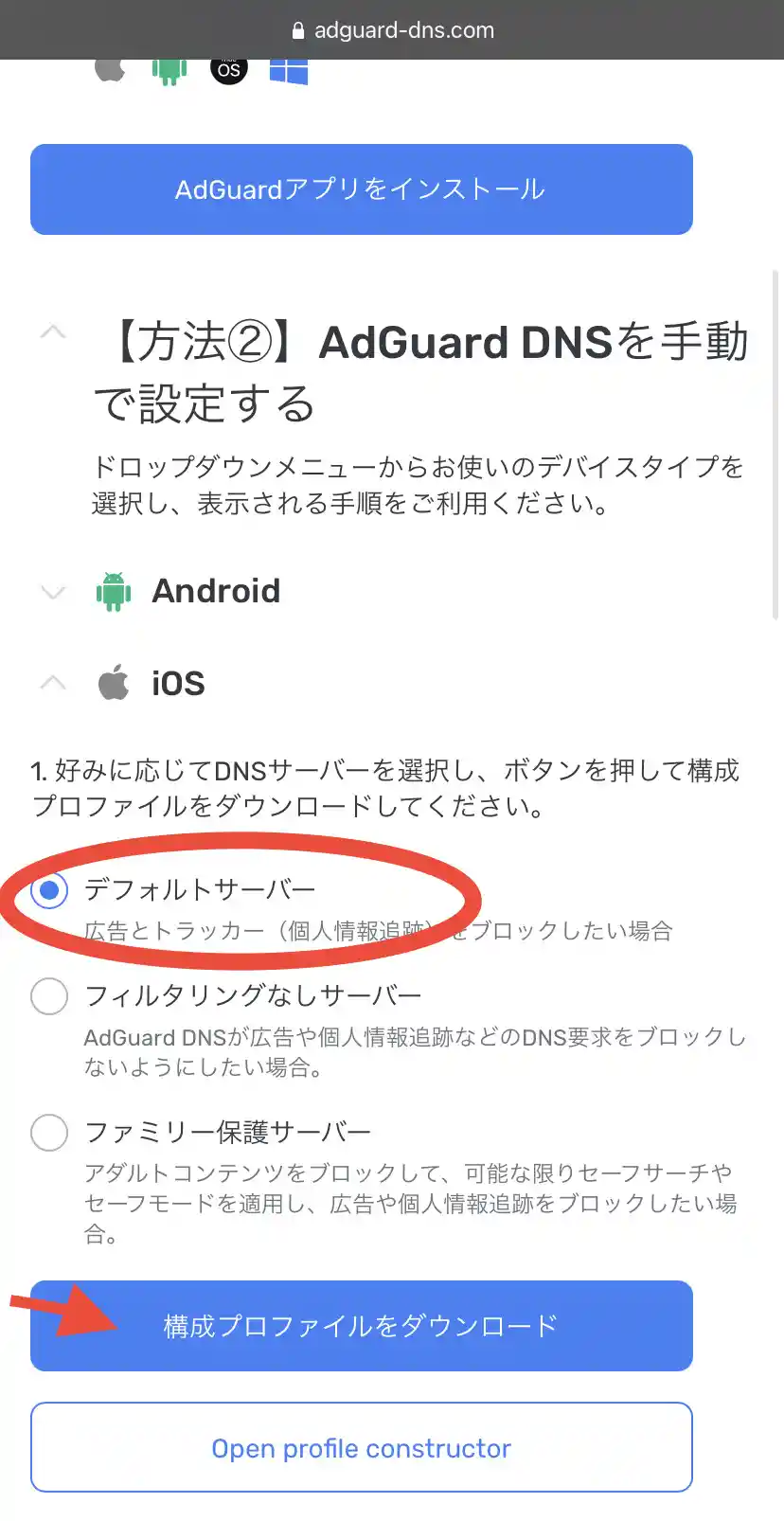
手順2)「方法② AdGuard DNSを手動で設定する」をタップ
手順3)iOSをタップ
手順4)デフォルトサーバーにチェック
手順5)「プロファイルビルダーを開く」をタップし例外ドメインを入力
※対象外アドレスを設定する必要がある人のみ。下記参照。基本的にこの手順は不要
手順6)構成プロファイルをダウンロード
手順7)iPhoneの設定を開き「プロファイルがダウンロード済み」が表示されているので、タップしてプロファイルを”インストール”
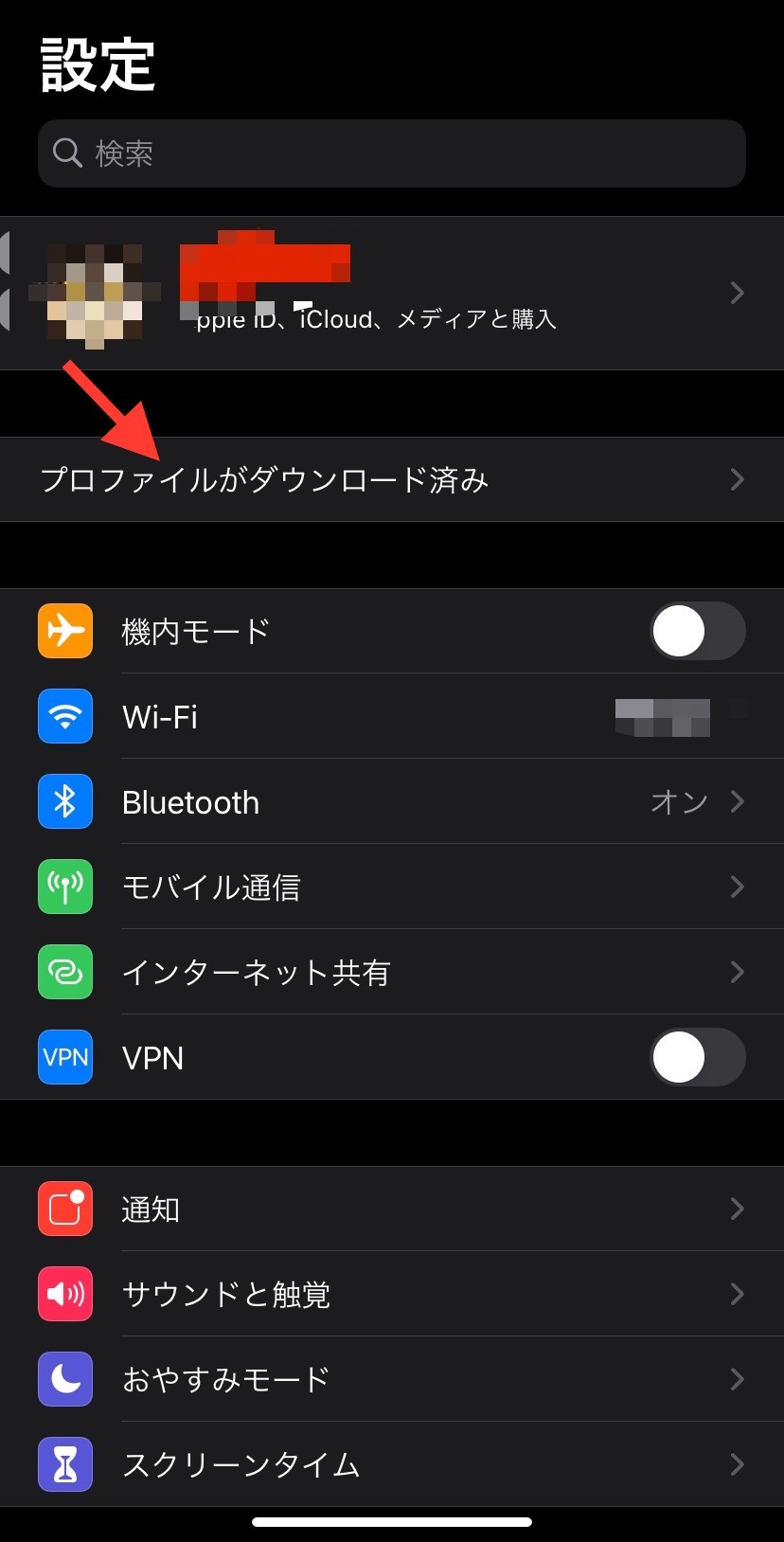
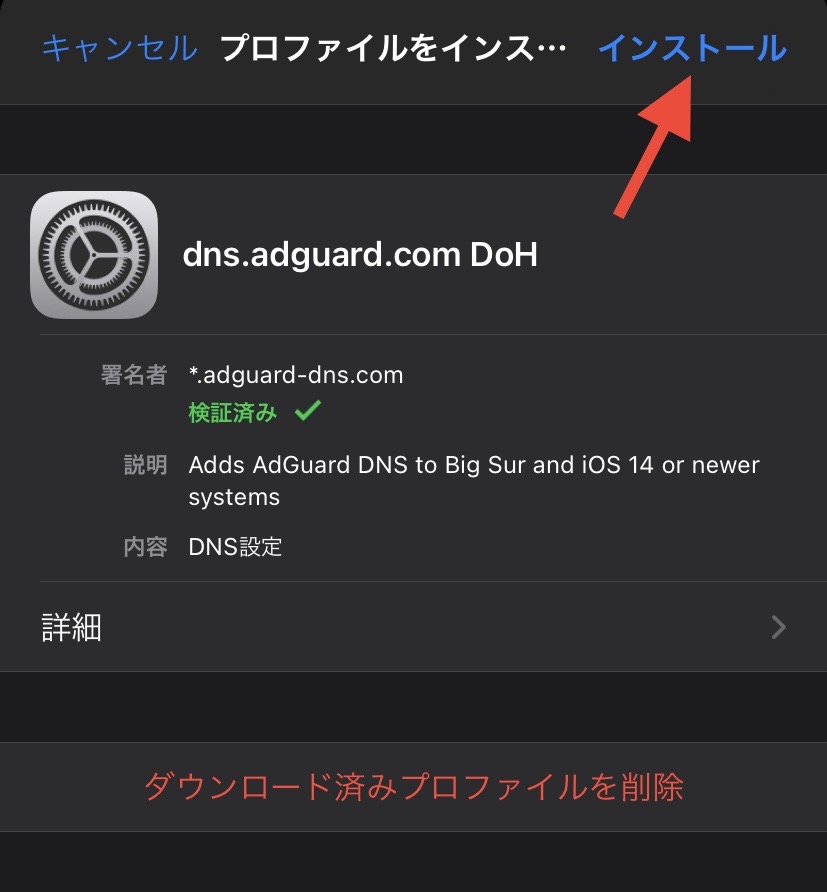
手順8)設定→一般→VPN、DNS、およびデバイス管理を見て自動的にインストールしたプロファイルが選ばれている事を確認
手順5で例外登録が必要な場合 
■Yahooニュースで読み込みが詰まる人(但しヤフーアプリに広告が出るようになる)
aag.yahooapis.jp
■セブンイレブンアプリでPayPayがうまく動かない人
google-analytics.com
■paypayアプリがエラーになる人
paypay.ne.jp
■twinkle(通称チンクル)を使用する人
例外に入れないと動作が重くなります
amazon-adsystem.com
コピペ用テンプレ: コピペ作成所
| Safari内ブロック | ◯ | カスタム フィルタ | ◯ | 日本語対応 | ◯ | アプリ内広告ブロック (DNS) | ◎ |
|---|
アプリ内広告をブロック(ローカルVPN、カスタマイズ可)することができます。
アプリ内広告をブロックするタイプのものの中では最も設定が容易で、ブロックリストも自動で更新できます。
また、iOS15のSafari機能拡張に対応しており、Safariの広告ブロックも無料版より強化されます。
なお、無料版に課金してプレミアムになることができますが、Proと基本的に同機能です(7日無料お試しあり)
無料版でも十分な機能が揃っているので無理に有料版を購入する必要ありません。
また、iOSの仕様上VPNに接続するとバッテリー消費が激しくなるというデメリットがあります。
画面の電源を入れずに放置してもみるみるうちにバッテリーが減っていってしまいます。
気になる場合、無料版とDNScloakで運用するのも手です。
詳細
Adguard Proで280blockerのDNSフィルターを使用しSafari以外のアプリの広告をブロックする方法 
- 設定を開く
Adguard Proを起動、右下の歯車マークをタップして「設定」を開く。
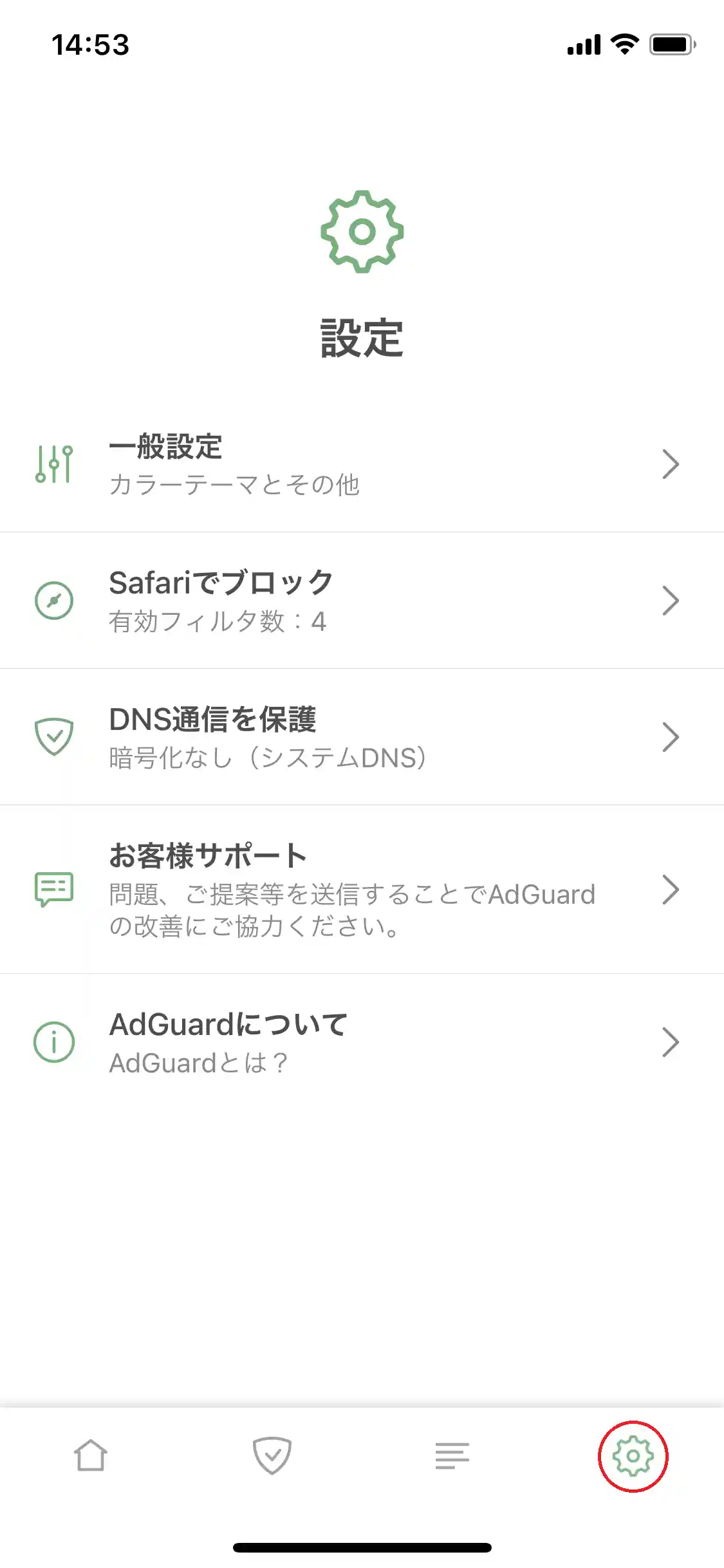
- 高度な設定モードをONにする
「設定」>「一般設定」>「高度な設定モード」を「ON」にする。

- DNS通信の保護をONにする
- DNSフィルタを追加
その他 
- Wi-Fiの通信ができなくなる
UI変更前のバージョンからバージョンアップした環境で、Wi-Fi利用時に通信ができなくなるといった現象が起きることがあるようです。その場合、一度アンインストール>iPhone再起動>再インストール>再設定、で改善したという報告が上がっています。アンインストールすると設定を一からやり直しになるので、実施する場合は注意してください。
AdBlock(作者FutureMind) 
| Safari内ブロック | ◯ | カスタム フィルタ | ◯ | 日本語対応 | ✕ | アプリ内広告ブロック (DNS) | ◯ |
|---|
有料ですがアプリ内広告とSafari広告をブロックすることができます。
ログも取れるので自分で調査もできます
またVPNでフィルタリングする内容を自分で調整できます
詳細
好きなURLを追加して使用してください。
addIPでgroupを作っておくのも忘れずに
Setting→importで任意のgroupに放り込みましょう
Safariの方は設定でコンテンツブロッカーをONにした後、setting→Safariから任意にフィルタをONにして使いましょう、デフォルトだけでも結構消えます。
280blocker 
| Safari内ブロック | ◯ | カスタム フィルタ | ✕ | 日本語対応 | ◯ | アプリ内広告ブロック (DNS) | △ |
|---|
- 公式サイト: https://280blocker.net/

- 更新通知用公式Twitter: https://twitter.com/280blocker_bot

- その他の雑多な広告ブロック関連の情報用公式Twitter: https://twitter.com/280blocker

280blockerは有料ですが設定が簡単なコンテンツブロッカーです。
またiOS14以降は設定を行うことでアプリ内の一部の広告もブロックできるようになりました。
広告の削除は他に比べて弱め。
カスタムフィルタはSafari、アプリ内ともに一切ありません。
導入方法
280blockerさんが作成した動画版の説明もあります。導入につまずいてしまった人はこちらも参照してください。
https://video.twimg.com/ext_tw_video/1105230005724827648/pu/vid/720x1280/Nk9078aaODqE_ag7.mp4
1.280blocker - 広告ブロック-コンテンツブロッカー(Tobila Systems Inc./800円)をダウンロード
https://apps.apple.com/jp/app/280blocker/id1071235820
2.Safariをタップ
3.コンテンツブロッカーをタップ
4.280blockerのスイッチをタップしてオンにする
5.ホーム画面に戻り280blockerを起動
6.「広告をブロック」をオンにする(オンになってるならそのまま)
7.以下のサイトをSafariで開き全ての広告が表示されていないか確認する
https://280blocker.net/test/viewtest.html
広告が表示されていた場合どこかの手順で間違っていたり正しくアプリがインストールされていないのでやり直してください
8.設定は以上です
AdLock 
| Safari内ブロック | ◯ | カスタム フィルタ | ◯ | 日本語対応 | ◯ | アプリ内広告ブロック (DNS) | ◯ |
|---|
日本代理店まであるれっきとした会社(カナダ本社)が作ったアプリ
ただしWebサイトの日本語が怪しい
フィルタ入れ放題である
設定→Safari→機能拡張からcustomだけONに(アプリを開くと機能しないなどと出てくるが当然設定でcustomをONにしてるのでcustomは機能する)
その後アプリに飛んで設定→高度な管理モードをONに
ホームに戻りフィルタ→インポートで好きなフィルタをインポート
なお入れた後にURLや名前をかえられないのでURL等が変わったら入れ直さないといけないうえフィルタの内容を編集不可などととても不便ではある
なお有料にしても大したメリットはないのでお金に余裕があるならAdguardに課金しよう
AdSpamBlock 
| Safari内ブロック | ◯ | カスタム フィルタ | 〇 | 日本語対応 | ◯ | アプリ内広告ブロック (DNS) | ◯ |
|---|
『株式会社misosil』という日本の企業が提供しているアプリ
SafariだけでなくChromeなど他のブラウザでも広告をブロックしてくれる
また、アプリ内の広告も除去してくれる
インストール後、設定をオンにするだけで利用可能
ブロック履歴の確認、独自ブロックリスト、許可リストの作成も可能
よくある質問 
どれを使えばよいですか? 
【無料】
AdGuard無料版(AdGuard ー Safariでしっかり広告ブロック)でほとんどの広告(Safariの広告とアプリ内広告)を削除できます。(ただしアプリ内広告削除はDNSブロックという技術を利用しており、広告と一緒にコンテンツ本体が見れなくなってしまうケースもあります。)
これで足りない場合はDNScloak(アプリ内広告のみ削除可能、自動更新はないが指定したドメインをブロック可能)の合わせ技でなんとかなります。
カスタムフィルタを入れたい場合はAdlockを併用すると良いでしょう。
無料でも広告ブロックは十分に可能です。
【有料】
上記の無料版広告ブロックアプリでも不十分な場合は、AdGuard有料版(AdGuard Pro - 本格的な広告ブロック)とAdblockがオススメです。
AdGuardProは無料版に加えカスタムフィルタを使用でき、AdblockはVPN(アプリ内広告の削除)フィルタリングのカスタマイズが可能で自動更新が可能な唯一のアプリです
難しいことを一切考えたくない人、まだ子供で上記の記事が何を言っているのかよく分からない方は280blockerが良いでしょう(その代わり多少広告がすり抜けます)
YouTubeやTwitterの広告はブロックできますか? 
YouTube/Twitter公式アプリ上の広告はブロックすることができません(コンテンツと広告が同じドメインで配信されるため)。
ただし、Twitter公式アプリ上の広告は「広告内容に興味がない」を繰り返し選択することで表示をほぼ無くすことが可能です。
アプリ上の広告はブロックすることはできませんが、Safari上のYouTube/Twitterの広告はブロックすることができます。
Safari上で再生する必要がありますがYouTubeの動画内広告もブロックすることができます。標準ブラウザであるSafariを使用するため操作にも変化がなく、とりあえず広告をブロックしたい場合には最も簡単な手段です。
非公式クライアントアプリを使用する手段もありますが、導入や管理にはスキルが必要であり、動作やセキュリティリスクに関しても自己責任となります。詳細についてはその他のアプリにおける広告ブロックを参照してください。
不具合等発生時には、「コメント欄」ではなく「不具合・広告相談所」に書き込んでください。
また、消えない広告については消えない広告の報告をご参照ください。
 新規
新規 編集
編集 添付
添付 一覧
一覧 最終更新
最終更新 差分
差分 バックアップ
バックアップ 凍結
凍結 複製
複製 名前変更
名前変更 ヘルプ
ヘルプ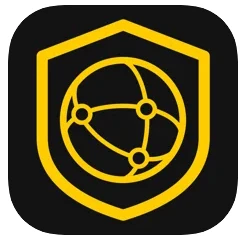
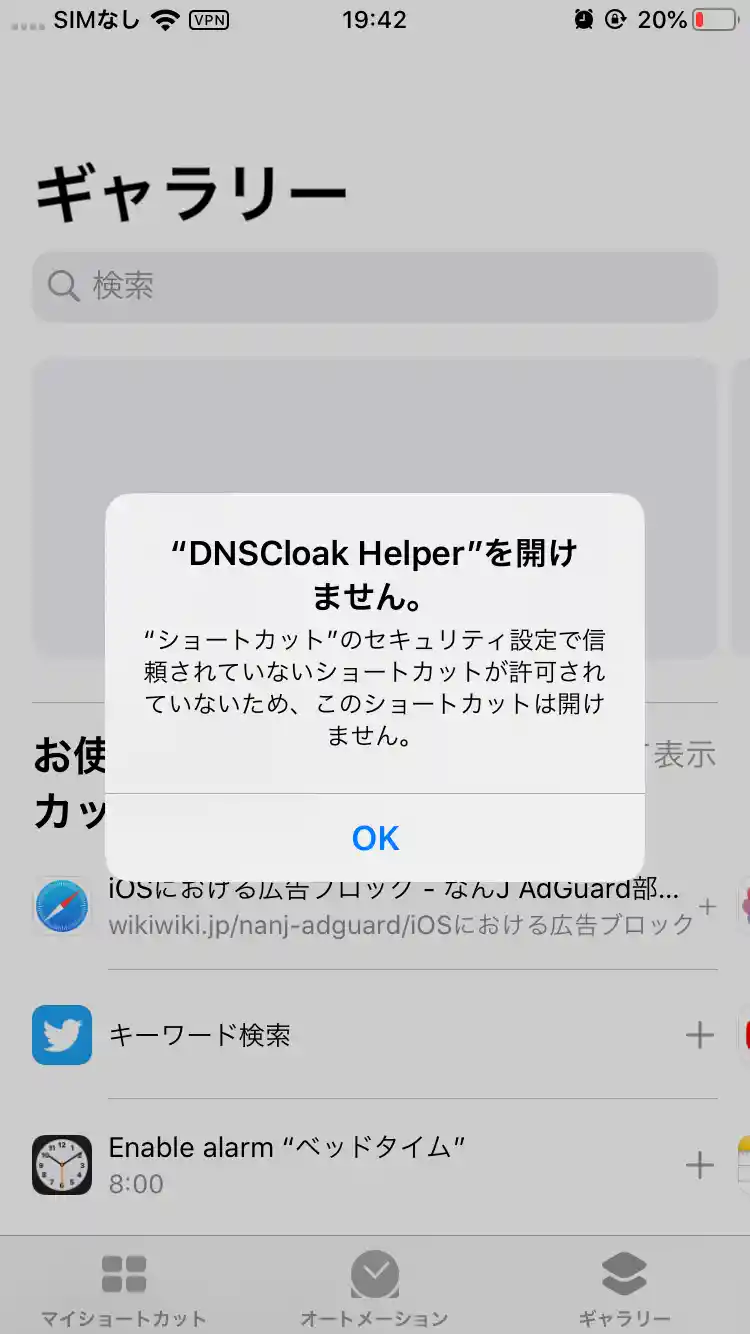
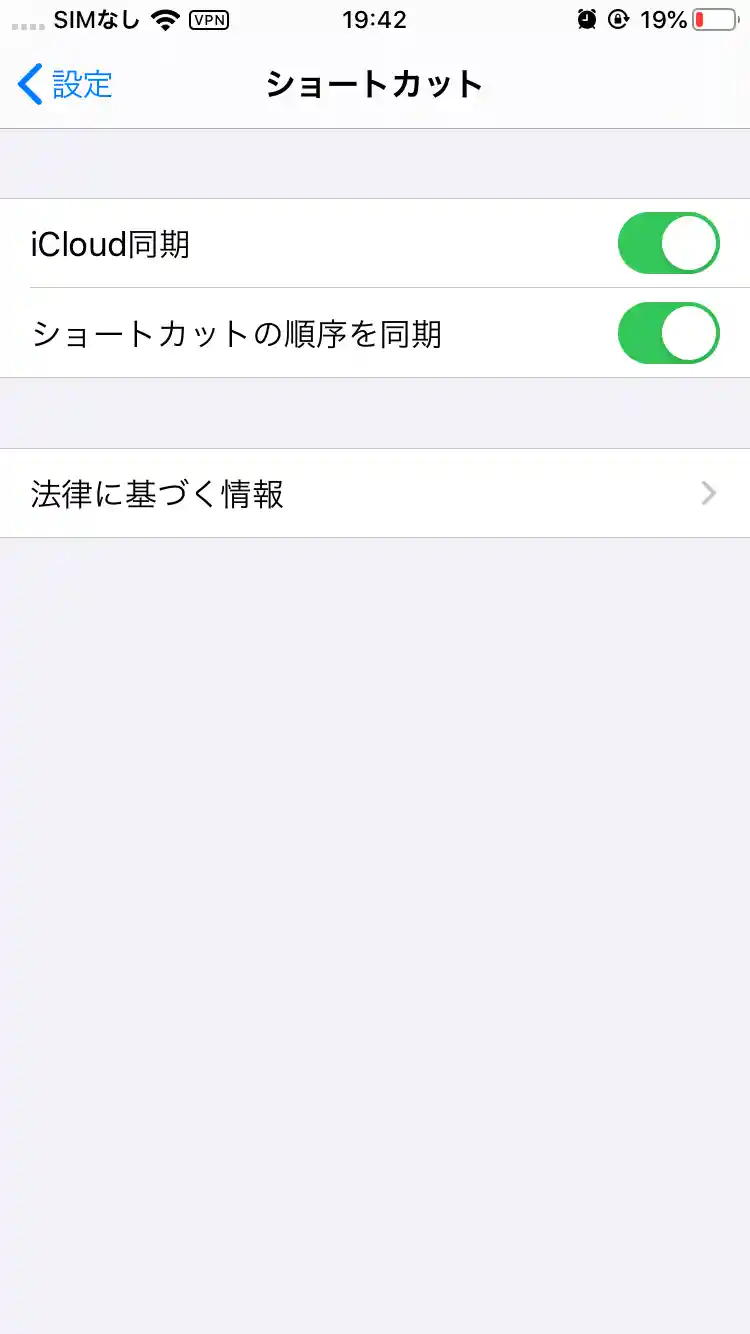
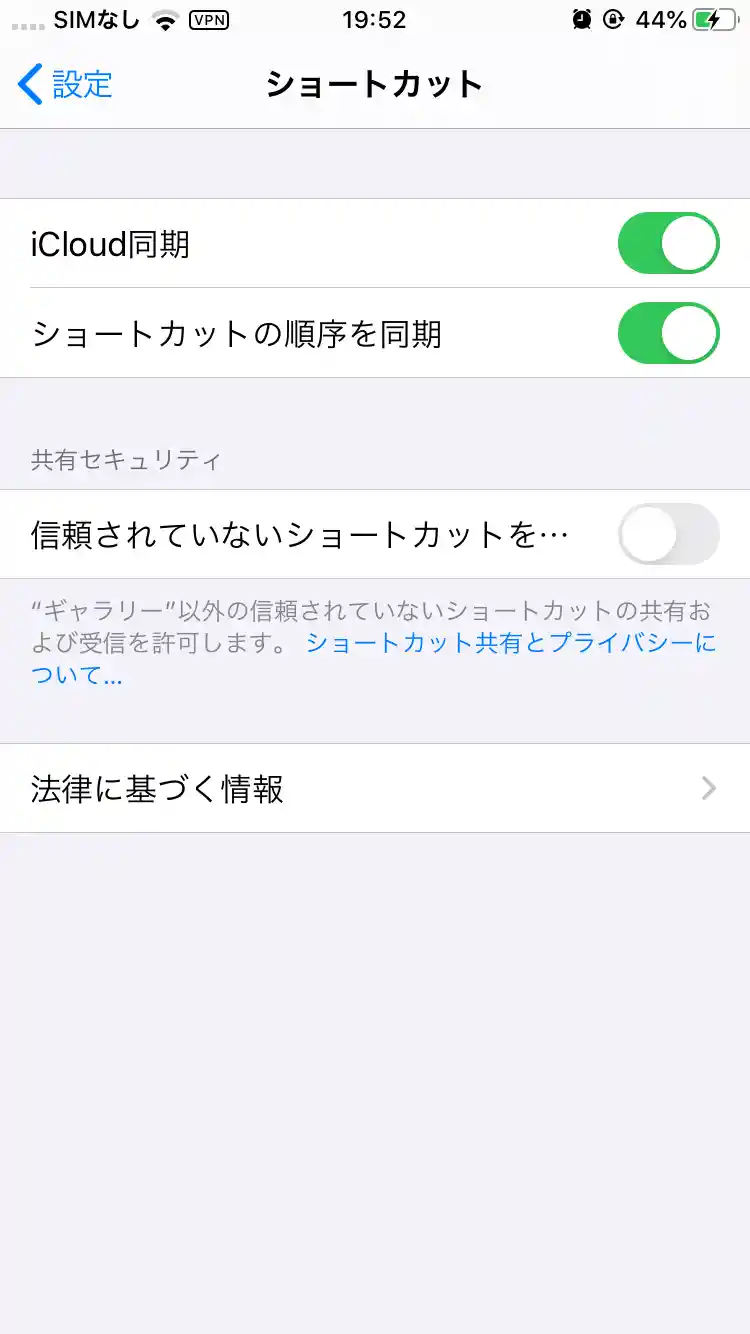
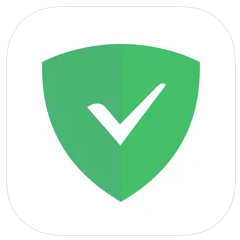
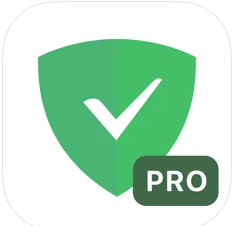
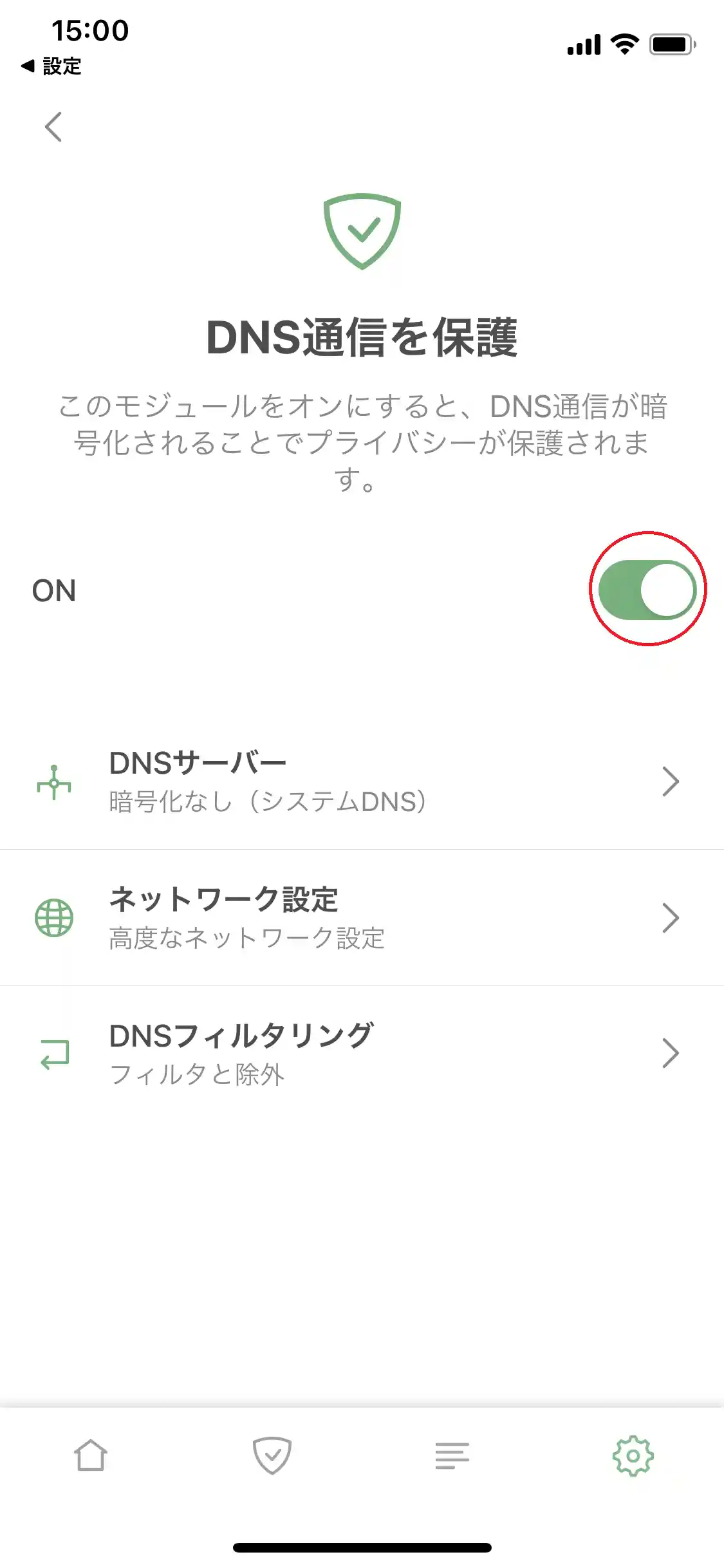
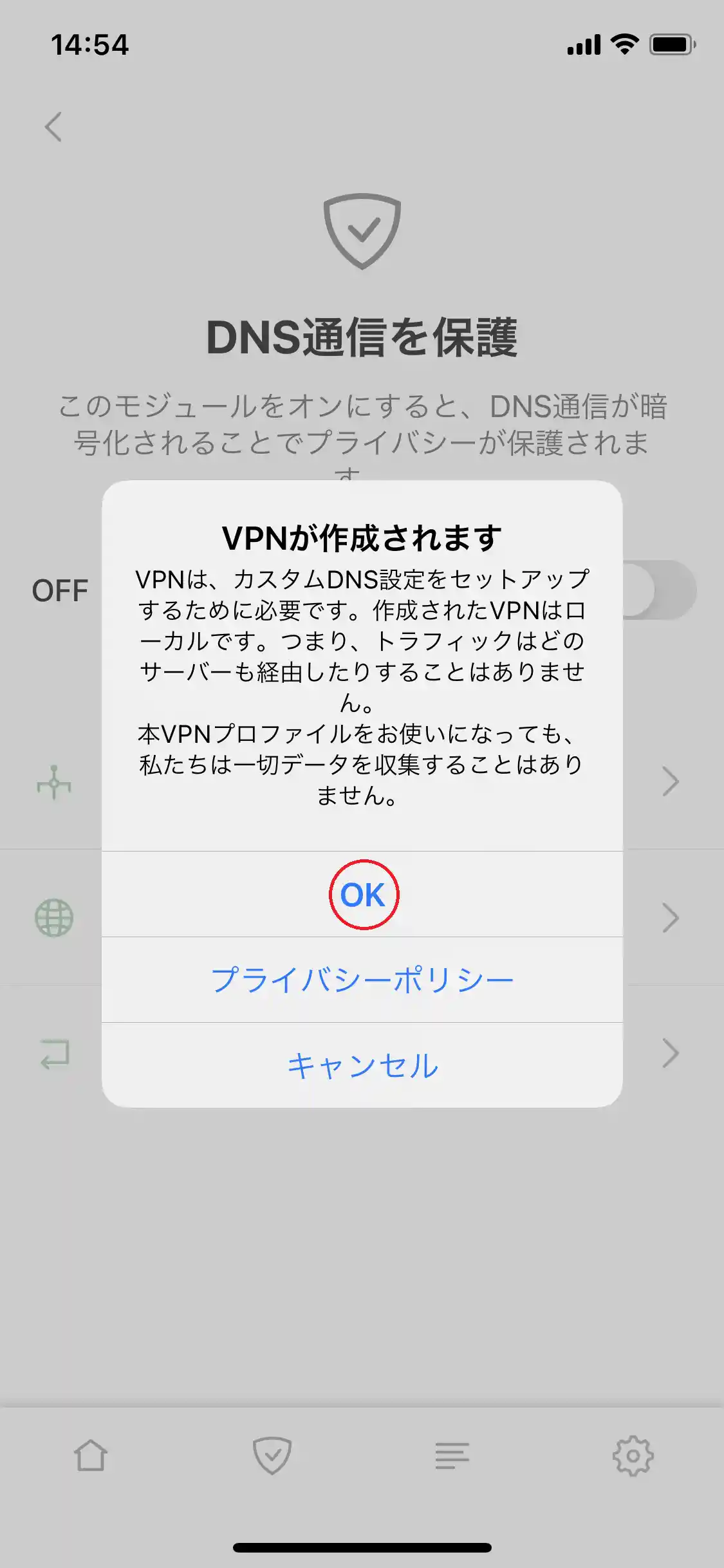
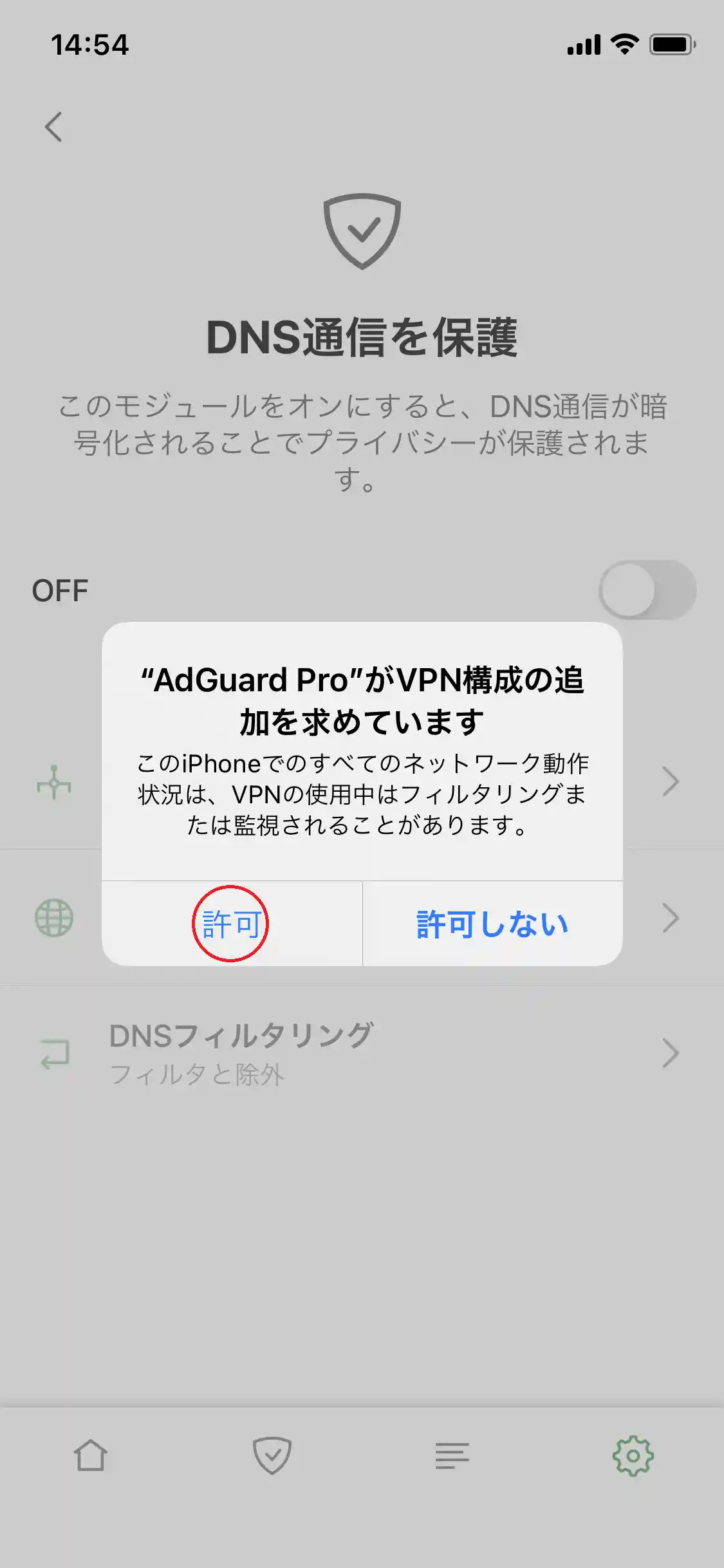
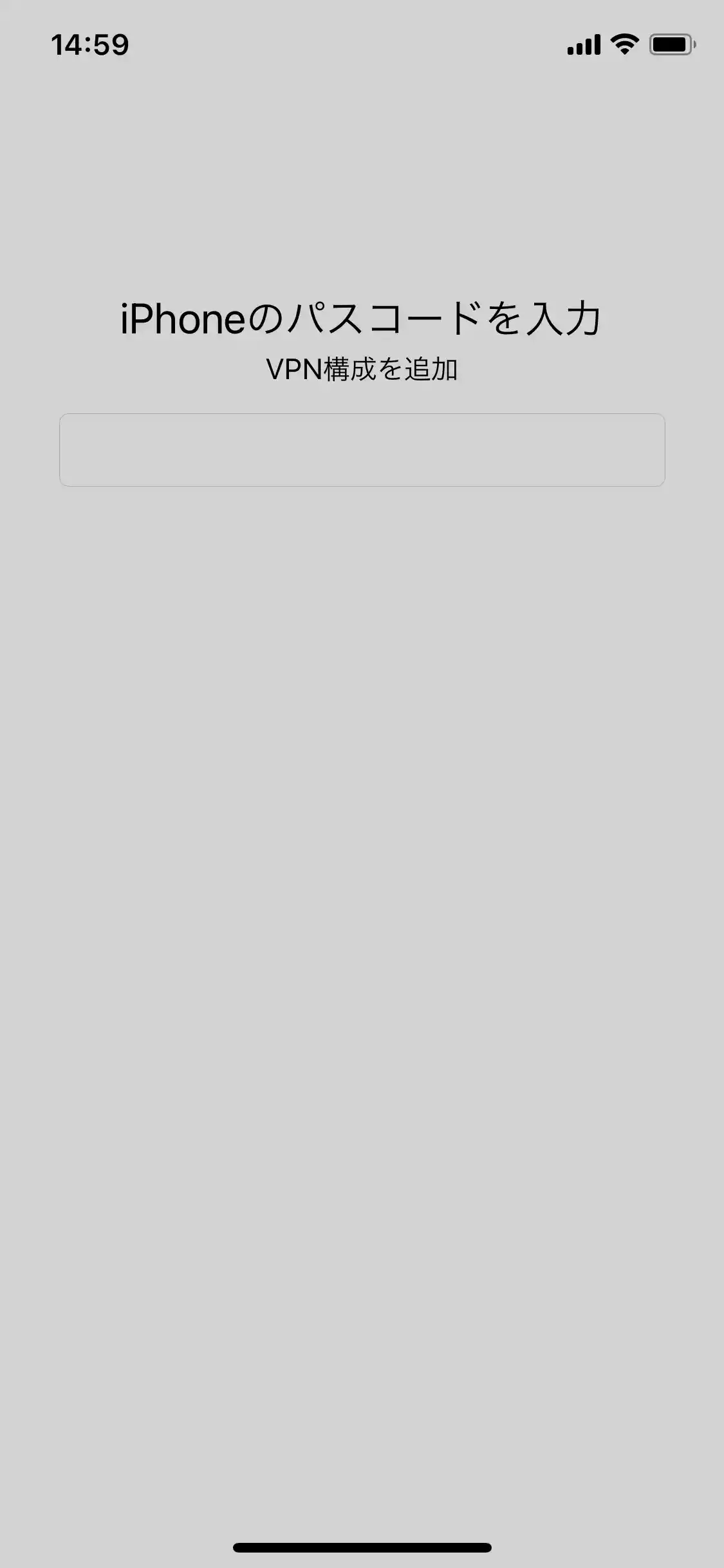
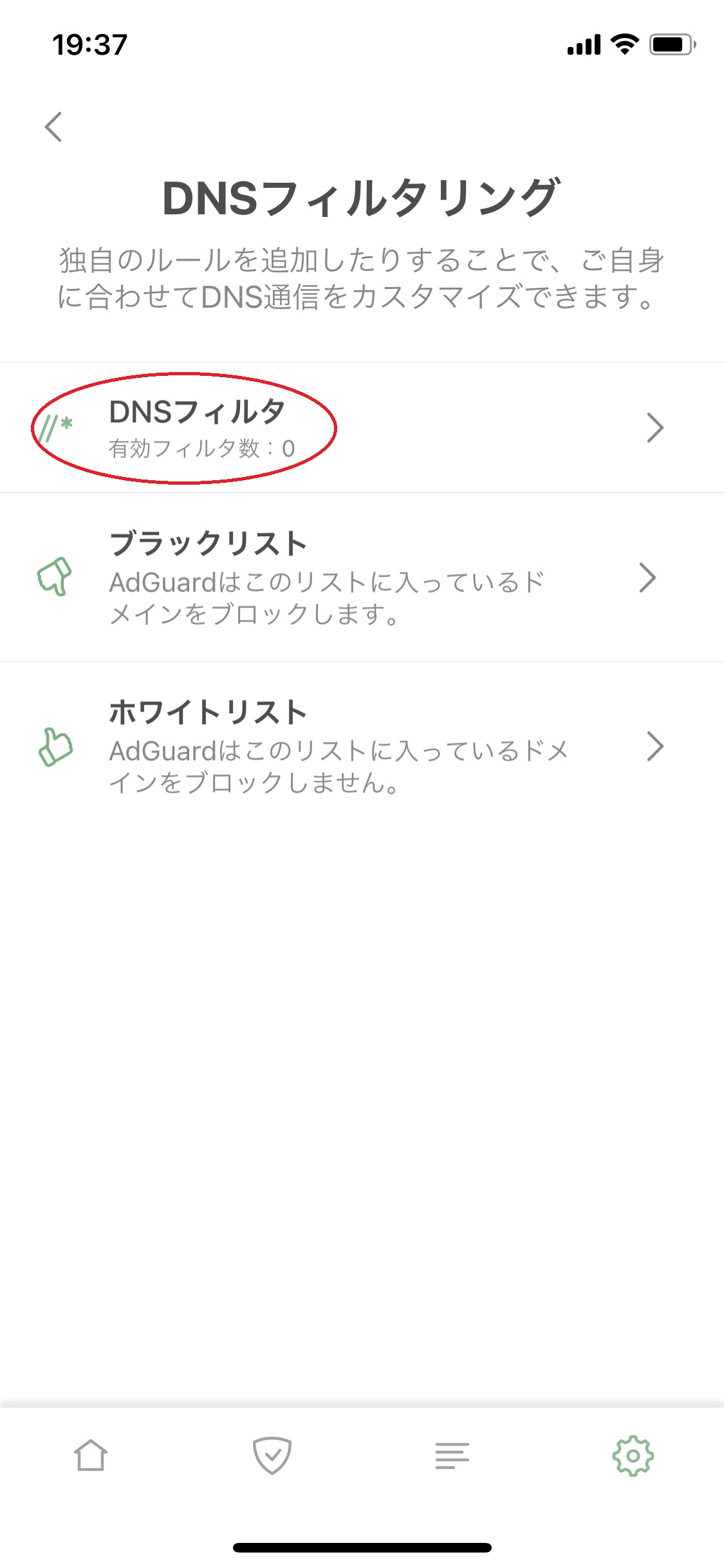
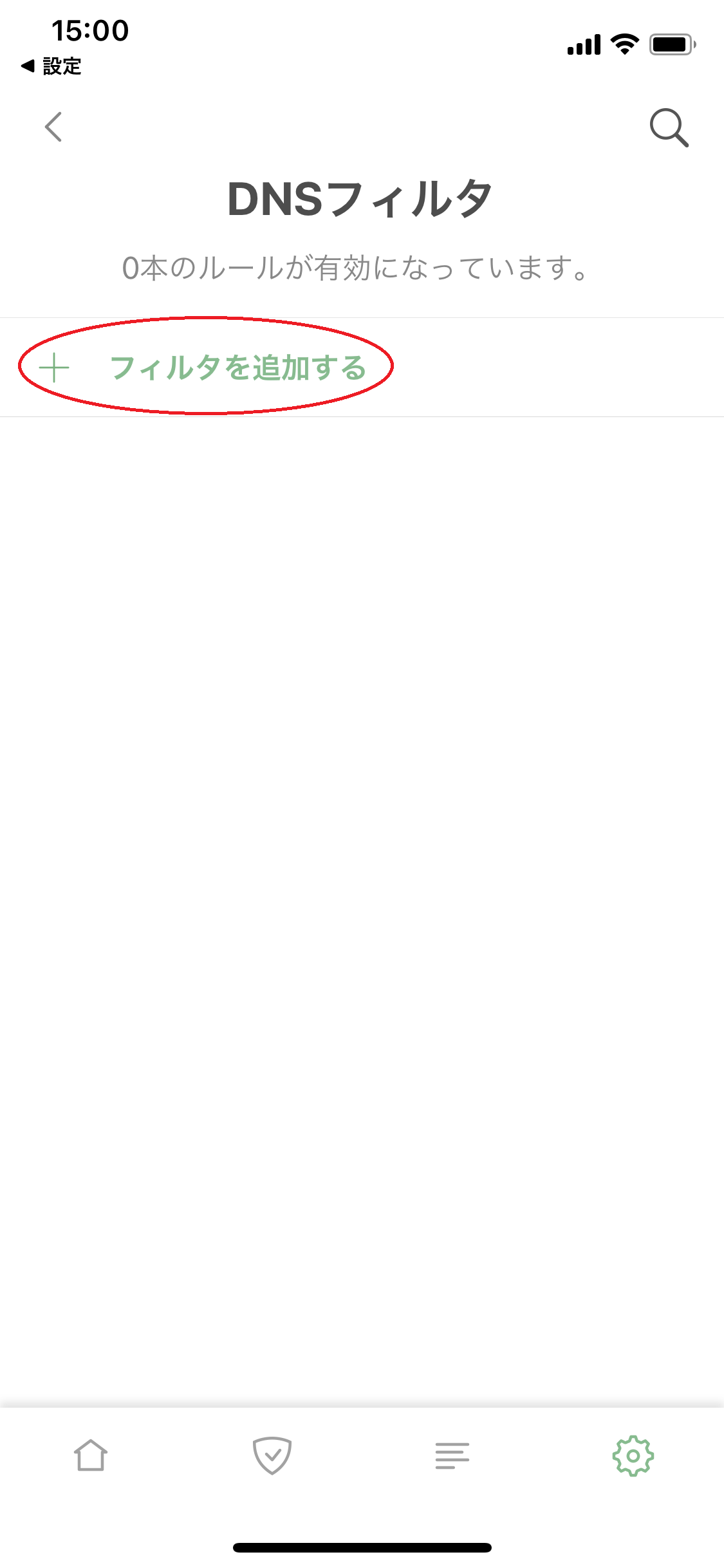
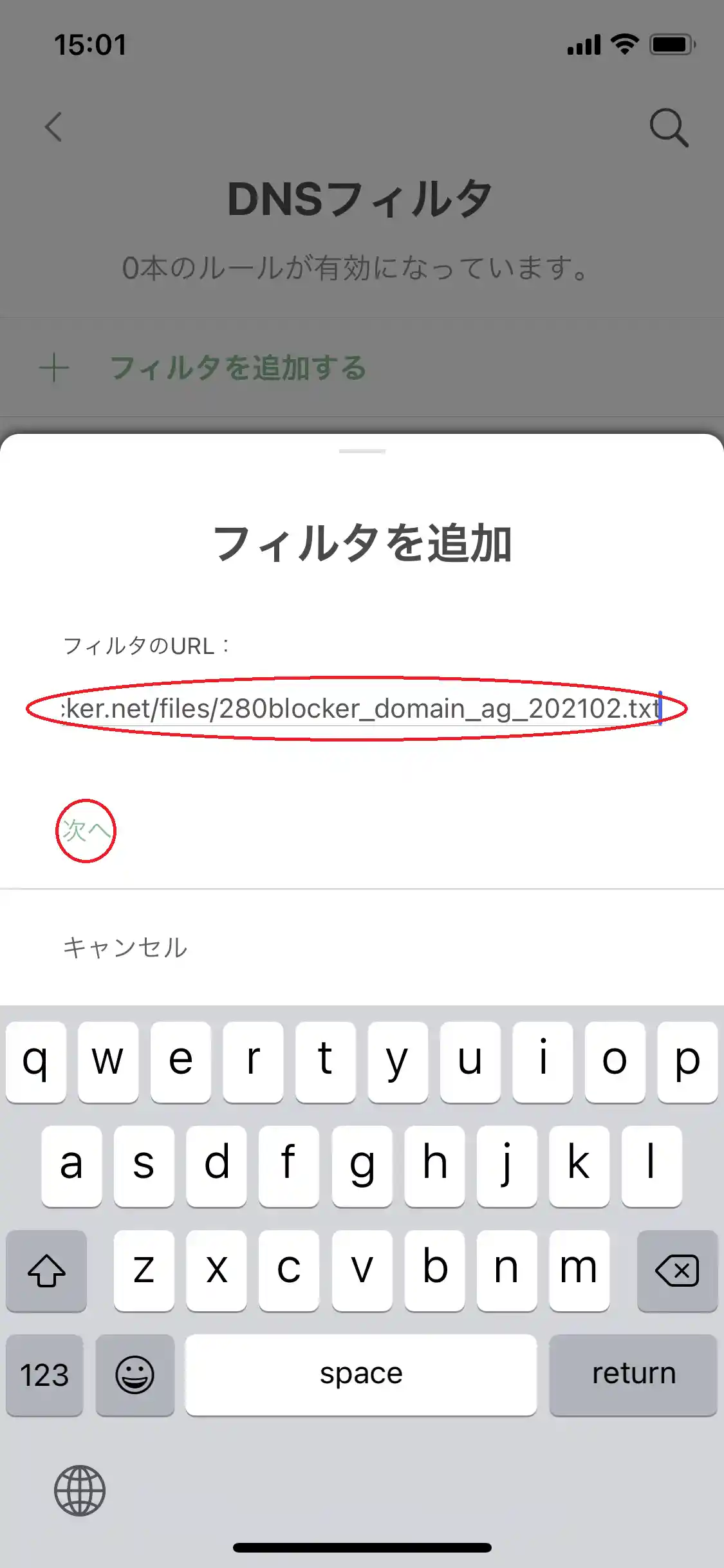
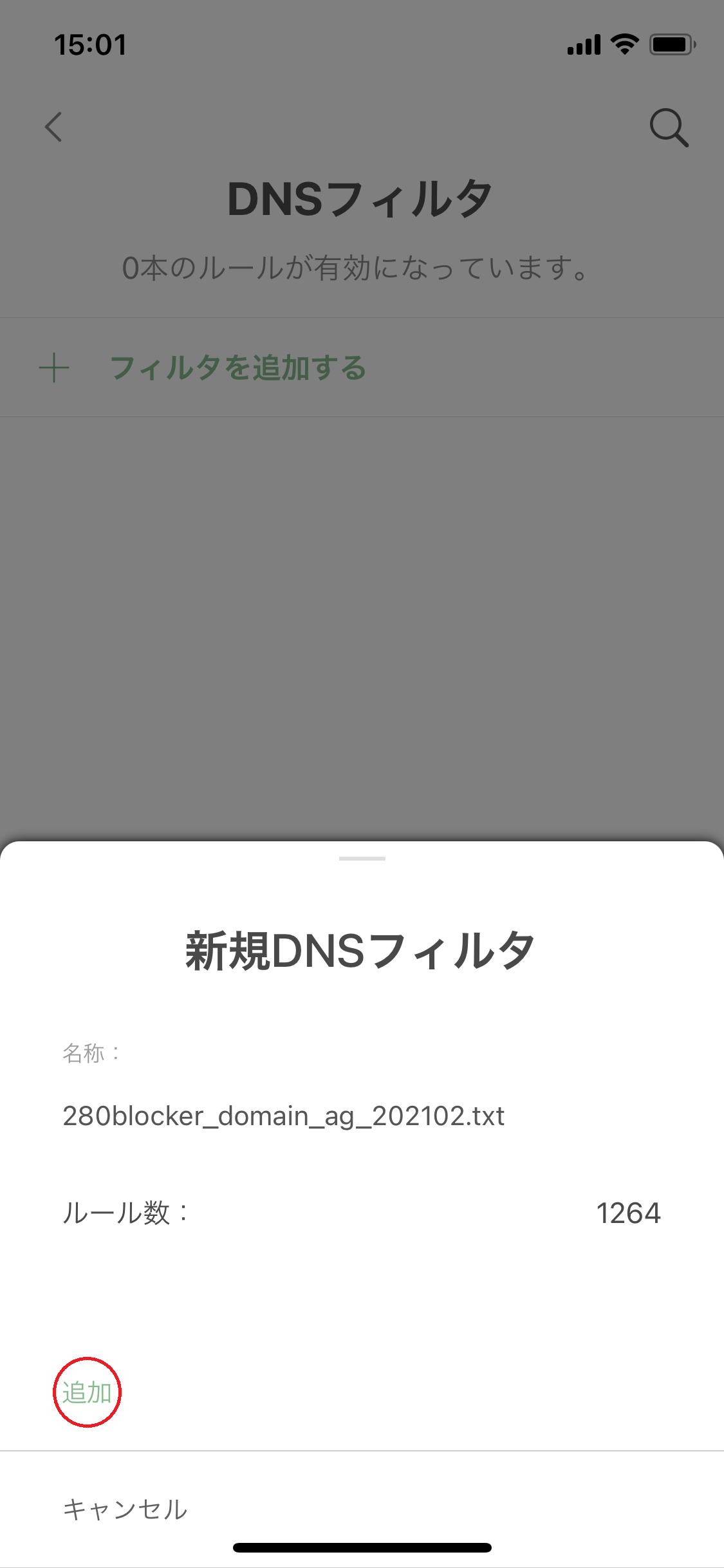
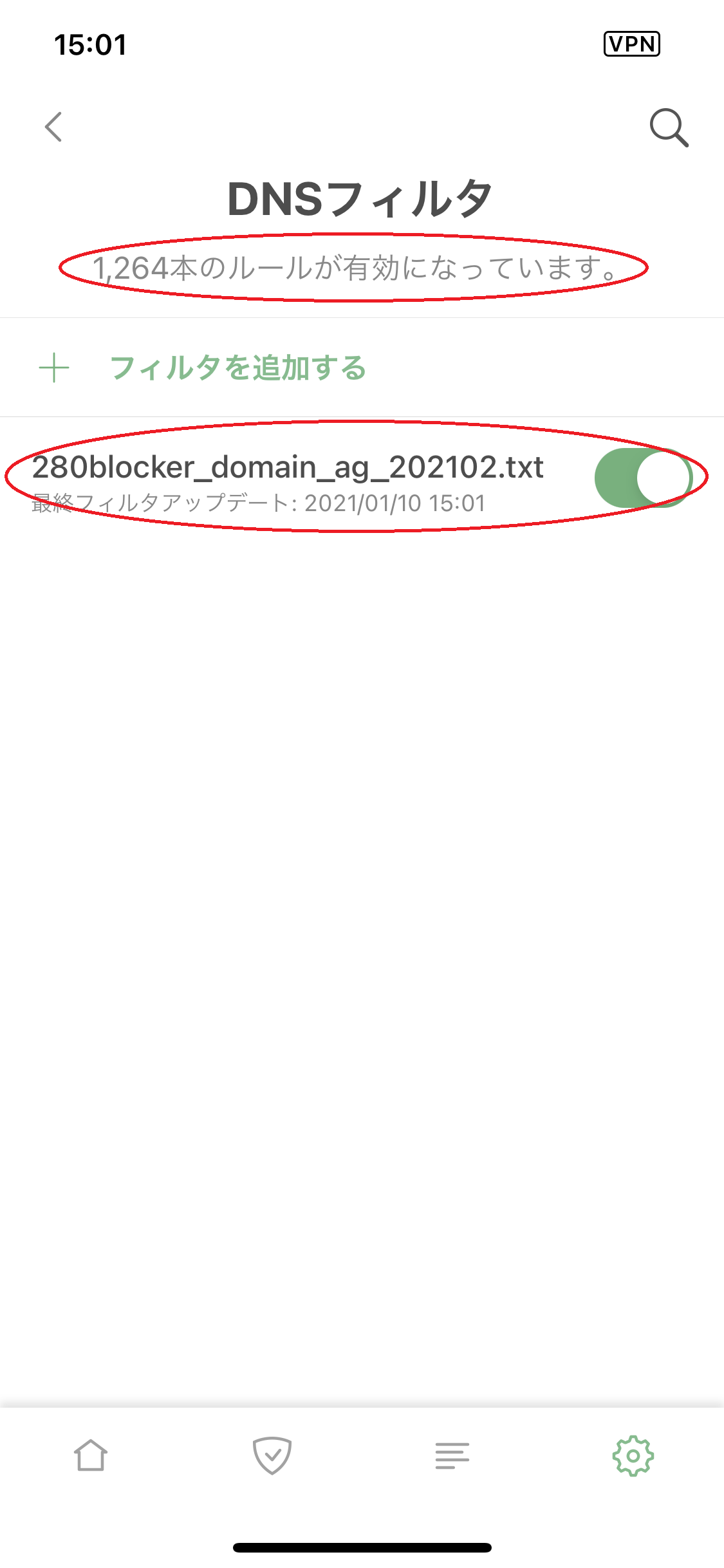

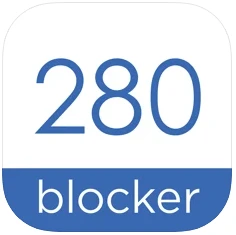
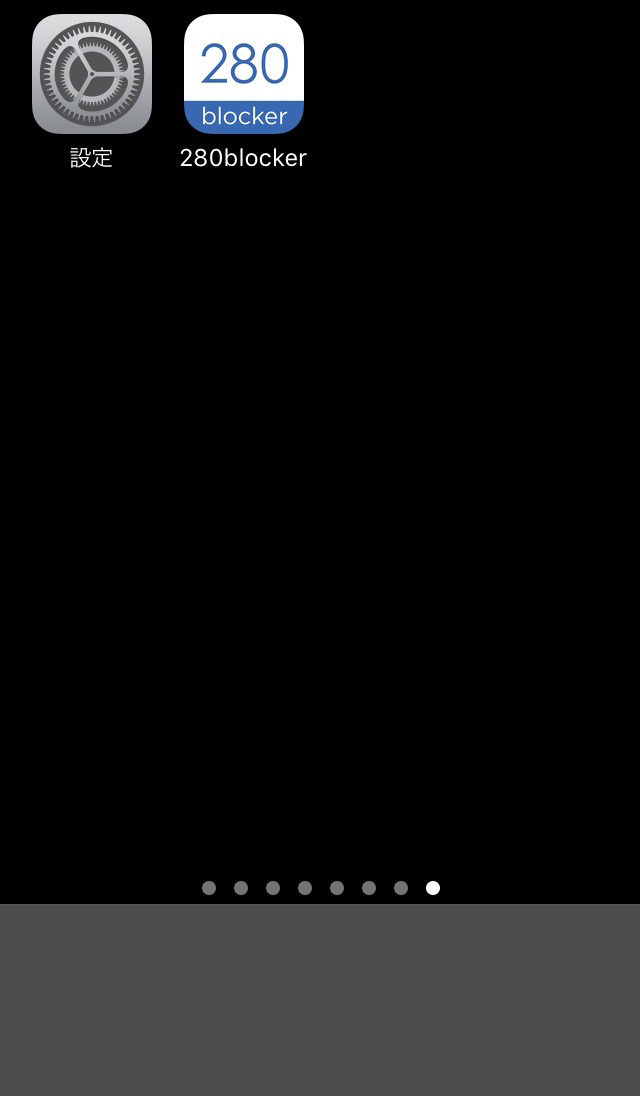
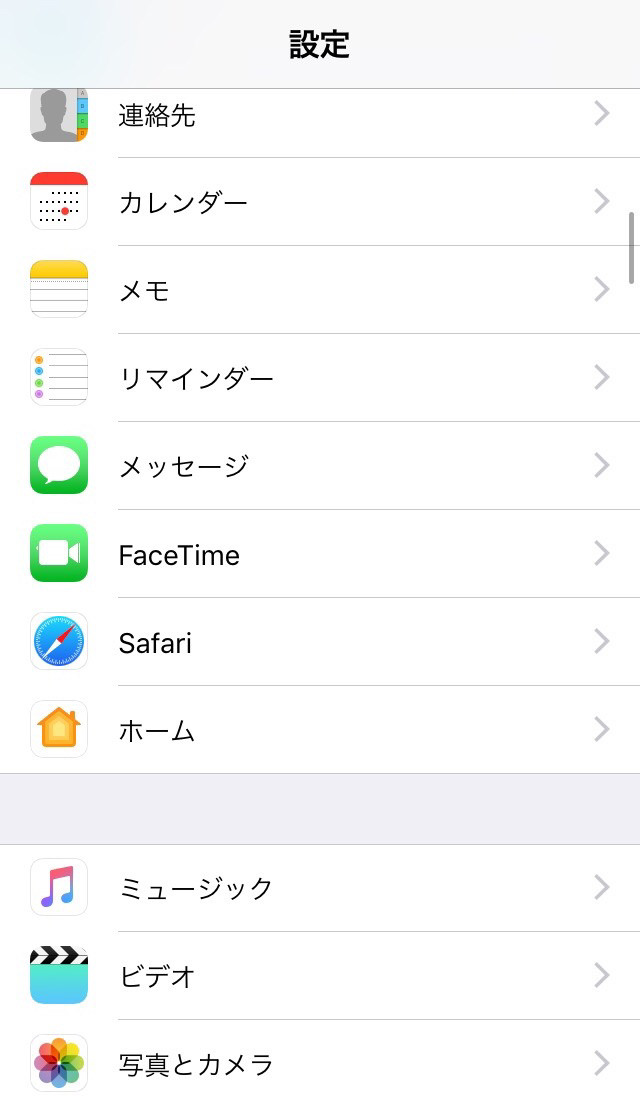
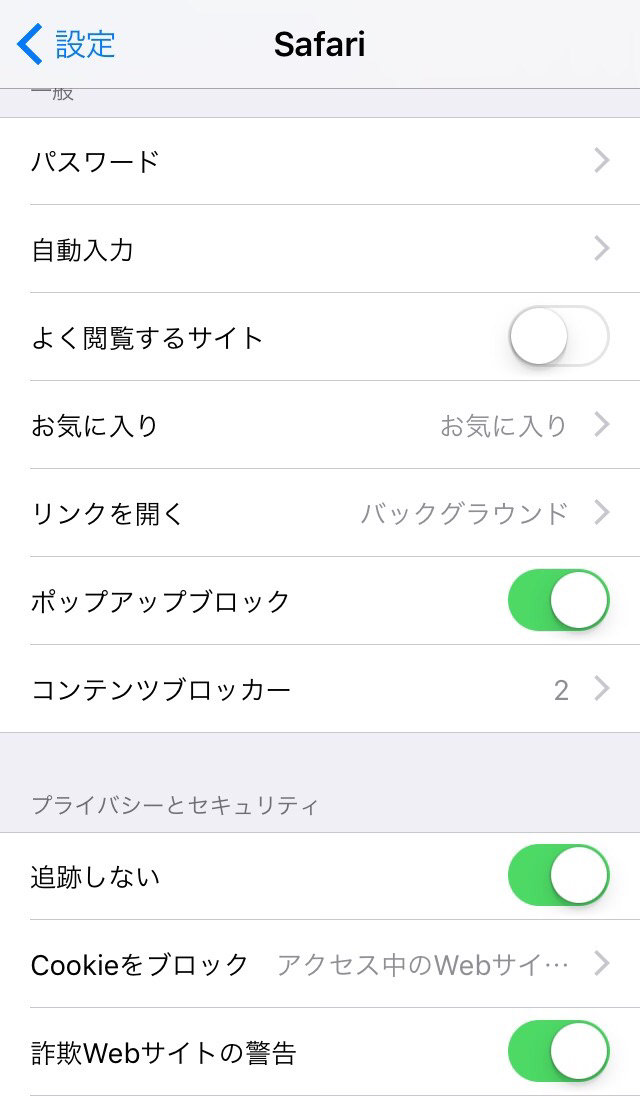
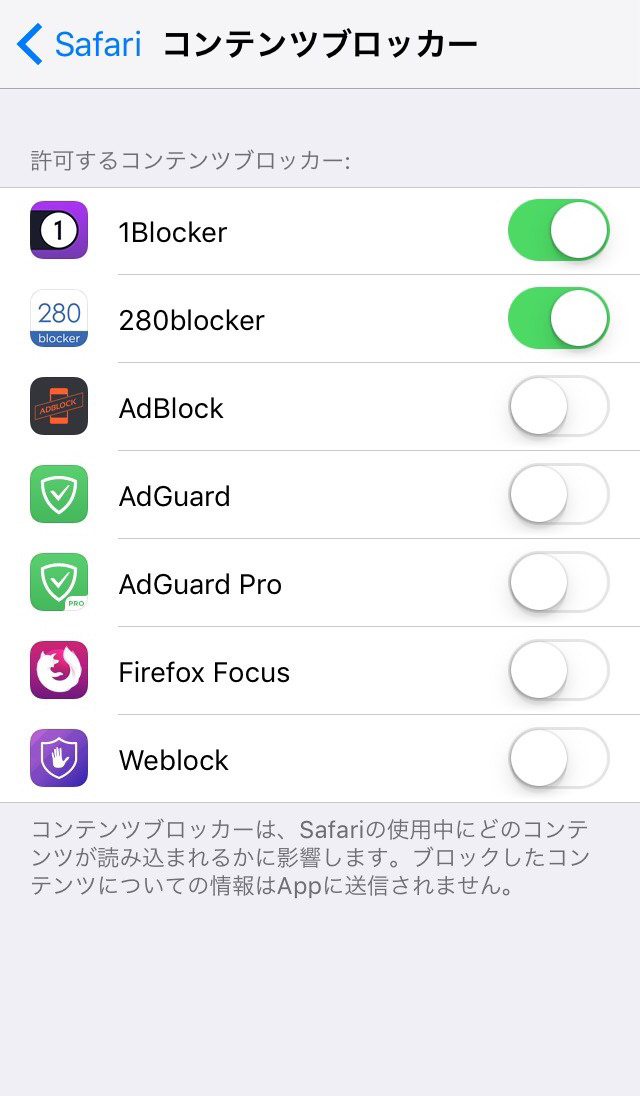
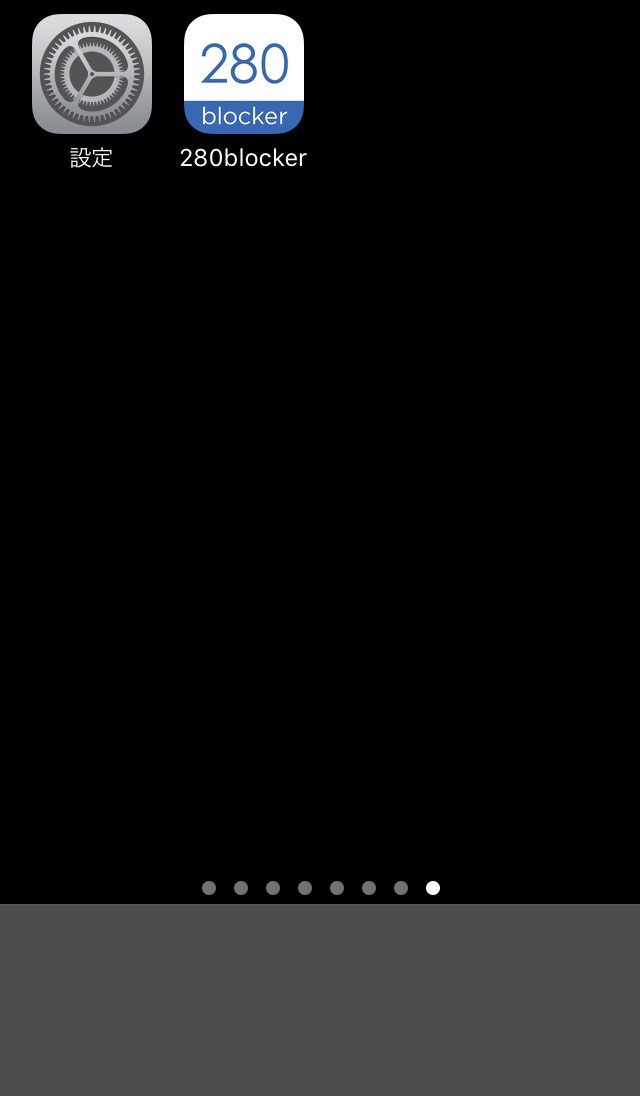
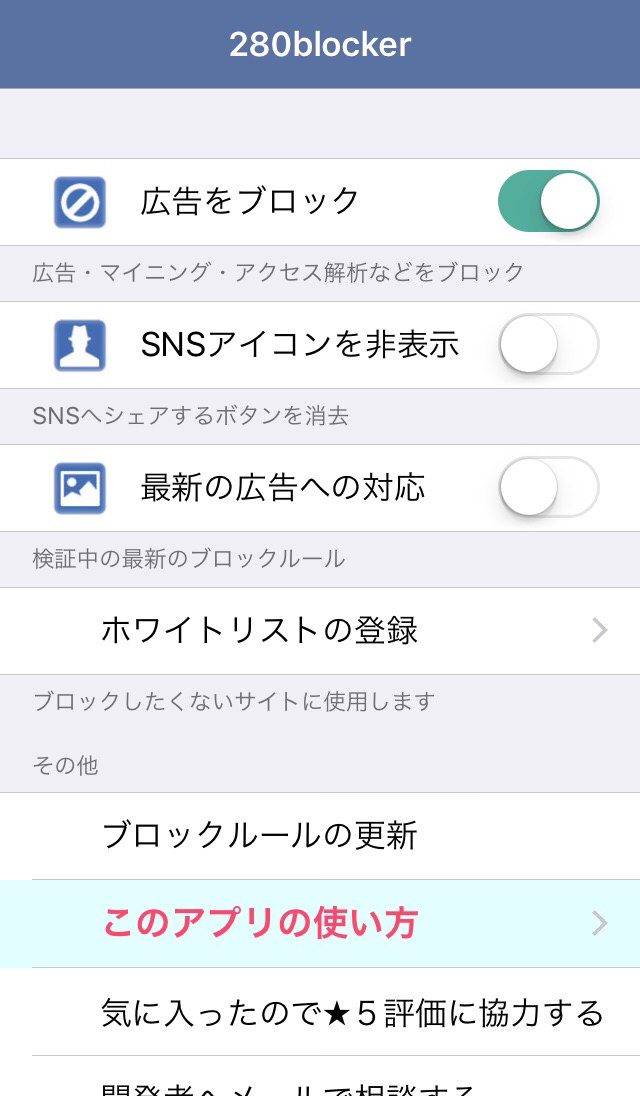
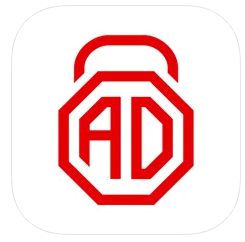
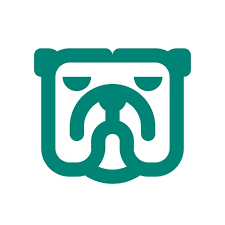
adguard:1,600円→1,500円にしたよ -- 2024-01-14 (日) 06:29:29