ジョイパッドの使用について 
現在X-Input方式のジョイパッドに正式対応しています。
キーコンフィグ等は出来ません。
各ボタンの役割はシステムメニュー(ESC)から各種設定の項目にあります。
デフォルトでは自動切換えモードになっていて操作をするとスキルパネルの形状が変化します。
ジョイパッドモードでもキーボードの割り当ては変わらないのでスキルパネルが変化するだけとお考え下さい。
チャット時にスキルを誤爆してしまう場合はキーボード設定の戦闘のスキルショートカットキーの設定でWindowsキーを押すとNoneにすることができます。
- 操作方法

注意:ゲーム内の説明で「戻る、ミニマップ表示、スキルセット変更」が間違っています。
正しくは下記リストです。※1.補助装備とは短剣や拳銃などでの攻撃もしくは盾のガード(ブロック)動作です。動作 ボタン 動作 ボタン スキル使用 L1+ABXY スキル使用 R1+ABXY L2+ABXY R2+ABXY (L1+R1)+ABXY スキルセット変更 L2+R2 主武器攻撃 X 補助装備使用 ※1 Y ジャンプ A ターゲット操作(話す) B クエストワープ SELECT キャンセル(閉じる) START マップ L1+SELECT クエストアイテム L2+START 武器チェンジ 左スティックボタン ターゲット固定 右スティックボタン UIモード ※2 R1+START 休憩モード R1+R2 コンパニオン騎乗 (L1+L2)+↑ コンパニオン餌 (L1+L2)+← コンパニオン下馬 (L1+L2)+↓ コンパニオン撫でる (L1+L2)+→
※2.UIモードはマウスカーソルをジョイスティックで操作するモードです。
この状態でYボタンを押すとカーソルの動きが速くなります。
メモ
間違っていたら修正してください。
古いジョイパッドを使う 
- DirectInput方式の古いジョイパッドを使いたい場合はX-Inputに変換する必要があります。
使用するツールはXBOX360コントローラーエミュレーターで下記よりダウンロードしてください。
XBOX 360 contoroller Emulator(https://www.x360ce.com/ )
)
- 使い方
リンク先のホームページメニューにある「Download • for 32-bit games」をクリックしてダウンロードする。
適当なフォルダに解凍して x360ce.exe を起動します
x360ce.iniとxinput1_3.dllがないといわれるので2回yesを押しファイルを作成します。
コントローラーの設定ファイルをどこで探すか問われますがそのままNextを押します。
お使いのジョイパッドに対応したファイルがあれば自動で設定が適応されます。
(なければデフォルトが設定されます。)
選択したらFinishを押すと設定画面が出ます。
画面のボタンの配置と実際のボタンがあっていればそのままに
なっていなければ変更して右下のSaveを押すと保存されます。
出来上がったXInput1_3.dllとx360ce.iniをClient_tos.exeのあるフォルダにコピーします。
(通常は C:\Nexon\TreeofSaviorJP\release)
クライアントを起動してジョイパッドが動けば成功です。
ボタンの配置を強制変更する 
ボタンの配置が合わないとかボタンの組み合わせが押しにくいなどの理由によりボタンの配置を変更したい人向け。
(設定ファイルを変更するので非推奨です、自己責任でお願いします。)
- (Steam版の場合)インストール先のドライブ -> インストール先のフォルダ -> steamapps -> common -> Tree of Savior (Japanese Ver.) -> release
- hotkey_joystick.xmlのバックアップをとっておく
- hotkey_joystick.xmlを文字コードを変更せずに保存できるテキストエディターで編集します。
(サクラエディタ推奨) - 注意点
他の動作と被らないように設定してください。
ターゲットに対して行う動作をABXYに設定するとターゲットが外れた時に誤爆するのでABXYへの割り当ては避けましょう。 - ボタン配置
このようなボタン配置になると思われます。
(Windowsのジョイパッドの配置ではなくX-Inputを経由して認識するボタンの番号です。) もし動作が違うという方はX360ceの方で画像と同じ配置になるように設定するとゲーム内の表記とボタンの位置が合うと思います。
またボタンの配置を変えたい方はこの番号を参考にして設定ファイルのボタン番号を変えるといいでしょう。
- 例:ワープクエストを誤発しないように複数ボタンにする
HotKey ID="WarpQuest" の行を探し
Key="JOY_BTN_9" PressedKey="None"となっている個所を
Key="JOY_BTN_9" PressedKey="JOY_BTN_8"に変更すると
R2ボタン(ボタン8)を押しながらSELECT(ボタン9)を押さないとクエストワープが発生しなくなります。
- 困る人が多そうな操作と対象の設定項目名の関係
メイン武器攻撃:NormalAttack(初期:JOY_BTN_4)
補助武器攻撃:LHand(初期:JOY_BTN_1)
ジャンプ:Jump(初期:JOY_BTN_3)
選択:Select(初期:JOY_BTN_2)
地図:Map(初期:JOY_BTN_11)
クエストアイテムを使用:QuestItemUse(初期:JOY_BTN_7, press JOY_BTN_10)
メニューを開く/ウィンドウを閉じる:Escape(初期:JOY_BTN_10)
クエストの報告ワープ:WarpQuest(JOY_BTN_9)
- 変更済み設定ファイル
変更点項目 変更前 変更後 マップ L1+SELECT L2+START クエストアイテム L2+START L1+START クエストワープ SELECT R2+SELECT
XBOX360非公式ドライバーを使う 
この情報は古いです。
このドライバーを使う場合「古いジョイパッドを使う」を参考に設定するか非公式ドライバー側でボタン配置が同じになるよう設定する方が楽です。
また情報が古いためこの番号通りに設定するとゲーム内と合致しないかもしれません。
- 非公式ドライバをインストールして、ゲームコントローラーの設定画面を開きます。

- 設定画面から下記のようにボタン番号をカスタマイズします。

- 設定ファイルをダウンロードして、hotkey_joystick.xmlと名前を変えてTOSのインストールフォルダにおきます。
パスは「1234」
http://www1.axfc.net/u/3709428
- TOSを起動して、設定でパッド使用にして動作を確認します。

トグルとはパッドのXYABセット切り替え用のボタンのこと。
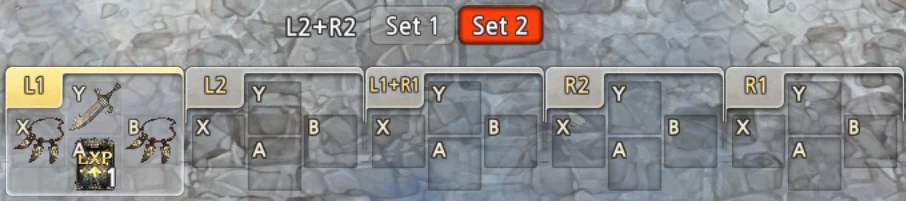
joy to keyを用いた設定法 
上記のようにデフォルトのままjoy to keyで設定しようとすると被ってしまいうまくいかない。
そこでxmlファイルの<Category>以下を全削除</Category>とし上書き保存すればjoy to keyでフル設定可能になります。十字キーと左スティックが移動で被り無駄な死にキーが増えることもなくなります。
TOS内のUI設定はキーボードが良いようです。
joy to keyのボタン割り当ての変更機能を使えばさらに操作性が向上すると思います。
PS4 ワイヤレスコントローラー(DUALSHOCK4) を使う場合 
PCとの接続はUSBとbluetoothの二種類がありますが、どちらでも問題なく使えます。
コントローラー側のUSB接続部分がぐらついて、接触不良でデバイスの接続・切断メッセージがうるさい場合はbluetoothをおすすめします。
特別にドライバーを用意する必要はありませんが、XBOX360コントローラーと比べるとボタン番号が結構違うので、自分で設定ファイルを書き換える場合は注意が必要です。
上記の設定を書かれた方のファイルを流用して、ほぼ同じになるようにキーアサインを書き換えた設定ファイルをあげておきます。
パスは「5678」
http://www1.axfc.net/u/3717181
しいたけボタンの代わりは、タッチパッドのボタン部分に割り振ってあります。
DUALSHOCK4がゲーム内のみ正常に認識されない場合 
DUALSHOCK4を使用していると、Steam上では正常動作するにもかかわらず、ゲーム内では動作しない場合がある。
これは本作を起動時に、読み込まれた設定がキーボード+マウス用の設定となっているため、Steamがコントローラーの使用を想定していないのが原因。
そのため、Steam側の設定を調整することにより、コントローラーの使用をSteamに記録させることが可能となる。
コントローラーを認識させる手順 
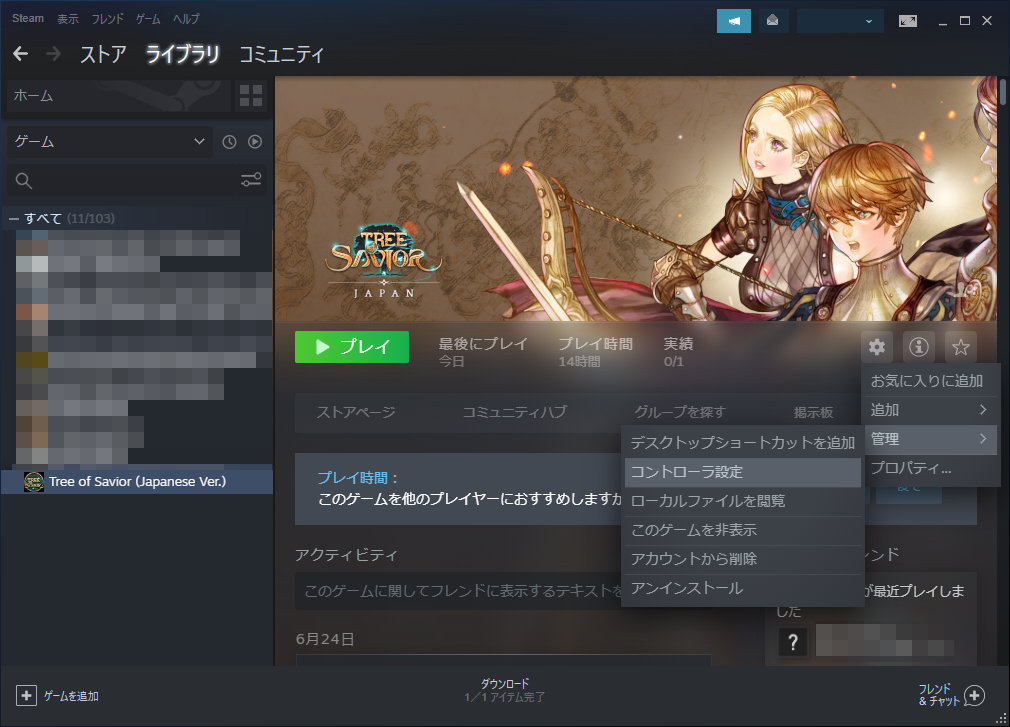
Steamを起動し、ライブラリ→Tree of Savior→管理→コントローラ設定を開く

Steam中央下部にある設定を閲覧をクリックする
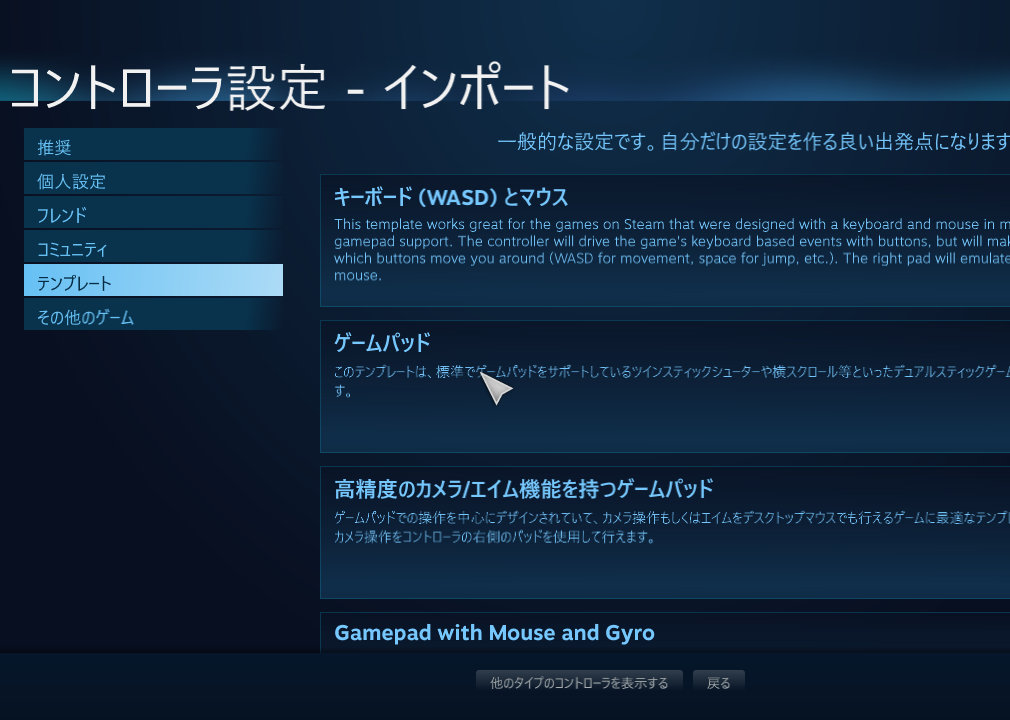
ゲームパッドと言う名前の設定をクリックする

Steam中央下部にある設定を適用をクリックし、決定を押して画面を閉じる
コントローラーが反応しない問題の解決例 
公式のガイド を参照
を参照

 新規
新規 編集
編集 添付
添付 一覧
一覧 最終更新
最終更新 差分
差分 バックアップ
バックアップ 凍結
凍結 複製
複製 名前変更
名前変更 ヘルプ
ヘルプ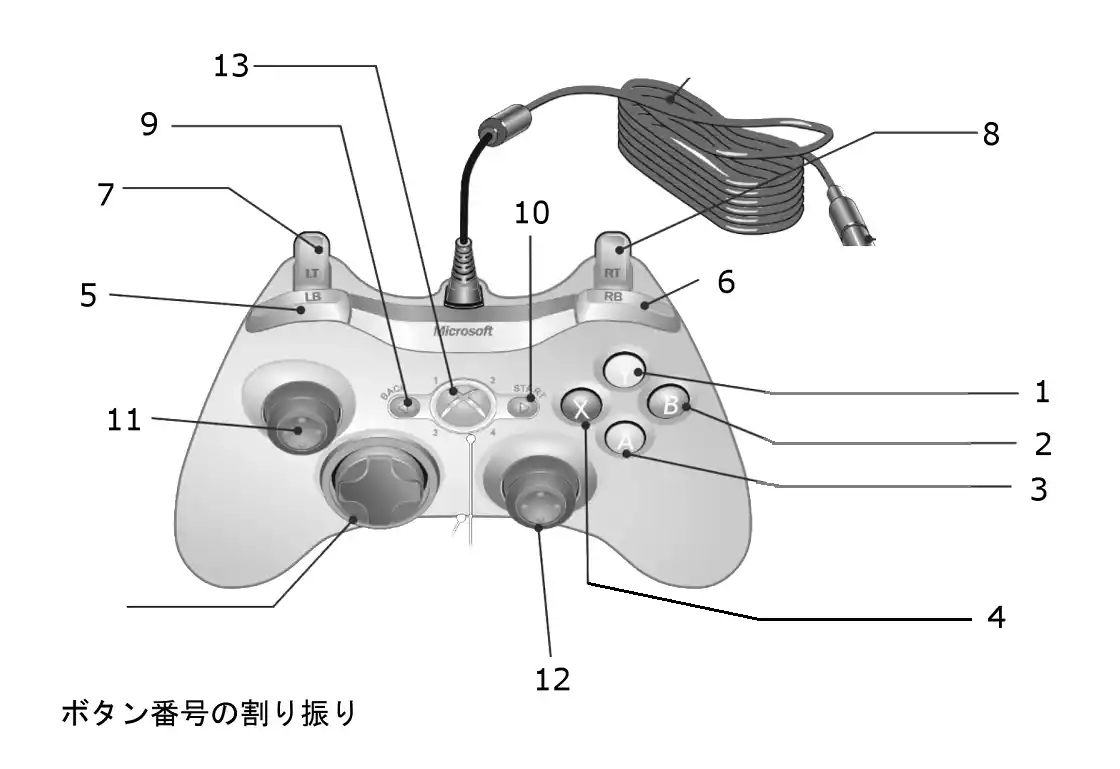
ためした事
・スチーム⇒設定⇒コントローラー⇒PS5の入力を有効にする⇒スチームで有効
・ライブラリ⇒TOS⇒コントローラーレイアウト⇒レイアウト設定⇒ライブラリ⇒設定⇒コントローラ⇒スチーム入力を有効にする
とりあえずここまで設定してみましたがゲーム内ではうんともすんとも・・・
設定に間違っているところがあれば指摘オナシャス -- 2023-06-11 (日) 15:40:40