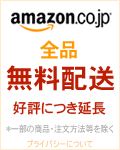カレンダーアプリは、日々のイベントや予定を書き込みます。イベントのアラートを受け取ることも可能です。
カレンダー 

- カレンダー機能を提供します。
アラート(通知) 
- 予定の直前に、アラートを受け取ることが可能です。
- 予定を追加する際に、「通知」項目で何分前に受け取るかを指定できます。
- 通知音は、
 [設定]→[サウンド]→[カレンダー]の「通知音」でオン/オフを切り替えできます。
[設定]→[サウンド]→[カレンダー]の「通知音」でオン/オフを切り替えできます。
- 24時間以内に迫った予定は、通知センターに表示されるようになります。
CalDAV形式 
- iPhone OS 3.0からCalDAV形式の同期をサポートしました。
- GoogleCalendarなどが対応しています。設定方法はこちら
iCal形式 
- iCal形式の参照(照会カレンダー)が可能です。
- Appleが公開しているデータ
 (祝日など)や、livedoorの天気情報
(祝日など)や、livedoorの天気情報 (webcal方式)などをsafariで開くことで、直接設定することができます。
(webcal方式)などをsafariで開くことで、直接設定することができます。
これらは頻繁に更新されるデータではないので、データの取得方法は手動更新がおすすめです。
カレンダー関係のTIPS 
ホーム画面のアイコン 

- ホーム画面のアイコンは、よく見ると気づきますが今日の日付を表示しています。
カレンダーを月曜始まりにする方法 
コチラを参照のこと。
祝日を表示させたい 
SafariでAppleサイトにあるJapanese Holiday Calendar をダウンロードしてください。
をダウンロードしてください。
照会カレンダーとして登録され祝日イベントが登録されます。
カレンダーの表示切り替え 
複数のカレンダーを設定しているときは、左上のボタンから表示切り替えができます。
また編集ボタンから、○の色を変更できます。
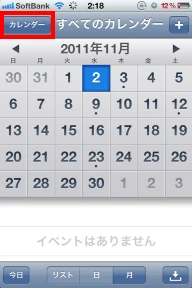
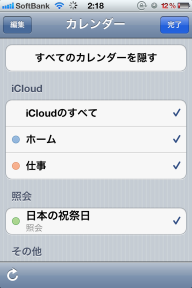
デフォルトの予定登録カレンダーを変える 
 [設定]→[メール/連絡先/カレンダー]-[デフォルトカレンダー] で変更できます。
[設定]→[メール/連絡先/カレンダー]-[デフォルトカレンダー] で変更できます。
連携データの期間を変更する 
- iCloudでの設定
- 連携データは、[設定]→[メール/連絡先/カレンダー]→[カレンダー]→[同期]で、過去どれくらいまでの期間のデータを連携するかを変更できます。
- 期間は、下記から選ぶことができます。
- 過去2週間のイベント
- 過去1ヶ月のイベント
- 過去3ヶ月のイベント
- 過去6ヶ月のイベント
- すべてのイベント
- 過去の全てのデータを同期して残しておくには「すべてのイベント」を選択します。
- この機能を使うためには、[設定]→[iCloud]→[カレンダー]をオンにして、iPhone←→iCloudでのカレンダーの無線同期(Over The Air)を行なうようにしておく必要があります。そうしておかないと、上記の[同期]選択肢が設定画面に現れません。
- ※他のサービスでの事例報告の掲載協力を求めています。
他のカレンダーとの連携 
iCloud 

- Appleのクラウドサービスで、カレンダー機能も持ち合わせます。
- iPhone使用者は無料で使用可能で、ストレージ5GBの他、メールや連絡帳などの機能を持ちます。
- ブラウザからもアクセスできます
 。
。
GoogleCalendar 
 [設定]メニューから、[メール/連絡先/カレンダ]-[アカウントを追加...]-[その他]でgmailを登録すると、カレンダーも同期可能にできます。
[設定]メニューから、[メール/連絡先/カレンダ]-[アカウントを追加...]-[その他]でgmailを登録すると、カレンダーも同期可能にできます。
- Exchangeを使ったGmail登録方法でも、カレンダーの同期ができます。
- CalDAVを使った方法もあります。設定方法は次のとおりです。
- [設定]メニューから、[メール/連絡先/カレンダ]-[アカウントを追加...]-[その他]と進みます。
- カレンダーの[CalDAVアカウントを追加]を選びます。
- 「サーバ」にはhttps://www.google.com/calendar/dav/*****@gmail.com/user
 ※*****にはgoogleアカウント名(sample@gmail.comならば、sample)を入力します。
※*****にはgoogleアカウント名(sample@gmail.comならば、sample)を入力します。 - 「ユーザ名」にはGoogleアカウントのIDをセット
- 「パスワード」にはGoogleアカウントのPASSWORDをセット
- 「説明」にはカレンダーの内容についてのメモができます
- 「次へ」を押すと認証が行われ、登録が完了します。
- これで標準のカレンダーアプリでGoogleカレンダーの情報が同期されます。
- Googleで複数のカレンダーを使用している場合は、Safariからhttps://www.google.com/calendar/iphoneselect
 にアクセスして、同期したいカレンダーにチェックを入れて登録します。
にアクセスして、同期したいカレンダーにチェックを入れて登録します。 - 上記の通り設定したものの同期できず対処したところ同期できたケースを報告します。
「メール/連絡先/カレンダー」→「Google」→「詳細設定」にある「アカウントURL」を見ると、「サーバ」に設定したはずの文字列の最後の部分の"*****@gmail.com/user"が抜けてしまっているので、これを追加し直したところ正常に同期することが確認できました。
(追記)このGoogleカレンダーとの同期設定をすると、iPhoneから予定を登録するとき「通知」がデフォルトでオフになってしまうようですが、Googleカレンダーとの同期が終了すると10分前の通知が自動的に設定されます。
Microsoft Entourage 
- Macの場合、Microsoft Entourageとの連携が可能です。
Outlook 
- Windowsの場合、Microsoft Outlook 2003またはMicrosoft Outlook 2007とのカレンダー連携が可能です。

 新規
新規 編集
編集 添付
添付 一覧
一覧 最終更新
最終更新 差分
差分 バックアップ
バックアップ 凍結
凍結 複製
複製 名前変更
名前変更 ヘルプ
ヘルプ