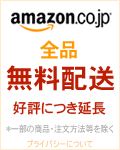画面写真(スクリーンショット)、写メール、着メロなどについてまとめています。
スクリーンショットの撮り方 
- 「ホーム」ボタンと「スリープ/スリープ解除」ボタンを同時に押して放す。画面が一瞬白く光ると同時にカメラ撮影時と同様のシャッター音が鳴り、スクリーンショットが撮れた事がわかる。
うまくできない場合は「ホーム」ボタンを押したままにしながら「スリープ/スリープ解除」ボタンを押すか、あるいはその逆でやってみる(順番はどっちでもOK。やりやすい方で)。いずれにしても、2つのボタンを押すタイミングがあまりにも開きすぎると失敗しがち。 - 撮れたものは写真アルバムの「カメラロール」内にPNG形式で保存されている。
- メールで送りたい場合は、「写真」アプリで写真を表示させて
 アイコンをタップ。「メール」アプリから添付はできません。
アイコンをタップ。「メール」アプリから添付はできません。 - メールに添付した場合はJPEG形式に変換され、photo.jpgとリネームされて送信されます。
写メール 
![]() わかり易くするためにこう書いてますが、Appleでは「写メール」という用語は使ってない筈です。
わかり易くするためにこう書いてますが、Appleでは「写メール」という用語は使ってない筈です。
※「写メール」(携帯電話の写真付きメール)は、ソフトバンクモバイルの(J-フォン時代に登録した)登録商標だそうです(商標登録第4632735号)。--Wikipediaより。
通常の方法 
- 表示中の写真を送る
- 「写真」アプリで任意の写真を表示し、画面左下の
 アイコンをタップ。「メールで送信」を選択し、写メールします(iPhone OS 3.0以降の場合「MMSで送信」も可能)。
アイコンをタップ。「メールで送信」を選択し、写メールします(iPhone OS 3.0以降の場合「MMSで送信」も可能)。 - この方法では、メール1通につき、写真は一枚しか貼り付けできません(これ、実際は考え方が逆で、選んだ一枚の写真を1人以上の誰かにシェアする、というのが本来の姿です)。
- 「写真」アプリで任意の写真を表示し、画面左下の
- 複数の写真を送る(iPhone OS 3.0以降)
- 写真選択時の共通操作
- 「写真」アプリで、カメラロールを開いてサムネイル表示にしておき、写真を選んでない状態で画面左下の
 アイコンをタップすると、複数写真選択モードとなり「共有」「コピー」「削除」の処理が可能になります。
アイコンをタップすると、複数写真選択モードとなり「共有」「コピー」「削除」の処理が可能になります。 - ここでサムネイルをタップすると、そのサムネイル右下に赤丸チェックマークが付き、「共有」ボタンは「共有(1)」というふうに選ばれた枚数が表示されます(他の2つのボタンも同時に「コピー(1)」「削除(1)」となります)。
- 「写真」アプリで、カメラロールを開いてサムネイル表示にしておき、写真を選んでない状態で画面左下の
- Eメール(i)・プロバイダメール向け(パソコン宛にはこちらをおすすめ)
- 1通のメールで一度に添付して送れる写真は5枚までです。
- 5枚までの写真を選んだら、「共有」ボタンをタップし、次に「メールで送信」を選択します。
※6枚以上を選ぶと、「共有」ボタンの文字がグレーになり使用できなくなります。 - 「メール」アプリが起動し、選んだ写真が貼り付けられた状態で、新規メッセージ作成画面になります。
- 後は通常のメール作成・送信の手順と同じです。宛先・件名・本文を入力して送信してください。
- 写真選択時の共通操作
- MMS向け(国内携帯宛にはこちらをおすすめ)
- 1通のMMSでは、一度に添付できる写真は2枚までです。
- 2枚までの写真を選んだら、「共有」ボタンをタップし、次に「MMSで送信」を選択します。
※3枚以上を選んだ場合、「共有」ボタンをタップしても「MMSで送信」は現れません。 - 「SMS/MMS」アプリが起動し、選んだ写真が貼り付けられた状態で、新規メッセージ作成画面になります。
- 後は通常のメッセージ作成・送信の手順と同じです。宛先・件名・本文を入力して送信してください。
- 写メールにすると、スクリーンショットサイズ(480*320pixel)の写真はそのまま、それ以外のサイズは自動的に800*600pixelにサイズ変換されて送信されます。360*240pixelの写真もリサイズ無しでそのまま送れるようです。他にもサイズ固定で送れる大きさがあるかも知れません(300*200、240*160、180*120、320*480などはダメ)。ただしカメラロール上で縦横サイズを確認する手段はありません。
- App StoreにあるPhoto Info
 (有料)を使うと、カメラロール内の写真の縦横サイズ・ファイル容量を含むExifの詳細をブラウズできます。※残念な事にPhoto InfoはiOS4では動作しません。また、2010年3月頃にApp Storeから消えたとの情報もあり、これに次ぐExifビューアアプリは存在しないのが現状です(似たようなものならありますが)。
(有料)を使うと、カメラロール内の写真の縦横サイズ・ファイル容量を含むExifの詳細をブラウズできます。※残念な事にPhoto InfoはiOS4では動作しません。また、2010年3月頃にApp Storeから消えたとの情報もあり、これに次ぐExifビューアアプリは存在しないのが現状です(似たようなものならありますが)。
- App StoreにあるPhoto Info
- 基本的に、送信後の写真にもExif情報(ジオタグ含む)は継承されています(添付して自動リサイズされた場合、その値は変わります)。
- かならずJPEGに変換され、Photo.jpgとリネームされます。
(最近では「写真.jpg、写真 1.jpg」などの名称が付けられるようになっていますが、これはいつからの仕様でしょうか) - 相手がauだと、送信できてもサイズが大きすぎて見れない場合があります。その場合は、撮った写真を表示した状態でスクリーンショット(Home+Sleep)を撮り、480*320pixelサイズにして送りましょう。
- ファイルサイズの制限で送れない場合、App Storeにあるezinba
 を使うことでさらに縦横サイズを10%まで小さく出来ます。ezinbaの使い方については、コチラにまとめました。ただし結局メーラーが縦横サイズを800*600pixelに変更するために、縦横サイズの問題を解決することはできません。縦横サイズの縮小→メーラーが拡大という過程を経るためにファイルサイズを小さくすることができます。これによってぼやけた写真になります。
を使うことでさらに縦横サイズを10%まで小さく出来ます。ezinbaの使い方については、コチラにまとめました。ただし結局メーラーが縦横サイズを800*600pixelに変更するために、縦横サイズの問題を解決することはできません。縦横サイズの縮小→メーラーが拡大という過程を経るためにファイルサイズを小さくすることができます。これによってぼやけた写真になります。 - (追記)写真のリサイズに最適なソフトがリリースされました。App Storeにあるプリカメラ
 (有料)を使うと、「ピクセルを指定してリサイズ」または「相手の携帯電話の機種を指定してリサイズ」する事ができます。また、設定メニューで5つまでお気に入りサイズを登録し、リサイズの際に呼び出すこともできるので、これでようやくiPhoneで写メールをする環境が整ったと言えるでしょう。
(有料)を使うと、「ピクセルを指定してリサイズ」または「相手の携帯電話の機種を指定してリサイズ」する事ができます。また、設定メニューで5つまでお気に入りサイズを登録し、リサイズの際に呼び出すこともできるので、これでようやくiPhoneで写メールをする環境が整ったと言えるでしょう。 - スクリーンショットサイズ以下で画像を送りたいときは、いったんPCで縮小した画像をiPhoneに送り、そのまま(カメラロールに保存せずに)転送するしかありません。
2枚以上の写真添付は、現在のところできません。
もう一つの方法 
- 「写真」アプリで表示中の写真を長押しでコピーし、「メール」アプリで本文にペーストして送信する。
- この方法だと、写真は自動リサイズされず、そのままの状態で送れるという特徴があります。
- ファイル名もiPhoneのカメラロールにある「IMG_****.JPG」形式のまま送られます。
- その代わり、添付された写真のファイルサイズはそれなりに大きいので、送られる側の事を考慮すると、宛先はパソコン向けと考えた方が良いでしょう(@i.softbank.jp宛でも送受信に多少時間はかかるが可)。
壁紙について 
- 壁紙とは、iPhoneのロック画面に表示される画像のことです。
 ←こんなの
←こんなの - 壁紙設定の仕方
- 「写真アルバム」からお気に入りの写真を表示させておき、左下の
 アイコンをタップ。出てきたメニューから「壁紙として使う」をタップ。
アイコンをタップ。出てきたメニューから「壁紙として使う」をタップ。 - または、[設定]→[壁紙]からフォルダ・写真を選び、「壁紙に設定」をタップしても壁紙設定が出来ます。
- [設定]→[壁紙]→[壁紙]にはiPhoneにプリインストールされた壁紙が入っています。
- 「写真アルバム」からお気に入りの写真を表示させておき、左下の
- 壁紙サイズなど
- 320*480pixelのものだときれいに収まります。
- 壁紙は基本的に上記のサイズなのですが、それ以外のサイズでも壁紙設定時に壁紙範囲を移動したり拡大縮小したりができます。
- Flickrにセンスのいいのが多数あります。
- ホーム画面で壁紙を半透明に透過させる方法は、現在iPhone 3Gではできません。
- 念のため書いておきますが、アニメーションGIFを壁紙にしようとしても無駄です。
- 上下の隠れる部分・空きスペースも考慮してパソコンで自作したい方は、以下の寸法を参考に(実寸のものを縮小表示しています)。

写真アルバムのフォルダ 
- 写真アルバムにフォルダを作るには、iTunes連携を使います。
- 母艦PCの1つのフォルダ以下に、iPhoneに連動する写真を集めます。この時、iPhoneで格納したいフォルダ構成にしておきます。
- iTunesのデバイスiPhoneの写真タブ「写真の同期元」に、iPhoneに連動したいPC側フォルダのトップを選択します。
(例:PCに下記のような構成のフォルダを作り、写真などを分類保管する。━iPhone連動用フォルダ ← ここをiTunesで写真の同期元として指定すると、 ┣壁紙 ↓ ここから下のフォルダがiPhone内に作成されます。 ┣お気に入り ┣連絡先用 ┣印象的な写真
- Macの場合
- iPhotoで取り込み、任意のアルバムを作り(スマートアルバムもOK)、好きな写真を入れておき、それら(アルバム・スマートアルバム・イベント)をiTunesで個別に同期させる事により、iPhoneの「写真」アプリ内の写真アルバムに反映させる事ができます。
- イメージキャプチャで取り込んだ場合は、保存されたファイルを任意のフォルダで整理しておき、後は上記PCでの操作と同様の手順で可能。
- 階層的なアルバムにはできません。
- iPhoto上ではウインドウ左側のリストで(見た目は)階層的なアルバム構造を作れますが、iTunesのアルバム選択リストではでそれらの最下層アルバムだけがリストアップされ、iPhoneではiTunesで選んだアルバムが全て同一階層に配置されてしまいます。
- これらのアルバムや中の写真は、iPhone上で削除する事はできません。
着信音(着メロ)のつくりかた 
※ここで作った着信音は、電話着信音とアラーム音でのみ使用できます。メール受信音は現在固定です。
- まず曲をAACに変換(iTunesのインポート設定をAACにして取り込めばOK)。
既にMP3などで取り込んである場合インポート設定をAACにしてあれば、メニューの詳細→AACバージョンを作成 で変換できます。 - AACに変換した曲の拡張子は「.m4a」となっているので、これを「.m4r」に変更し、ファイル名も“半角数字とアルファベット”のみに変更する<例>001AAA.m4r
- iTunesからオリジナルのAACファイルを完全に削除。※削除できていないと元の曲の再生が始まります。
- 作成できたm4rファイルをダブルクリックするとiTunesの「着信音」に登録される(この工程が意外と重要)。
- iPhoneをつないで転送。
※普通に配布すれば、他の人がダブルクリックしてもちゃんと登録される。
※着メロに設定できるのは、40秒未満のものだけ。参考→40秒にする方法
※ジャスト40秒ではダメです。40秒を超えてる場合は、「iTunesの着信音にはある」けど「iPhoneのサウンドでは表示されない」状態になります。
※連絡帳に電話番号が設定されている人には、個別に着信音を設定できます。
※無音の着信音を登録した上で着信拒否したい人に設定すれば、幸せになれるかも知れない。
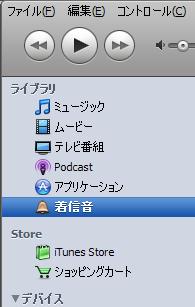
拡張子の変更方法
・WindowsXPの場合:「マイコンピュータ」⇒「ツール(T)」⇒「フォルダオプション」⇒「表示」タブ⇒「登録されている拡張子は表示しない」のチェックを外す。それでファイル名に拡張子が表示されるのでF2を押して変更する。
・Mac OS Xの場合:Finder上で、メニューバーの「Finder」→「環境設定...」→「詳細」タブ→「すべてのファイル拡張子を表示」がチェックされているかどうか確認。チェックされていなかった場合、拡張子は表示されません。
電話着信音の設定方法 
![]()
- ユーザが作った着信音が使えます。
- iPhone内蔵音は、
 [設定]→[サウンド]→[着信音]の「標準」欄に入ってる曲を選択すれば終了。
[設定]→[サウンド]→[着信音]の「標準」欄に入ってる曲を選択すれば終了。 - ユーザが作った着信音は、
 [設定]→[サウンド]→[着信音]の「カスタム」欄に入ってる曲を選択すれば終了。
[設定]→[サウンド]→[着信音]の「カスタム」欄に入ってる曲を選択すれば終了。 - ここで設定した着信音がデフォルトになります。
- 連絡先アプリで個別に着信音を設定すれば、そちらが優先されます。
- ちなみに、アラームの音にもこの着信音と同じものが設定できます。
- iTunesで着信音を同期するには、ソフトウェアバージョン 1.1 以降をインストールしたiPhoneが必要です。
メール着信音の設定方法 
![]()
![]()
- ユーザが作った着信音は使えません。
- 現在、メール着信音で変更できるのは、『SMS/MMSの着信通知(内蔵音から選択可)』および、『通常メールの着信通知(固定音)のオン/オフ』のみです。
- SMS/MMSの新着を知らせる:
 [設定]→[サウンド]→[新着SMS/MMS]から、無音を含む7種類の内蔵音を選択します。
[設定]→[サウンド]→[新着SMS/MMS]から、無音を含む7種類の内蔵音を選択します。 - メールの新着を知らせる:
 [設定]→[サウンド]→[新着メール]を「オン」か「オフ」にする。
[設定]→[サウンド]→[新着メール]を「オン」か「オフ」にする。 - メール着信音の変更も今後の開発計画に入っているとのことですので期待しましょう。
曲のサイズを40秒にする方法 
- 【Mac】
- iTunesの曲をリスト上で選択し、メニューバーの[ファイル]→[情報を見る...]→「オプション」タブで、開始時間と停止時間を40秒未満になるよう設定したら「OK」を押してダイアログを閉じる。リスト上で曲が選択されている事を確認後、メニューバーの[詳細]→[AACバージョンを作成]すればOK。
- メニューがAACではなく「MP3バージョンを作成」などと出る場合は、メニューバーの[iTunes]→[環境設定...]→[一般]→「CDセットした時の動作」の[読み込み設定...]→「読み込み方法」を「AACエンコーダ」に変更すればOK。
- 【PC】
- iTunesの曲ごとのプロパティのオプションで、開始時間と終了時間を40秒未満になるよう設定した後で、曲を右クリック(コンテクストメニュー)から「AACに変換」すればOK。
- メニューがAACではなく「MP3に変換」などと出る場合は、iTunes設定ダイアログの[詳細]-[インポート]のインポート方法をAACに変更すればOK。
- ※どっちもやってる事は一緒ですが、微妙に違うので分けました。
着信音をダウンロードしたい 
- 着信音を作成するサイト『Audiko』に、人気ダウンロード一覧があります。海外なベスト100なので好みに合うかどうかは人それぞれですが。
シャッター音 
- イヤフォンを挿してiPodで音楽再生したままの状態で、カメラに移り撮影するとイヤフォンからだけシャッター音が鳴ります。
人に見られたら困る写真を隠したい 
くれぐれもあやしい写真は連動しない。 
- iPhoneの「写真」アプリは、"フォトライブラリ"という名前で、iPhone内のすべての写真を見ることができてしまうという余計な機能がある。このフォルダを開ければ、壁紙であろうが、撮り損ないの写真であろうがすべての写真(イメージファイル)が一括で見れてしまう。ちょうど、iTunesの"ミュージック"ですべての楽曲が見れるようなものです。
- なので、こんなこと
 やこんなこと
やこんなこと をしてしまうと、たとえフォルダ構造を複雑にしようが、”仕事関係極秘!”などと偽装しようが、他人に見られて恥ずかしい写真が一発で日の目を見ることになる。
をしてしまうと、たとえフォルダ構造を複雑にしようが、”仕事関係極秘!”などと偽装しようが、他人に見られて恥ずかしい写真が一発で日の目を見ることになる。 - 対策としては、Gmailでメアドを確保し、そのメールアドレス宛にそういったものを送るなどをすれば、まだ身の安全は確保されるでしょう。※単に受信フォルダに入れると目に触れる機会もあるかと思いますので、できればフィルタを掛けた上で受信時にアーカイブ化してしまえば、Gmailに慣れてない人はまず掘り出せないでしょう。
- ※PicVault
 というアプリを使えば、画像一枚単位にパスワードロックを掛けることが可能とのこと。115円。ただし、フォルダ単位でロックできなかったり、バグも若干残っているとのことです。
というアプリを使えば、画像一枚単位にパスワードロックを掛けることが可能とのこと。115円。ただし、フォルダ単位でロックできなかったり、バグも若干残っているとのことです。
RollSwapを使う 
- RollSwapを使えば、写真フォルダを隠すことが出来る。簡単に言えばフォルダをいくつか切り替えて使うアプリで、普通のフォルダ、やばいフォルダを切り替えることが可能。もちろんアプリを消せばフォルダも消えるのでそこは要注意。
Safariを閉じる時は新規ページで 
- 同様にSafariもいらないお節介を焼いてくれて、起動時に、"前回最後に見ていたページ"を開こうとする。
- その為、人に貸したとたん、こっそり楽しんだページがいきなり開かれてあばばばという状態になってしまう。
- 対策としては、Safariを閉じる時には、面倒でもタブページングボタンを押して新規ページだけを残して後は全部閉じること。こうすればSafariはスッキリした状態で起き上がります。
- Mercury Web Browser
 を使うと、Private Browsing機能がありそれを使えばクッキーも履歴も残さずホームボタン押すだけで、すべて消えます。(Safariみたいにメモリに残らない)
を使うと、Private Browsing機能がありそれを使えばクッキーも履歴も残さずホームボタン押すだけで、すべて消えます。(Safariみたいにメモリに残らない)

 新規
新規 編集
編集 添付
添付 一覧
一覧 最終更新
最終更新 差分
差分 バックアップ
バックアップ 凍結
凍結 複製
複製 名前変更
名前変更 ヘルプ
ヘルプ