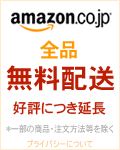ソフトバンクのEメール(i)をiPhoneに設定する方法をまとめてあります。
iPhoneでは2種類のメッセージと2種類のメールが使えます。それぞれの特徴などはiPhoneのメールについてで説明しています。
※2010年5月13日にMy SoftBank内サービスのID/パスワードを統合する仕様変更が行なわれました。詳しくはこちら
Eメール(i)の設定 
- ソフトバンクのEメール(i)をiPhoneに設定します。
- My SoftBankの登録により、
 SMSが届いています。
SMSが届いています。
157 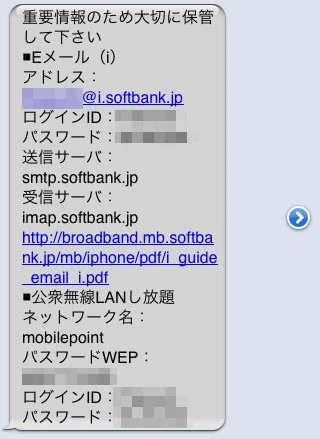
 パスワードは大切に保管しましょう。スクリーンショットを撮った上で(やり方はこちら)母艦であるMac/PCに転送しておきましょう!
パスワードは大切に保管しましょう。スクリーンショットを撮った上で(やり方はこちら)母艦であるMac/PCに転送しておきましょう! - ソフトバンクのオンラインショップで買った人は、ここ
 からIDとパスワードを確認できます。
からIDとパスワードを確認できます。
 メールが使えるようになったからと、喜び勇んで友達などにメルアド変更のお知らせメールを出すのはまだ早い! デフォルトのメルアドでメールを出してしまい、後で困った事になったという事例もあります。次項のメールアドレスの変更を済ませてからにしましょう!!
メールが使えるようになったからと、喜び勇んで友達などにメルアド変更のお知らせメールを出すのはまだ早い! デフォルトのメルアドでメールを出してしまい、後で困った事になったという事例もあります。次項のメールアドレスの変更を済ませてからにしましょう!!
メールアドレスとパスワードを変更する 
この項はMy SoftBankへのEメール(i)のメールアドレスの登録(変更)について説明します。
これは、SoftBankに対して「自分は今後このメールアドレスとパスワードをEメール(i)用に使用します」という宣言を行う作業です。
- iPhoneのホーム画面から
 Safariをタップします。
Safariをタップします。
※「Wi-Fiネットワーク選択」が出た場合は、キャンセルをタップしてください。
※初めてSafariを使用した場合、「Eメール(i)の設定」画面に移行する場合があります。 - ブックマークの中にMy SoftBankがあるので選択。
- 携帯電話番号とMy SoftBankのパスワードでログインします。
- 「メール設定(Eメール(i))」を選びます。

- 「メールアドレス変更」を選びます。
- 自分で使いたいメールアドレスを入力します。
- 入力したアドレスが既に誰かに使われていると、以下のような警告が出ます(ピンク地の部分)。その場合は、別のユニークなアドレスを考えて入力してください。
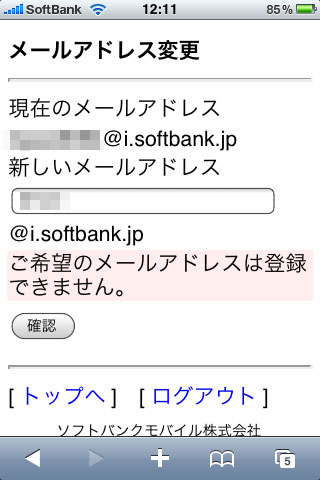
- 入力したアドレスが既に誰かに使われていると、以下のような警告が出ます(ピンク地の部分)。その場合は、別のユニークなアドレスを考えて入力してください。
- 同様に、パスワードも変更しましょう。
- アドレス変更に成功すれば
 SMSが届きます。
SMSが届きます。
157 
- パスワードを変更した場合にも
 SMSが届きます。
SMSが届きます。
157 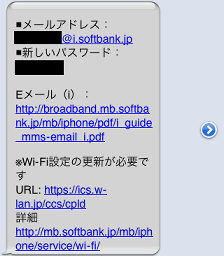
 パスワードは大切に保管しましょう。スクリーンショットを撮った上で(やり方はこちら)母艦であるMac/PCに転送しておきましょう!
パスワードは大切に保管しましょう。スクリーンショットを撮った上で(やり方はこちら)母艦であるMac/PCに転送しておきましょう!
- アドレス変更に成功すれば
- 上記の例でわかるとおり、Eメール(i)の設定と、公衆無線LANし放題の設定は同じものです。このことは覚えておきましょう。
iPhone本体での設定 
前項は「My SoftBank」へのメールアドレス・パスワードの「登録」手順でした。本項は、その登録したメールアドレス・パスワードを用いて「iPhoneでEメール(i)を実際に利用するための設定」です。これをやらないとEメール(i)を使えません。
かんたん設定 
この方法では、公衆無線LAN(ソフトバンクWi-Fiスポット)を使うための設定も同時に出来ます。
- 3G接続が必要です。Wi-Fi接続中はこの方法は使えないので、
 [設定]→[Wi-Fi]から一時的にオフにします。
[設定]→[Wi-Fi]から一時的にオフにします。
 SafariのブックマークからMy Softbankを開き、ログインした後ソフトバンクWi-Fiスポットのバナーをタップします。
SafariのブックマークからMy Softbankを開き、ログインした後ソフトバンクWi-Fiスポットのバナーをタップします。

- 一括設定のアイコンをタップします。
その後の画面では、同意する のリンクを選びます。
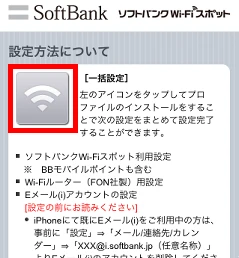
- ページのロードが完了するとプロファイル画面になるので、インストールをタップします。
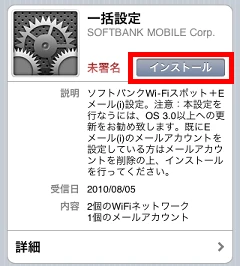
- フルネームの入力画面になるので、適切な文字列を入力します。(後から変更可能)
このフルネームは、相手に送られたメールで、送信者の名前として表示されます。
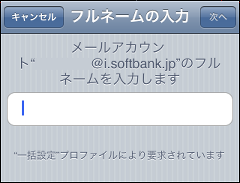
- これで設定は完了です。
- この方法で作ったアカウントを削除するときは、
 [設定]→[一般]→[プロファイル]から、一括設定 プロファイルを削除します。
[設定]→[一般]→[プロファイル]から、一括設定 プロファイルを削除します。 - 途中で指定したフルネームを変更するときは、
 [設定]→[メール/連絡先/カレンダー]→[Eメール(i)のアドレス]→[アカウント] にある 名前 を変更します。
[設定]→[メール/連絡先/カレンダー]→[Eメール(i)のアドレス]→[アカウント] にある 名前 を変更します。
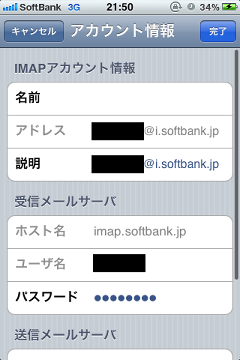
- メールアドレスを変更したときは、メールアカウントを削除してからこの設定をやりなおします。
通常の方法 
 [設定]→[メール/連絡先/カレンダー]→[アカウントを追加...]→[その他]から行う。
[設定]→[メール/連絡先/カレンダー]→[アカウントを追加...]→[その他]から行う。- 「新規アカウント」メニューとなるので、以下の情報を入力する。
- 名前:任意の文字列を入力(通常は自分の名前やニックネーム。送信者名として、メール送信相手に表示される)。
- アドレス:「My SoftBankで設定したメールアドレス(例:hogehoge@i.softbank.jp)」を入力します(一度も変更してない場合は初期メールアドレス)。
「@i.softbank.jp」も含めた全てを入力。 - パスワード:「My SoftBankで設定したパスワード」を入力します(一度も変更してない場合は初期パスワード)。
- 説明:任意の文字を入力可能(アドレスで入力した内容が自動的に入る。特に変更しなくても可)
- 内容に間違いないか確認後、右上の「保存」ボタンをタップ。
- 問題なければ、[メール/連絡先/カレンダー]の「アカウント」欄に、設定したアカウントが表示される。
- ホームボタンを押して終了。
※注意:登録処理はけっこう時間かかるが、あせらずに待つ。
- 失敗した場合
- 失敗したときは、一度アカウント情報を削除して、最初からやり直したほうが早い。
Eメール(i)の設定状態 
設定に失敗する人の確認用、通常は自動で設定されます。
 [設定]→[メール/連絡先/カレンダー]→[***@i.softbank.jp]から、下記の設定を確認します。
[設定]→[メール/連絡先/カレンダー]→[***@i.softbank.jp]から、下記の設定を確認します。- IMAPアカウント情報
- 名前:適当なもの(通常は自分の名前やニックネーム。メール送信相手に表示される)
- アドレス:メールアドレス(変更したなら変更後のメールアドレス。例:hogehoge@i.softbank.jp)
- 説明:自分がiPhone上で区別するためのもの。適当に。
- 受信メールサーバ
- ホスト名:「imap.softbank.jp」
- ユーザー名:メールアドレスの@よりも左側の部分
- 送信メールサーバ:
- プライマリ:smtp.softbank.jp:「オン」
- サーバ:「オン」
- ホスト名:「smtp.softbank.jp」
- ユーザー名:メールアドレスの@よりも左側の部分
- パスワード:MySoftBankで変更した、変更してない方は初期のパスワードを入力
- SSLを使用:「オン」
- 認証:パスワード
- サーバポート:465
- ほかのSMTP:「オフ」
- プライマリ:smtp.softbank.jp:「オン」
- 詳細
- メールボックスの特性:デフォルトでOK
- 削除したメッセージ:デフォルトでOK
- 受信設定
- SSLを使用:「オン」
- 認証:パスワード
- IMAP接頭辞:/
- サーバポート:993
メール関係トラブル 
- 「受信できない/送信できない。」「こっちは送信済みなのに、相手が受信できてない」と言うときはFAQメール編を参照
次は? 
- お知らせ
 iPhoneについてのニュースやアプリ、対応サイトの紹介を、【iPhone 3G Wiki blog
iPhoneについてのニュースやアプリ、対応サイトの紹介を、【iPhone 3G Wiki blog 】で配信しています。
】で配信しています。 なお、iPhoneでの閲覧に最適なプラグインを導入していますので、iPhoneでご覧の方も、
なお、iPhoneでの閲覧に最適なプラグインを導入していますので、iPhoneでご覧の方も、
そのまま【こちらにジャンプ 】していただければ最適なサイズで閲覧が可能です。
】していただければ最適なサイズで閲覧が可能です。

 新規
新規 編集
編集 添付
添付 一覧
一覧 最終更新
最終更新 差分
差分 バックアップ
バックアップ 凍結
凍結 複製
複製 名前変更
名前変更 ヘルプ
ヘルプ