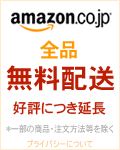Mapsアプリケーションについての情報をまとめています。
Mapsは、GoogleMapのiPhoneカスタマイズバージョンです。iPhoneの特徴をうまく活かしたアプリケーションですので、上手に活用しましょう。
マップ一般 

- 基本的にGoogleMapと同じです。
- 右下のめくれたアイコンで、航空写真、地図+写真などに表示を切り替えできます。
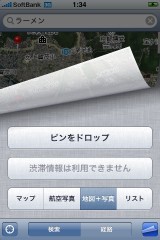
地域にもよりますが、航空写真のほうが細かく表示できる場合があります。
- ピンチだけではなく、ダブルタップで拡大、2本の指で同時にタップすることで縮小します。
アイコンについて 
- マップアプリの左下にあるアイコンは、位置情報サービスの利用モードの変更スイッチになっており、タップしてモードを変更できます。こちらも参照。
- この機能はiPhone 3GS以降で利用可能です。
- iOS3.xがインストールされたiPhone 3GSと、iOS4がインストールされた機種以降では、アイコンの形状が異なるので、それを以下にまとめておきます。
モード iPhone 3GS
w/iOS3.xiOS4以降 備考 GPS計測なし 

Map上を自由に移動したい場合に使用 GPS計測中 

現在位置を確認 iPhoneが向いている
方向を表示

現在位置を中心に、地図が回転します - 計測する時は、なるべく地面に平行にiPhoneを持って行なうのが良いとAppleは推奨しています。
マップの活用方法 
- 【外出先でお店を探す場合】 こんなに楽になります。
- 1.マップを開き自分の位置を探します。
- 屋外なら、左下のアイコンを押すと数秒で自分が今居る位置を検索します。※連絡先の住所からも検索できます。その場合、連絡先を開き、友人などを選び、住所をタップするとマップが開きます。
- 2.付近の店を捜します。
- 検索窓に「ラーメン」と入れると、付近のラーメン屋がざくざく見つかります。お店が多ければ、右下のアイコンでマップをめくって"リスト"を選択します。※ワードは「焼肉」、「コンビニ」、「カラオケ」、「マクドナルド」などいろいろな単語で大丈夫です。
- 3.お店の情報を確認します。
- 店のピンを押し、出てくる情報から、Webサイトを確認できます。※ぐるなびが多いです。マクドナルドなら、クーポンも確認しましょう。→クーポン情報はコチラ
- 4.電話して予約します。
- お店の情報から電話番号をタップするとすぐに電話が掛けられます。
- 5.お店に行きましょう。
- マップに戻り移動を開始すると、自分を示す青い円も移動します。迷いそうになったらマップを見ましょう。
- 6.気に入ったら登録しましょう
- お店が気に入った場合は、連絡先に登録しましょう。以降、連絡先の情報から住所をタップすれば、マップがその住所に切り替わります。
- 【お店の探し方:上級編】
- 1.マップを開きます。
- 現在地を検索するか、または出かける予定地などを見ましょう。※直接、検索バーに「京都 ラーメン」でも構いません。
- 2.お店の種類を指定します。
- 「ラーメン」、「カラオケ」など目的に応じて指定しましょう。マップ内にそのお店があれば、お店を示すピンがドカドカ降ってきます。
- 3.付近に見つからない場合
- そのままマップをドラッグして近くのエリア内で探してみます。マップをドラッグすると、自動的にピンがドカドカ追加で降ってきて場所を教えてくれます。※非常に残念ながら、iPhone OS 2.0.1のアップデートを当てるとこの機能がオフになってしまうようです。早急な改善を望みます。※iPhone OS 2.0.1では、画面上部の検索バーをタップして再検索することでピンが降ってきます。
- 4.気に入った店が見つかったら
- 移動しましょう!
- 車で移動する時にナビ代わりになります。時速100kmくらいでも楽々と追従します。 ※運転中に携帯電話を操作することは禁止されています。必ず同乗者に操作をお願いしましょう。
連絡先(住所録)の住所検索 
- 連絡先に登録している人の住所から、ピンポイントにマップを検索できます。
- 付近のお店情報の検索
- 地図表示しておき「ラーメン」「焼肉」などで検索すると、ピンが落ちてきてお店の位置を教えてくれます。
- さらに、ピンをタップするとお店の詳細情報を表示します。「電話」番号をタップすれば、すぐにダイヤルしますし、「Web」をタップすれば、インターネットに載っているお店情報のページを見ることもできます。
- 検索結果一覧の表示は、マップをめくって"リスト"を選択します。

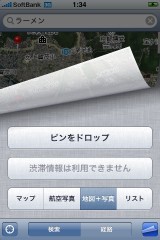
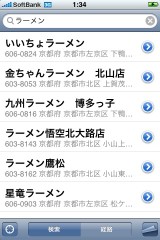
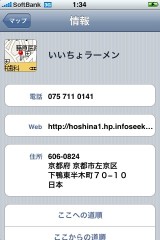
よく使う位置は、ブックマークできる。 
- 「ピン」を落としてから、ピンをタップでメニューが出る。
- ブックマークを呼び出すには、画面上部の検索バーに何も入力されていない場合に、本を開いた形のアイコンがでるのでそれをタップ。
GPS(現在地検出) 
- 現在地測定(GPS)は、マップ画面の左下の丸いアイコンを押すと反応します。
- 検出すると、青い丸い輪が地図上に表示されます。また、二度目からはすばやく検出するようです。
- 室内では状況がよくないと無理です。屋外で試すと早いと言う話です。近所のコンビニにでも出かけるときに試すといいかも知れません。
- GPSの届かない所でも、3G経由で検出する場合があります。
- 一度GPS検出が行われると、青い円がマップに表示され、明滅します。
- またiPhone(持ち主)の移動に従い、その青い円がダイナミックに移動(追従)します。
- 普通のGPSと同様に移動するとずれていく場合がありますが、その場合は再度丸いアイコンを押せば現在地を測定して自分を中心に青い円が描画されます。
- 購入後、初回の検出は時間がかかる場合があります。自分の今いる地域を最大限細かく(拡大して)表示しておき、画面左下の丸いアイコンを押しましょう。
経路検索 
- 2点間の移動経路を検索してガイドを行ってくれます。
- 今の所、経由地の追加設定はできません。その辺はユーザ各自で工夫して使いこなしましょう。
- 日本国内では、経路は次の3種類となっています
(徒歩移動は未対応)。- 運転経路:自動車等での移動
- 公共交通機関の路線:鉄道を利用した移動
- 歩行路:徒歩での移動(※注)
- 使い方
- マップを起動し、画面下部の[検索]を[経路]に切り替えます。
- 出発地点と、到着地点をそれぞれ指定し、右下の「経路」を押します。
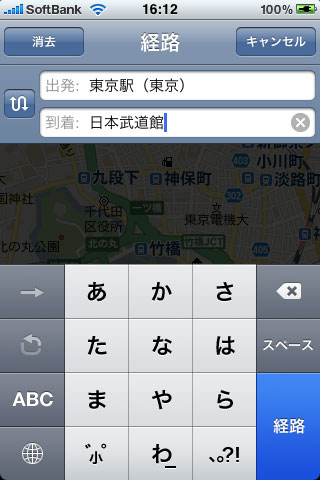
- ルートが表示されたら、上部中央の3つのボタンで移動方法を車・電車・徒歩から選びます。車と徒歩では、距離と予想所要時間が、電車の場合は次の発車までの残り時間・目的地への予想到着時刻・運賃が表示されます。
※電車への乗り降りや乗り換えをする場所には、それを表すアイコンが表示されています。タップすると、路線名や出発時刻などの簡単な情報がフキダシに表示されます。また、時計ボタンをタップすると、今選ばれている経路以外の時刻順の別候補を選ぶ事もできます。車での移動 電車での移動 徒歩での移動 


- 画面右上の「開始」を押し、ガイドをスタートさせます。
- 右上の左右矢印ボタンで、1手順ごとに前後に進めたり戻したりしながら経路を確認しましょう。

- ※2008年10月29日に正式に利用可能となりました(それまでは「2地点間の運転経路が見つかりませんでした」と表示される状態が続いていた)。
- ※注: 徒歩移動は2009年12月10日にGoogle側が対応した事により、正式に利用可能となりました。
ストリートビュー 
- iPhoneでは、GoogleMapのストリートビューに対応しています。
使い方 
- ストリートビューしたい場所にピンを立てます。
- ブックマークから店を呼び出す。
- お店などを検索します。
- マップをドラッグして位置を選んだ後ピンを落とします。
- ピンの左端に人の上半身マークがあるのでそれをタップするだけです。
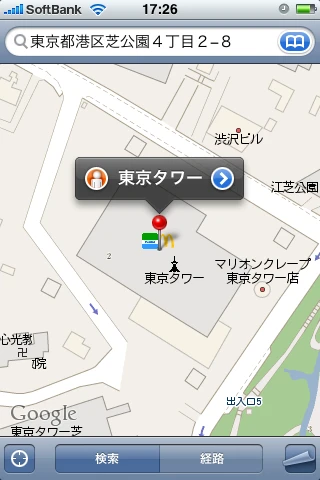
- 視点を変えるには指でドラッグすればOKです。
- 画像の拡大縮小は、ピンチアウト・ピンチインで行なえます。

- 元の地図表示に戻るには、隅の丸いマップ表示をタップします。
GPS測地が遅い 
- 過去iPhone OS 2.0時代にGPSの測地に時間がかかることがありました。そのときの情報です。特にiPhone OS 3.0以降飛躍的にGPS測地速度が向上していますので、下記情報は参考程度にとどめてください。
- iPhone OS 3.0では、機内モードオンだとGPS測地不可能になっています。
- 参考サイトiPhoneAtlas

- それによると、下記の組み合わせでGPSが働かない場合があるとのこと。
- 公式発表ではなく、確定情報でもないですが何か参考になるかも知れません。※BlueTooth:"and paired w/ headset"
GPS稼動 3G BlueTooth Wi-Fi Yes Off Off On Yes Off On On No On Off Off No On On Off No On On On

 新規
新規 編集
編集 添付
添付 一覧
一覧 最終更新
最終更新 差分
差分 バックアップ
バックアップ 凍結
凍結 複製
複製 名前変更
名前変更 ヘルプ
ヘルプ