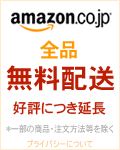文字入力関係を中心にまとめています。
2つの日本語入力、顔文字、文字削除や入力時のTIPSがあります。
文字入力が重くなる問題については、FAQ重いもご参照ください。
キーボード入力の各種モード 
 [設定]→[一般]→[キーボード]→[各国のキーボード]の設定により、使えるキーボードが異なってきます。
[設定]→[一般]→[キーボード]→[各国のキーボード]の設定により、使えるキーボードが異なってきます。
テンキー(日本語入力オン) 
| テンキー あいうモード | テンキー ABCモード | テンキー 123モード |
|---|---|---|
 |  | 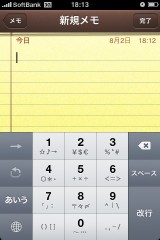 |
| ・ ・いわゆる携帯入力が可能("あ"を複数押すことで、"あ"→"い"→"う"→"え"→"お"→"あ"と変化します)。 ・また、"あ"を押しながら上下左右に指をスライドさせることで、素早く"い"、"う"、"え"、"お"以下の文字を入力できます(フリック入力・下図 Fig.1)。 ・フリック入力に慣れると、それぞれのキーを中心に上下左右に弾く感じで素早い入力も可能になるとか。 ・iOS4以降の「テンキー あいうモード」は下図 Fig.2のように濁点/半濁点/小文字ボタンが顔文字ボタンも兼ねるように変わりました。 | ||
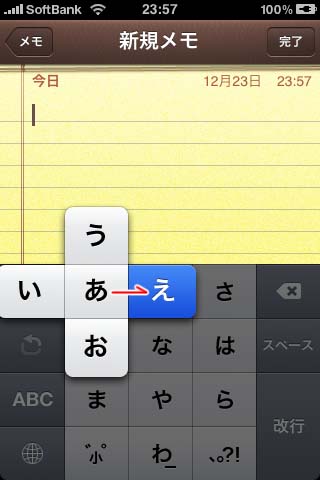 Fig.1 | 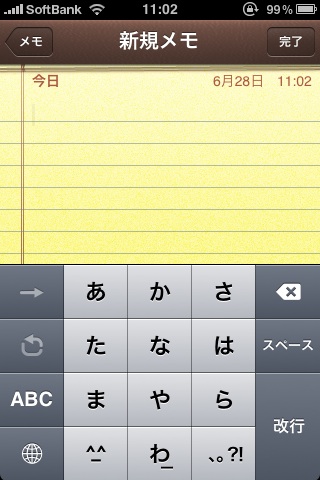 Fig.2 | |
フルキーボード(日本語入力オン) 
| フルキーボード ABCモード | フルキーボード 123モード | フルキーボード 記号モード |
|---|---|---|
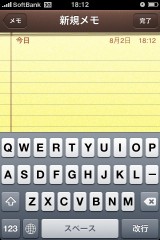 | 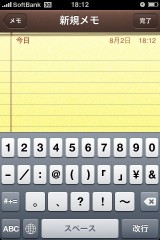 | 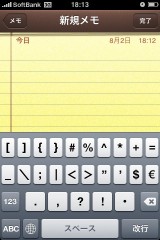 |
| ・ ・QWERTY配列キーボードでローマ字入力を行うためのモードです。 ・「かおもz」と入力することで、事前に登録されているすべての顔文字種類から選ぶことが出来ます。 ・「123」ボタンから指をスライドさせることで1文字だけ数字を入力できます。 | ||
フルキーボード(日本語入力オフ) 
| フルキーボード ABCモード | フルキーボード 123モード | フルキーボード 記号モード |
|---|---|---|
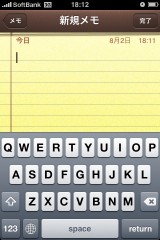 | 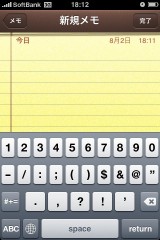 | 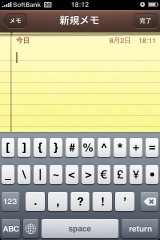 |
| ・ ※ | ||
絵文字キーボード 
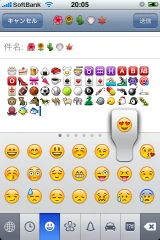 | 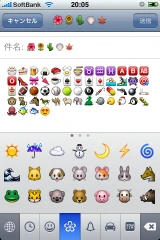 | 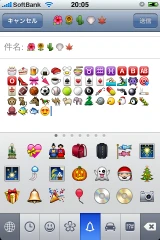 |
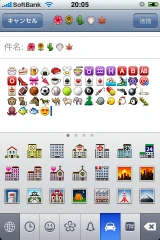 | 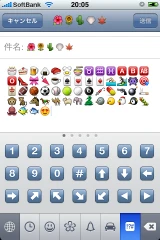 | |
| ・ ・使える絵文字の全種類はこちらを参照ください。 | ||
| ・なお、通常絵文字キーボードはSMS/MMSか、Eメール(i)のタイトルか本文でしか出てきません(iOS4以降でこの制限は緩和されたようです)。 | ||
キーボード種類のクイック切り替え 
※この項目はiOS4以降に関する事柄です。
- 通常はタップで切り替えますが、キーボードの地球アイコン
 を長押ししていると、キーボードの種類を切り替えるショートカットがポップアップします。
を長押ししていると、キーボードの種類を切り替えるショートカットがポップアップします。
画面を押したまま指をスライドさせ、使いたい種類の上で指を放すことで、簡単に切り替えが可能です。 - 長押ししてポップアップが表れるまで待っている必要もなく、フリック気味に弾いても切り替え可能(指を「触れて滑らす」という一連の動作に、方向ではなく移動距離が関わってくるため少々慣れが必要なので、各自練習の事)。

- ここで現れるのは、
 [設定]→[一般]→[キーボード]→[各国のキーボード]で選択しているものが反映されるので、ユーザ毎に内容や表示順序は異なる場合があります。
[設定]→[一般]→[キーボード]→[各国のキーボード]で選択しているものが反映されるので、ユーザ毎に内容や表示順序は異なる場合があります。
絵文字対応状況 
- すでに各社が対応を完了しており、docomo、au、イーモバイル、ウィルコムをはじめGmailなどとも絵文字の送受信が可能となっています。
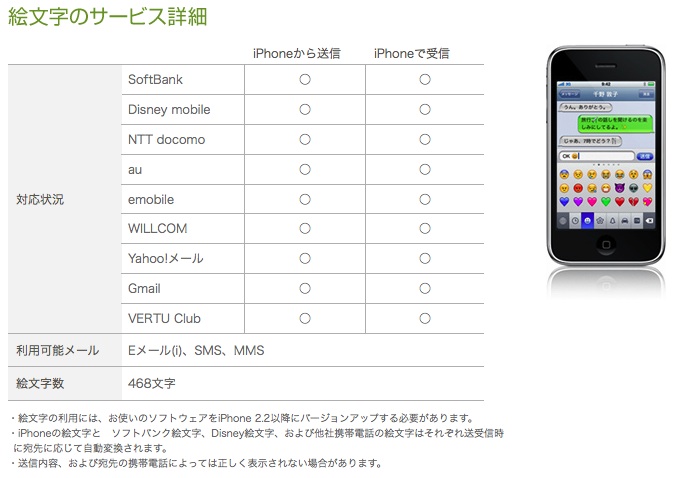
- 2009年12月現在
修正したい 
- 前に打った文字を修正や削除したい場合、その場所を指で押さえ続けることでルーペ(虫眼鏡)が出てきます。
- そのまま指をスライドさせるとカーソルの位置が変わり、指を離すとその位置で文字入力を行うことが出来ます。
コピペしたい 

- iPhone OS 3.0で標準機能としてコピー・カット・ペーストが搭載されました。
- いろいろ便利な方法がありますが、基本的にはコピーしたい部分で長押しすればよいでしょう。
- Safari、メモ帳、メール、SMS/MMS、電卓、連絡帳、マップなどで利用可能です。またサードパーティ製アプリでも、アプリが対応することでコピペが利用可能になります。
一般的なコピー方法 
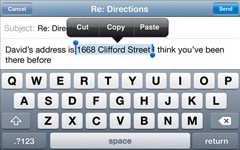
- 【テキスト】:長押しで選択か、またはダブルタップ(二回目は長く押す)。全選択する場合には2タップで済むので後者の方が早いです。
- 【その他】
- 電卓:シングルタップで計算結果欄をコピー、または計算結果のコピーができる。
- 連絡先:編集に入るとコピーペーストが可能です。
Safariでのコピー方法 
- 【テキスト】:長押しでブロック表示が出るので、選択範囲を変更します。
- 【リンク文字列】:リンク近辺を長押しして範囲選択を行い、コピーします。
- 【リンクURL】:リンクを長押ししたメニューでコピーを選びます。
- 【画像】:長押しメニューでコピーを選択、またはダブルタップ(二回目は長く押す)。画像リンクが多いので前者がよいでしょう。
ペースト(貼り付け) 
- 貼り付けたいアプリの入力欄で長押しでメニュー表示しペーストを選択します。
- SafariのWebページをコピーした場合、HTMLをサポートする場面(例えばメール)では見た目そのまま(HTML形式)で貼り付けられます。
アンドゥ(取消し) 
- iPhoneをシェイクすれば直前のカットやペーストを取り消すことが出来ます。
- ただし、入力については、すべてを1動作として数えますので、メールなどでは真っ白な状態に戻ってしまうことがあります。そんな時には、あせらずにもう一度iPhoneをシェイクしましょう。アンドゥを取り消してもとの状態に戻せます。
まとめて文字削除したい 
- iPhone OS 3.0からコピペと同じ方法で削除できます。
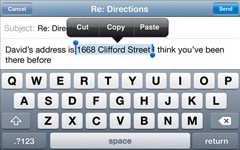
- 削除したいところでダブルタップ(2回目は長めに)すると、範囲選択のUIが出てきます。削除したい範囲を選び、カットすればOKです。
色々な文字を入力する 
ゐゑなどを入力したい 
- 「きゅうかな」で変換します。
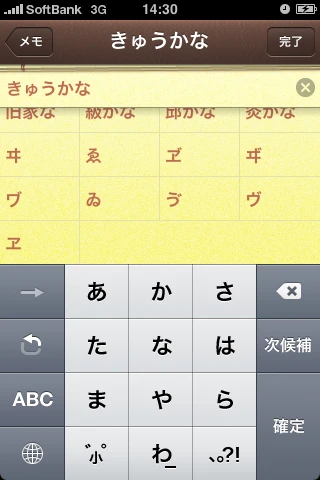
音符や記号を入力したい 
- 「きごう」で変換します。
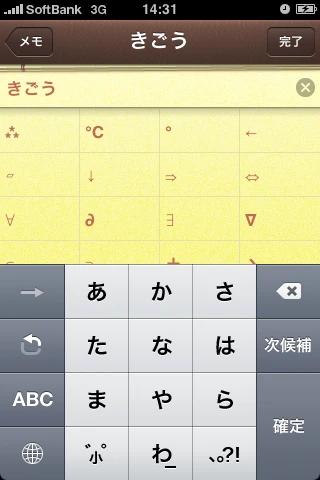
「いわゆる半角カナ」を入力したい 
- できません。
- フォント自体は用意されていて、表示することはできます。
- 全角カタカナを半角に変換するアプリ「半角カナ変換
 」を使います。
」を使います。 - 2chブラウザアプリのBB2Cで全角カナを半角にする機能があります。
「いわゆる全角スペース」を入力したい 
- 標準の入力手段が用意されていないため、ソフトウェアキーボードからの直接入力はできません。
- 別の文章からコピー&ペーストする。
- iOS3までなら、住所録への登録で変換候補とする(一部のバージョンでは不可)。
- iOS4からなら、単語登録して変換候補とする。
などの代替手段をとる必要があります。
絵文字を使いたい 
 [設定]→[一般]→[キーボード]→[各国のキーボード]→[日本語]→[絵文字]をオンにすると絵文字キーボードが使えるようになります。
[設定]→[一般]→[キーボード]→[各国のキーボード]→[日本語]→[絵文字]をオンにすると絵文字キーボードが使えるようになります。- iOS3.x以前では、絵文字キーボードは、Eメール(i)またはSMS/MMSでのみ使えます。※Eメール(i)では、メールタイトルおよびメール本文で地球儀アイコン
 をタップすることで絵文字キーボードが表示されます。
をタップすることで絵文字キーボードが表示されます。 - iOS4以降では、利用できる場面がかなり緩和され、例えばフォルダ名にも絵文字が使用できます。
絵文字キーボードを使わずに絵文字入力する 
- 絵文字は通常の日本語変換モードで変換することも可能です。
- 殆どの絵文字には対応する読みが設定されており、それさえ覚えていれば絵文字キーボードを使うことなく入力することができます。(Eメール(i)またはSMS/MMSの本文・タイトル入力欄でのみ、前項で設定した絵文字キーボードをオフにしていても使えます。iOS4以降でこの制限は緩和されたようです。)
- また、使用するキーボードセットを減らすことは、システムの安定性を向上させることにもつながります。
- それぞれの文字の読みにはどんなものがあるのかに関して、iPhoneユーザであるミステリ少女漫画家・野間美由紀さんが独自に解析してまとめておられますので、是非そちらを参照ください。
Miyuki's Diary 2009年7月18日のエントリ「iPhone 絵文字変換キーワード一覧 」から数日間、この話題が続いてます。
」から数日間、この話題が続いてます。
顔文字を使いたい 
- キーボードの
 顔文字ボタン(iOS4で追加変更)を押せば候補が出ます。
顔文字ボタン(iOS4で追加変更)を押せば候補が出ます。
顔文字ボタンは、変換候補となる文字を何も入力していない状態でのみ選ぶ事ができます。それ以外の状態では、iOS3以前と同じに濁点/半濁点/小文字への変換ボタンとして機能します。
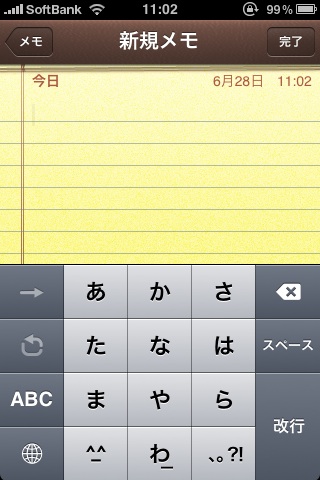
- テンキーモードでは、"かおも"、"にこ"、"わーい"、"なき"、"なく"、"しくしく"、"うれし"、"にこ"、"なき"、"あせ"、"おねがい"、"ごめん"などで次候補を押すと顔文字が出てきます。
- フルキーボードモード(QWERTY配列)の場合は、ローマ字入力モードで"かおもz"と打つと、顔文字が変換候補に出てきます。
※"かおもじ"と入れてしまうと出ない。あえて「じ」のzで止めると出る。※"かおもj"でも出ますが数が減ります。 - または、連絡先(アドレス帳)に顔文字名の人を登録すると変換候補に出てきます。漢字変換に連絡先内の氏名を使っているためです。

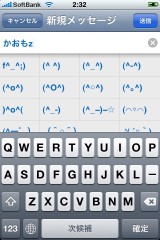
単語登録したい 
iOS4.0からは、単語登録が可能です。
 [設定]→[一般]→[キーボード]→[ユーザ辞書を編集…]から出来ます。
[設定]→[一般]→[キーボード]→[ユーザ辞書を編集…]から出来ます。- 右上の「+」を押します。
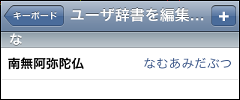
- 登録したい単語と、変換時の読みを設定したら「保存」を押して完了です。
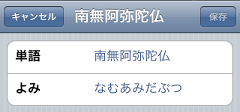
- 登録単語を削除したいときは、単語を選択してから削除ボタンを押します。
顔文字ボタンの候補を登録する 
- よみがなを「☻」という文字にして単語登録すると、次回以降顔文字ボタンの変換候補に現れます。
- ちょっと見ほとんど黒丸のようですが、拡大すると
 こんな文字です。
こんな文字です。 - この「☻」という文字は、顔文字ボタンの既存候補「
 」で使われているので、そこからコピー&ペーストするといいでしょう。
」で使われているので、そこからコピー&ペーストするといいでしょう。
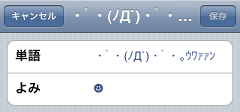
CapsLockしたい 
 [設定]→[一般]→[キーボード]→[Caps Lockの使用]をオンにしておいてください。
[設定]→[一般]→[キーボード]→[Caps Lockの使用]をオンにしておいてください。- QWERTY配列モードで1文字だけ大文字を打ちたい時は、
 をシングルタップすれば白く光り(
をシングルタップすれば白く光り( )、1文字だけシフトした状態になります。
)、1文字だけシフトした状態になります。  を押してそのまま指をアルファベットまでスライドさせることでも、大文字入力ができます。
を押してそのまま指をアルファベットまでスライドさせることでも、大文字入力ができます。- 続けて大文字を打ちたい時は、
 をダブルタップすれば青く光って(
をダブルタップすれば青く光って( )CapsLock状態になります。再度
)CapsLock状態になります。再度  をシングルタップすると解除されます。
をシングルタップすると解除されます。
漢字をタッチ入力したい 
 [設定]→[一般]→[キーボード]→[各国のキーボード]→[中国語]→「手書き」をオン。
[設定]→[一般]→[キーボード]→[各国のキーボード]→[中国語]→「手書き」をオン。- 文字入力状態で、
 を押すとキーボード切り替えに中国語モードが出ますので、タッチすれば漢字候補が出ます。※当然ですが、中国語にない"日本特有の漢字"や"ひらがな"や"カタカナ"は出てきません。
を押すとキーボード切り替えに中国語モードが出ますので、タッチすれば漢字候補が出ます。※当然ですが、中国語にない"日本特有の漢字"や"ひらがな"や"カタカナ"は出てきません。 - ちなみに、「空格」はスペース、「換行」は改行です。
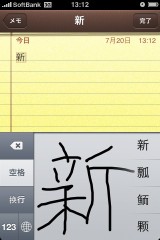
フルキーボード(QWERTY配列)でローマ字入力したい 
- iPhone OS 3.0からは、[各国のキーボード]で英語をオンにする必要がでてきました。
- iPhone OS 2.xまでは、
 [設定]→[一般]→[キーボード]→[各国のキーボード]→[日本語キーボード]→[フルキーボード]をオンにしていました。
[設定]→[一般]→[キーボード]→[各国のキーボード]→[日本語キーボード]→[フルキーボード]をオンにしていました。 - 文字入力時に、QWERTY配列に切り替えた後、"
 "をタップして、その横の「space」ボタンが「スペース」と表示が切り替わったらOK。
"をタップして、その横の「space」ボタンが「スペース」と表示が切り替わったらOK。
フルキーボード(QWERTY配列)ですばやく記号を入力する 
- URLなどを入力するときに使える小技。
- QWERTY配列モードで日本語入力モードオフの時にだけ、「123」と書かれたモード切替キーを長押しすると記号キーボードが表示されるので、そのまま指をスライドさせて記号を選ぶ(指を離さずにずらす)。そうすると、勝手にQWERTY配列モードに戻り英字入力を続けることができる。
FAQ 
フルキーボード(QWERTY配列)で「neg」と打つと、その次に「i」が打てず「o」となる 
- これは、英語のスペルチェック機能が働くためのようです。この組み合わせに限らず、英語にない単語つづりを入力しようとした場合に起こるようです。
 [設定]→[一般]→[キーボード]で「自動修正」をオフにしましょう。
[設定]→[一般]→[キーボード]で「自動修正」をオフにしましょう。- ※iPhoneのSafariブラウザは、autocorrect属性、autocapitalize属性を持っておりHTMLからでも制御が可能です。恐らくですが、米国産のアプリはこの属性を無指定(自動でOnになる)、または明示的にOnにしているためにこの問題が起こるようです。
勝手に大文字になる 
- 「abc」と打とうとすると「Abc」となってしまう。
- 念のために、
 [設定]→[一般]→[キーボード]→[自動大文字入力]をオフにしましょう。
[設定]→[一般]→[キーボード]→[自動大文字入力]をオフにしましょう。 - 上記の設定で先頭文字が大文字になるの(通常の英文を記述する場合に便利なモード)は止まりますが、まだ例えば「i.softbank.jp」を打ちたい時に「i」が大文字の「I」になる現象は続きます。この現象は、各国キーボードで英語(QWERTY配列キーボード)をオンにすると自動で動作する各国語でのスペルチェック機能が働いているためです。
- iPhone OS 2.2より、「スペルチェック機能」オフにすることが出来ます。設定のキーボードからオフにしておくと良いでしょう。
- ※このスペルチェック機能は、QWERTY配列モードでSpaseキーの横に「.com」ボタンが出ているモードや、「.」「/」「.com」となっているモードでは起こりません。※URL入力時など。
日本語入力中にホーム画面に戻ってしまう 
- iPhone OS 3.1(2009/09/10リリース)以降で頻出するようになった現象のようです。
- 酷い場合は、iPhoneが再起動してしまう事もあるとの事。
- 取り敢えず、
 [設定]→[一般]→[リセット]→[キーボードの変換学習をリセット]で症状が改善されるという報告がありますので、お試しください。
[設定]→[一般]→[リセット]→[キーボードの変換学習をリセット]で症状が改善されるという報告がありますので、お試しください。 - 2009年10月23日にアップルから公式にこの件に関する(と思われる)トラブルへの対処法が提示されました。上記よりも詳しい修復手順が書かれているのでこちらを参照ください(恐らくはより安全・確実にするためでしょうが、上記とは手順が多少異なります)。→「iPhone and iPod touch:「は」という文字を入力すると、アプリケーションが予期せず終了する
 」
」 - iPhone OS 3.1.3(2010/02/03リリース)で修正されたとのことだが、リリース後も継続してこの症状が出るという報告もあるようなので、その際は自分のiPhone OSのバージョンを確認し、3.1.2以前だった場合は上記手順を行なった後、3.1.3へのバージョンアップを行なっておくことが望ましい。
- 用語解説
 QWERTY配列とは
QWERTY配列とは
QWERTY配列(クワーティはいれつ)は、コンピュータなどのキーボードの多くに採用されているキー配列で、名称の由来は、英字の最上段の左から6文字がQWERTYの並びであることから(下図左)。ちなみに、フランス語圏においてはAZERTY配列(アザーティはいれつ。下図右)が一般的。これ以外にも、国・言語圏によって微妙に(あるいは全く)違った配列になっている物がある。
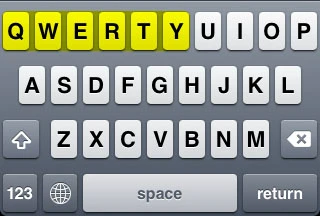
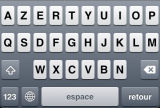
- お知らせ
 iPhoneについてのニュースやアプリ、対応サイトの紹介を、【iPhone 3G Wiki blog
iPhoneについてのニュースやアプリ、対応サイトの紹介を、【iPhone 3G Wiki blog 】で配信しています。
】で配信しています。 なお、iPhoneでの閲覧に最適なプラグインを導入していますので、iPhoneでご覧の方も、
なお、iPhoneでの閲覧に最適なプラグインを導入していますので、iPhoneでご覧の方も、
そのまま【こちらにジャンプ 】していただければ最適なサイズで閲覧が可能です。
】していただければ最適なサイズで閲覧が可能です。

 新規
新規 編集
編集 添付
添付 一覧
一覧 最終更新
最終更新 差分
差分 バックアップ
バックアップ 凍結
凍結 複製
複製 名前変更
名前変更 ヘルプ
ヘルプ