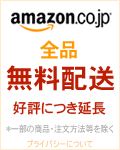iPhoneで使えるMMS(携帯メール)を設定しましょう。
iPhoneでは2種類のメッセージと2種類のメールが使えます。それぞれの特徴などはiPhoneのメールについてで説明しています。
※2010年5月13日にMy SoftBank内サービスのID/パスワードを統合する仕様変更が行なわれました。詳しくはこちら
MMS(携帯メール)の設定に必要なもの 
準備するもの
- iPhone OS 3.0以降がインストールされていること。3GSは最初から3.0以降が入っています。
バージョンは、トップメニューから[設定]→[一般]→[情報]→[バージョン]で確認できます。 - My SoftBankのパスワードが必要です。取得方法はこちら。
My SoftBankでの設定の手順(メールアドレスの変更) 
- ソフトバンクの携帯電話から機種変更した人は、今までのアドレス(@softbank.ne.jp、@○.vodafone.ne.jp)がそのまま使えるので、ここでの設定は不要です
(iPhone OS 3.0以降なら本体側の設定だけおこなえばOK)。
- iPhone OS 2.x以前を使用している場合は、次の手順に進む前にiPhone OS 3.0(以降)にアップデートしておく。
- iPhoneから
 Safariを起動し、ブックマークの一番下の方にあるMy SoftBankへアクセスし、MMSの設定へ進みます。
Safariを起動し、ブックマークの一番下の方にあるMy SoftBankへアクセスし、MMSの設定へ進みます。 - IDには「電話番号」、パスワードには「My SoftBankのパスワード」を入力します。
- [メールアドレスの変更]の横の変更ボタンをクリックします。
- [メールアドレス]の横の[変更する]をチェックし、変更したいメールアドレスを入力し、[次へ]を押し、[設定する]を押します。
- メールアドレスが変更できたら、本体側の設定を行います。
iPhone本体での設定の手順 
 [設定]→[SMS/MMS]の一番下の「MMSメールアドレス」欄に、先ほど変更したメールアドレスを入力すればOKです。
[設定]→[SMS/MMS]の一番下の「MMSメールアドレス」欄に、先ほど変更したメールアドレスを入力すればOKです。
※設定しない場合は、グループMMSの受信をグループとして認識せず、1対1のやり取りに見える(他者への送信が見えない)ことになります。
設定完了 
- 以上でMMS(携帯メール)の設定は終わりです。
- これでソフトバンク携帯には電話番号で、その他の携帯でも相手のメールアドレスがわかればメール送信が出来るようになっています。
- 確認
- 一番簡単なのは、自分宛にメールしてみる事です。SMS/MMSアプリを起動させ、今設定した自分のMMSアドレス宛に「件名」付きのメールを送ってみましょう。
- 圏外状態が長く続いた時にセンター問い合わせを行うアプリ
 「新着MMS受信アプリ
「新着MMS受信アプリ 」(無料)もダウンロードしておきましょう。
」(無料)もダウンロードしておきましょう。
絵文字の設定 
- 絵文字送信をするには設定が必要です。
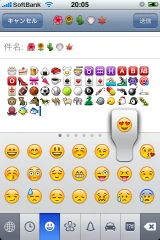
 [設定]→[一般]→[キーボード]→[各国のキーボード]→[日本語]→[絵文字]をオンにすると絵文字キーボードが使えるようになります。
[設定]→[一般]→[キーボード]→[各国のキーボード]→[日本語]→[絵文字]をオンにすると絵文字キーボードが使えるようになります。- なお、絵文字キーボードはSMS/MMS、またはEメール(i)のタイトルか本文でしか出てきません(iOS4以降でこの制限は緩和されたようです)。
- 使える絵文字の種類はこちらを参照ください。

 新規
新規 編集
編集 添付
添付 一覧
一覧 最終更新
最終更新 差分
差分 バックアップ
バックアップ 凍結
凍結 複製
複製 名前変更
名前変更 ヘルプ
ヘルプ