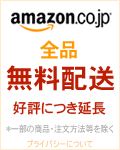| 目次 |
買うまでにやっておくこと 
- 電波状況の確認:ソフトバンクショップで電波状況の確認用端末を貸し出しているので、自宅の電波状況が不安な人は事前に確認しておこう。
- 機種はまちまちだが、受信可・送信不可の携帯を無料で貸し出してくれる。借用書へのサインが必要。
- ショップによっては取り扱ってない場合もあるので、事前確認が必要。
- 新規契約の場合:銀行口座か、クレジットカードの準備。
- 本人確認用書類の準備:運転免許証、パスポートなどなど。(クレジットカードで月々の支払いをする場合は保険証だけでもOK)
- パソコン(Windows PCあるいはMacintosh)を用意。
※iPhoneは基本的に「パソコンに入っているデータを同期して携帯する」ためのデバイスです。そのため、利用するには母艦となるパソコンが必要となります(個人所有がベスト、次点としては家族共有のもの。家族以外の者や、不特定多数のユーザーが使用するパソコンは母艦とすべきではありません)。
※まともな販売店ならば、iPhone購入時にPC/Macの有無を確認されます。- システム条件(Mac OS X)
- iPhone 3G/3GS : Mac OS X 10.4.11以降 (「メモ」を同期するには 10.5.7 以降が必要)。iTunes 8.2以降(iOS 4.0へのアップデートには、iTunes 9.2が必要)。
- iPhone 4 : Mac OS X 10.5.8以降。iTunes 9.2以降。
- システム条件(Windows)
- iPhone 3G/3GS : Windows Vista、Windows XP HomeまたはProfessional (SP2)以降。iTunes 8.2以降(iOS 4.0へのアップデートには、iTunes 9.2が必要)。
- iPhone 4 : Windows 7、Windows Vista、Windows XP HomeまたはProfessional Service Pack 3以降。iTunes 9.2以降。
- 共通条件
- USB 2.0ポートを備えている事(USB 1.0/1.1でも転送速度は遅いが一応は可)。
- インターネットアクセスが可能である事。
- iTunes Storeアカウントの取得(これはiPhone購入後、必要となった時点でも可)。
- システム条件(Mac OS X)
- 用意したPC/MacにiTunesをダウンロード&インストールします。
 →http://www.apple.com/jp/itunes/download/
→http://www.apple.com/jp/itunes/download/
- iTunesは、できるだけ最新版をインストールするようにしましょう。
- 新規契約に必要な書類などは、ソフトバンクのサイトで丁寧に説明されています。
- 新規契約の時>身分証明書
 ・料金支払いに必要な物
・料金支払いに必要な物
- 機種変更の時>身分証明書

- 新規契約の時>身分証明書
- AppleのサイトにiPhoneの詳細な説明書があるので、予習しておくのもよいだろう。
- 連絡先データの準備:これまで使っていた携帯から住所録データの吸い出しおよびiPhone向けへの移行準備。
- 概要:vCard形式やCSV形式のファイルを、PC/Macのアドレス帳→iTunes経由でiPhoneに同期したり、outlookでインポートした後iTunesで同期(それ以外にも複数の方法あり)。
- 「元の携帯内の住所録データ」の移動・変換方法は、キャリア・携帯機種によって様々なので、詳細は割愛。
覚えておくべきこと 
- iPhoneの簡単なマニュアルは、iPhoneの中にあります。
 Safariを起動→
Safariを起動→ アイコンをタップ→リスト下方にプリセットされている「iPhoneユーザガイド」で見る事ができます。
アイコンをタップ→リスト下方にプリセットされている「iPhoneユーザガイド」で見る事ができます。- 下記「アクティベーション」の作業以後、iPhoneのハード・ソフトに関する操作や、使用する上で困った時は、人に聞く前にまずそれを見るべし。
- マニュアル本体はAppleのサイト上にあるので、WebブラウザであるSafariを使って閲覧します。
- 前項で紹介したPDF版の説明書は、この「iPhoneユーザガイド」よりも詳しく書かれています。
- iPhoneの箱に同梱されている「Finger Tips - クイックスタート」は位置付けとしては「導入ガイド」であり、マニュアルではありません(これを称して「iPhoneにはペナペナのマニュアルしか付いていない」と誤認している初心者ユーザを見かけますが)。これには基本的な最初の使い方のヒントと、iPhoneでできる事の紹介程度しか書かれていません。ただし、内容的には困った時の助けになるような重要な記述もあるので、一読をおすすめしておきます。
買ってから真っ先にやること 
- 箱から出します。

- オンラインショップで買った人は、内容物に不足がないか確認しましょう。
- 公式オンラインショップで買った人は、電話番号切り替え処理を先に行います。(お店で買った人や、MNPを使わない新規契約者は不要です)
MNPの時 /機種変更の時
/機種変更の時
- Apple Store直営店で購入した場合
この後にあるUSIMセット以降の、アクティベーション・電話番号登録等、本ページに書かれている手続きを、店舗スタッフが目の前でやってくれます。
USIMをセット 
- iPhoneのパッケージに同梱されているSIM取り出しツール、またはペーパークリップを伸ばしたものを本体の極小穴にトレイが飛び出すまでしっかりとまっすぐ差し込みます。
- 出てきた小皿(SIMトレイ)に正しい向きにUSIMを乗せて、落とさないように慎重に差し込めばOK。
- iPhone 3G/3GSの場合
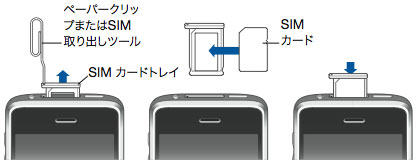
- iPhone 4の場合

※この作業はiPhoneを平らな所に置いた状態で行ない、決して立てたままやろうとしない事を強くおすすめします。
(この作業はお店でやってくれる場合もあります。)
電源を入れる 
- 端末上部右側のスリープ/スリープ解除ボタンか、画面下部中央のホームボタンを押せば電源が入ります。

- 「ロック解除」の指示が出るので、スライドを指でなぞって「カチ」っと音がするまでスライドさせてください。

- アクティベーションを促す画面が出ます。

iTunesのインストールと接続 
PC/MacへのiTunesのインストール 
- 上記「買うまでにやっておくこと」のとおり、事前にPC/MacにiTunesをダウンロード&インストールしておいて下さい。
PC/MacにiPhoneを接続する 
- 接続には、iPhoneのパッケージに同梱されている「Apple DockコネクタUSBケーブル」を使います。
- システム条件では、PC/Mac側に「USB 2.0」ポートが必要である事になっています。お使いのPC/Macに「USB 1.0/1.1」しかない場合でも一応は接続・同期を行うことは可能ですが、転送速度がUSB2.0に比べて40倍程度遅くなるためおすすめできません。が、実際これで使っている人はいます。
- USB側はPC/Macに、Dockコネクタ側はiPhoneに接続します。
- Dockコネクタにアイコンが印刷されている側が、iPhoneのタッチパネル面と同じになるよう向きを合わせて接続しましょう。
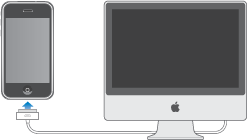
- Dockコネクタにアイコンが印刷されている側が、iPhoneのタッチパネル面と同じになるよう向きを合わせて接続しましょう。
- Appleは、iPhoneへの必要な電力が供給できないことがあるとして、キーボードに付いているUSBポートは使用しないよう注意を促しています(ただし高電力型USB 2.0ポートなら可)。
- 接続すれば、自動的にiTunesが起動します。起動しなければiTunesソフトウェアを手動で起動しましょう。
- iTunesの自動起動は、[iTunesのサイドバー]→[デバイス]→[iPhone名]→[概要]→[オプション]の「このiPhoneを接続している時に自動的に同期」をチェックするとOKです(この機能はデフォルトでOn)。自動起動したくない場合はこの項目のチェックを外して(Offにして)おきましょう。
アクティベーション 
アクティベーション(電話機能ロック解除)を行う 
- iTunesソフトウェアでiPhoneをアクティベーションします。これをしないと電話も掛けられません。
(この作業はお店でやってくれる場合もあります。) - iPhoneを認識すれば、自動的にアンロック処理を開始します。
iPhone設定画面が出てくる 
- 「新しいiPhoneとして設定」します。
 「iPhone番号」について
「iPhone番号」について
・iTunesへのiPhoneのデバイス登録時に、iPhone番号を聞かれる場面があります。
・この「iPhone番号」とは、購入したiPhoneの電話番号(例:090-1234-5678)のことを指しています。
・2つの欄にそれぞれ、[090] [12345678]と入れましょう。
- ソフトバンク公式マニュアル参照
アクティベーション成功 
- 成功すれば、ホーム画面が見れます。
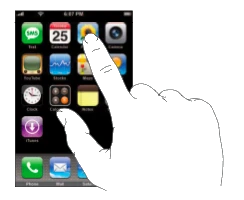
My SoftBankへの電話番号登録 
iPhone再起動 
- 1通目のSMSが届きます。
 [SMS/MMS]アイコンをタップして起動し、届いているSMSを確認しましょう。
[SMS/MMS]アイコンをタップして起動し、届いているSMSを確認しましょう。
- SMSには「電話番号書き込みが正常完了しました。電源を入れなおし…云々」と書かれているのでiPhoneを再起動します。
- 電源のオフは、端末上部右側の「スリープ/スリープ解除」ボタンを、電源オフのスライダーが現れるまで長く押し、

電源オフのスライダーを右にスライドさせてiPhoneの電源を切ります。

- 電源のオンは、端末上部右側の「スリープ/スリープ解除」ボタンをアップルロゴが現れるまで押し続けます。その後はホーム画面が現れるまで待ちましょう。
My SoftBankへの電話番号登録作業 
- 2通目のSMSが届きます。
- 電話番号のアクティベーションに成功していれば、電話番号とパスワードが
 SMSに到着しています。
メールのアドレスを取得したり電話帳かんたんコピーを使うには、Webサービス「My Softbank」のアカウントが必要です。
SMSに到着しています。
メールのアドレスを取得したり電話帳かんたんコピーを使うには、Webサービス「My Softbank」のアカウントが必要です。940001 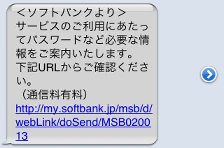
このSMSにあるURLから、My Softbankのパスワードを取得することが出来ます。
- SMSに書かれているURLをPC/Macでアクセスすると、電話帳かんたんコピー
 の解説ページが開きます。
の解説ページが開きます。
このアプリで簡単に電話帳を移行できます。こちらを参照してください。
公式の解説PDFはこちらから。

今までで、できたこと 
- これで発着信できる状態に。確認してみよう。
- ※自分(iPhone)の電話番号は、
 [電話]アプリを起動し、[連絡先]の一番上に書いてあります。
[電話]アプリを起動し、[連絡先]の一番上に書いてあります。 - SMSもOK
- ここまでの説明でも出てきている通り、電話番号が登録された事で、既にSMSも使える状態になってます。
SMS/MMSアプリを起動して、自分の電話番号宛に「件名」のないメールを送信してみて、送受信が問題なくできるか確認しましょう。
次は? 
メールアドレスの取得や電話帳かんたんコピーの使用には、My Softbankのパスワードが必要です。
→MySoftbank登録(パスワードの取得)へ
→初級ページへ戻る
- お知らせ
 iPhoneについてのニュースやアプリ、対応サイトの紹介を、【iPhone 3G Wiki blog
iPhoneについてのニュースやアプリ、対応サイトの紹介を、【iPhone 3G Wiki blog 】で配信しています。
】で配信しています。 なお、iPhoneでの閲覧に最適なプラグインを導入していますので、iPhoneでご覧の方も、
なお、iPhoneでの閲覧に最適なプラグインを導入していますので、iPhoneでご覧の方も、
そのまま【こちらにジャンプ 】していただければ最適なサイズで閲覧が可能です。
】していただければ最適なサイズで閲覧が可能です。

 新規
新規 編集
編集 添付
添付 一覧
一覧 最終更新
最終更新 差分
差分 バックアップ
バックアップ 凍結
凍結 複製
複製 名前変更
名前変更 ヘルプ
ヘルプ