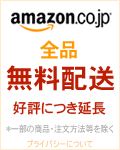iPhoneを使っていく上でのTIPSを紹介しています。
スクリーンショットの撮り方 
- 「ホーム」ボタンと「スリープ/スリープ解除」ボタンを同時に押して放します。同時押しが難しい場合は、「ホーム」ボタンを押しながら「スリープ/スリープ解除」ボタンを押すようにしましょう(順序は逆でも可)。
- 画面が一瞬白く光ると同時にカメラ撮影時と同様のシャッター音が鳴り、スクリーンショットが撮れます。
- 撮ったスクリーンショットは、写真アルバムの「カメラロール」に入っています。
- 他の人に送る場合は、その写真を表示させておき、左下端の
 アイコンからメール送信を選択しましょう。写メールも参照してください。
アイコンからメール送信を選択しましょう。写メールも参照してください。
iPhoneを探す 
無くしたiPhoneを、パソコンや他のiPhone(またはiPod touch等)から探す機能があります。
通常はMobileMe(年9800円)に入らないと使えませんが、iPhone4使用者はこの機能だけ無料で使えます。
(もちろん対象のiPhoneが通信可能な状態でないと使えません)
- AppleIDを登録して機能を有効にする必要があります。設定方法はこちら(Appleサイト)
 で確認できます。
で確認できます。 - 探すときは、ブラウザからはこちら(me.com)
 から。
から。
iPhoneやiPod touch、iPadからは、専用のアプリ で探せます。
で探せます。
- 注意点
- AppleIDがメールアドレスでないと登録できません。違う人はここ
 からIDを変更してください。
からIDを変更してください。 - 無料のアカウントで使う場合は、iOS4.2以降が必要です。
- 一度iPhone4,iPad,iPod touch(第4世代)で機能を有効にしたAppleIDなら、旧機種(3GS等)に設定しても無料で探す機能が使えます。
有効に出来るアカウントの数は、1台に付き3つまでらしいです。
- AppleIDがメールアドレスでないと登録できません。違う人はここ
アカウント登録時に関するAppleのサポート情報はこちら 。
。
探す機能を使うときに関するサポート情報はこちら 。
。
AirPrintについて 
Safariなどから、プリンタで印刷できる機能がiOS4.2で追加されましたが、
この機能は現時点ではhp社の一部のプリンタでしか使えません。
詳しくはAppleのサポートページへ
Appleロゴのシールは何? どう使うもの? 
- Apple製品に付いてくる伝統的なオマケです。ちょっと得した気分になります。
- iPhoneに貼るには少々大きいので、コレクションするなり、好きな所に貼るなりご自由に。
メールプッシュ問題(着信音、バイブ) 
- メールをプッシュで受け取りたい場合、次の三択となります。
- プッシュ問題を無料で回避したい →yahoo.com (注:yahoo.co.jp とは異なる)
- プッシュ問題を有料でもいいので回避したい →MobileMe(旧 .Mac)
- 着信・バイブ無くても頑張る →i.softbank.jp
JailBreakって何? 脱獄って何? 
- iPhone/iPod touch向けのハックです。色々な勝手アプリが乗るようになります。
- iPhoneが壊れる可能性もある上、アップルでの修理交換を受けられなくなります。また誰も助けてくれないので、何をするにも何か困った時も完全に自己責任で自己解決となります。
- ただしiPhoneで人柱になるのは、本体価格や割賦金の関係上非常に危険です。言葉すら知らなかった人は止めておきましょう。
公衆無線LANサービス 
- BBモバイルポイントは、iPhoneユーザーは無料で使えます。
ソフトバンクWi-Fiスポットは、オプションサービスの「ソフトバンクWi-Fiスポット」加入者が使えます。
詳しくは無線LAN・Wi-Fiへ。
その他の公衆無線LANなど 
- FreeSpot
- iPhone/touch用検索サイト
- http://www.freespot.com/m/

- 無料(一部店舗は有料)
iPhone OSのアップデートに失敗する 
- iTunesが最新版になっているかチェック。古ければ最新版をインストール。
- USBケーブルはiPhone本体付属のものを使い、USB HUBではなくPC/Mac本体に接続する。
- ウィルス対策ソフト等のセキュリティソフトが悪さしてる事があるので、一時的にそれらの機能をオフにしてからアップデートする。
- より詳しくは「iPhone および iPod touch でのアップデートおよび復元時のエラーメッセージ
 」を参照。
」を参照。
ホーム画面の増やし方 
- 通常使用では最大11ページまでのホーム画面を、それ以上に増やします。
- Jailbreakは使いません。誰でもできます。ただし、一種のバグ技というべきもので、安全かどうかの保証は全くありません。やるなら自己責任で。
- iPhone OS 3.0、3.0.1、3.1、3.1.2、3.1.3で確認。
- これより後のバージョンのOSでは使えなくなる可能性あり。
- iPhone OS 2.x以前では未確認(多分無理)。
- 手順
- まず、1ページ目と11ページ目は、アイコンで埋め尽くしておきます。この時、11ページの右下に純正アプリの「ボイスメモ」が来るようにしてください。(←ここがツボです)
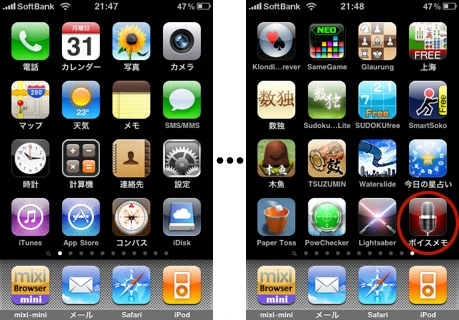
- 2~9の各ページには、最低でも1個はアイコンを置いておきます。
- 10ページ目には、少なくとも2個以上のアイコンを置いておきます。ここまでが準備段階。
- 10ページ目にある任意のアイコンを、長押し→ぶるぶる状態にして、11ページ目へドラッグ&ドロップします。すると右下にある「ボイスメモ」のアイコンがページから追い出されてしまいます(これは正常な挙動なので慌てずに)。
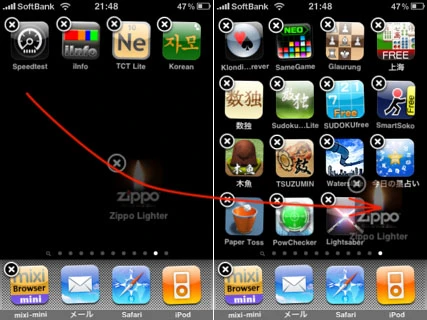
- ホームボタンを押して、ぶるぶる状態を解除します。
- 電源をOFF→ONしてiPhoneを再起動します。すると、新しいページが2ページ目に出来ています。
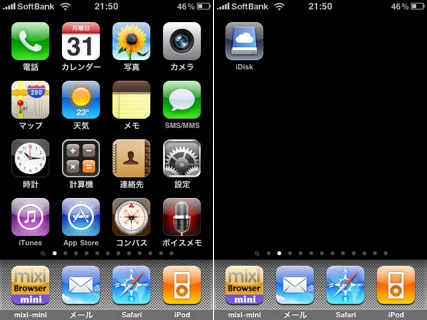
- このとき、1ページ目の右下に「ボイスメモ」が配置され、それまで1ページ目の右下にあったアイコンが、新しくできた2ページ目に追い出されている筈です。
- 以上です。以下、備考を少々。
- 同じ手順でさらにページを増やしていく事ができますが、あまり増やしてもページめくりが大変になるだけなので、適当な所でやめておく事をおすすめします。
- この操作をした後で、OSをバージョンアップした場合にどうなるかは保証できません。
- iTunes 9のアプリ管理画面では、11ページまでしか表示しませんが、同期は可能で、iPhone側が元に戻る事もありませんでした。
- ただし、iTunes 9上で1~11ページにあるアプリの並べ替えを行なった後に同期すると、iPhoneの12ページ以降にあったアプリが11ページ以前の空きスペースに戻されてしまうようです。空きがない場合どうなるかは未検証です。
- 復元するとさすがに元に戻るとは思われますが、未検証です。
- アイコン削除・移動の結果、空になったページは消えます。
- ※「全てのページをアイコンで埋めておかなければならない」との主旨で紹介されているサイトもありますが、筆者の試したところ、「1ページ目と最終ページがアイコンで埋まっている」という条件さえ満たせば、途中のページにアイコン数個程度の空き部分があっても、ページは増やせる事を確認しています。
一気にページの先頭へ移動する 
- 縦長のページ物を扱う多くのiPhone用アプリ(純正のSafari・メモ帳・メール・写真のカメラロール一覧等も)では、画面最上部の時刻が表示されているステータスバー部分をタップすると、ページ先頭へ一瞬で移動できます。ただし、サードパーティ製アプリではこの機能を使っていないものもいくつかあります。
- お知らせ
 iPhoneについてのニュースやアプリ、対応サイトの紹介を、【iPhone 3G Wiki blog
iPhoneについてのニュースやアプリ、対応サイトの紹介を、【iPhone 3G Wiki blog 】で配信しています。
】で配信しています。 なお、iPhoneでの閲覧に最適なプラグインを導入していますので、iPhoneでご覧の方も、
なお、iPhoneでの閲覧に最適なプラグインを導入していますので、iPhoneでご覧の方も、
そのまま【こちらにジャンプ 】していただければ最適なサイズで閲覧が可能です。
】していただければ最適なサイズで閲覧が可能です。

 新規
新規 編集
編集 添付
添付 一覧
一覧 最終更新
最終更新 差分
差分 バックアップ
バックアップ 凍結
凍結 複製
複製 名前変更
名前変更 ヘルプ
ヘルプ