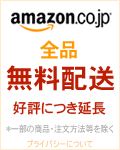カメラアプリでは、ビデオを撮影したり、写真を撮影することができます。撮影した写真やビデオは「写真アルバム」で見ることができます。
写真 
![]() iPhone基本アプリの「カメラ」を使います。
iPhone基本アプリの「カメラ」を使います。
これ以外にも様々な特徴のあるサードパーティ製カメラ代替アプリがApp Storeに多数存在しますが、保存が超高速であること、スチル/ムービーがこれ一つでまかなえること、iPhone上で取得され得るExifがまともに埋め込まれる唯一のアプリであること(これは今後変わっていくかもしれませんが)など、他のカメラアプリへの完全移行を押し止める魔力を秘めたアプリでもあります。
撮影 
- 「カメラ」アイコンをタップして写真モードに入り撮影します。

- 「カメラ」アプリでは、シャッターボタンを押した時ではなく、放した瞬間にシャッターが切れます。
- シャッターボタンを押してしまった後で撮影をキャンセルしたい場合、指を画面に押し付けたままシャッターボタンから指をずらし、ボタンが押される前の状態に戻ってから指を放せばOK。
- 撮影アクションの流れ:(3GSの場合はフォーカスエリアを決め、)シャッターアイコンを押し、放すと同時に絞りモーションがあってシャッター音が鳴り、写真が撮れます。
- 保存確認は出ず、撮ればどんどん保存されていきます。
- このApple純正「カメラ」アプリで撮った写真には、位置情報(ジオタグ)を含むExifデータが埋め込まれています。
- iOS4から、位置情報サービスの使用/不使用がアプリ毎に個別設定可能となったため、必要に応じてカメラアプリでのジオタグ埋め込みを抑制できるようになりました。
blogや写真共有サービスにプライベートフォトをアップロードしたい時など、不特定多数に見られる可能性があり、なおかつ敢えて撮影場所を特定されたくない場合に利用できるでしょう。
- iOS4から、位置情報サービスの使用/不使用がアプリ毎に個別設定可能となったため、必要に応じてカメラアプリでのジオタグ埋め込みを抑制できるようになりました。
- 「カメラ」アプリでは、シャッターボタンを押した時ではなく、放した瞬間にシャッターが切れます。
- 撮った写真は、「写真」アプリの「カメラロール」に保存されています。
- 写真の解像度は、3Gでは1600*1200pixel、3GSでは2048*1536pixelです(双方、長辺:短辺=4:3)。
- iPhone 4の写真の解像度は2592*1939pixelで、縦横比が3GS以前とは若干異なる。
- 写真はメールに添付して送る事ができます。詳しくは写メールの項目で。
- 写メールにすると自動的にサイズ変換(800*600pixel)されて送信されます。
- 画像サイズの比較図
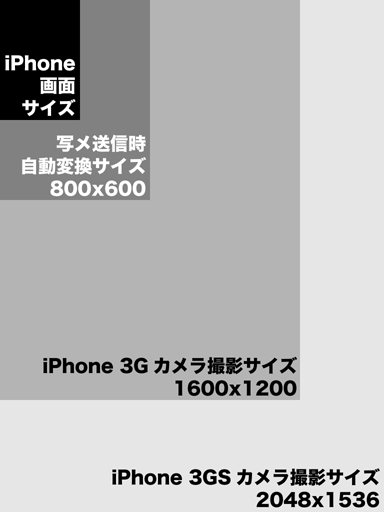
- デジタルズーム
- iOS4でデジタルズームが追加されました。カメラを起動して、画面をタップするとズームバーが現れます。
- なお光学ズームとは異なり、iPhoneのカメラで映った映像をデジタル的に拡大しているだけですので、遠くのものを拡大したときには画像が荒くなります。
パソコンへの転送 
| ※iPhone内の写真をパソコンに取り込む場合、iTunesは使いません。 「iTunesで同期したのに、写真がパソコンの中のどこに保存されたのかわからない/見つからない」という人を時々見かけますが、カメラロールの中身などの「写真」アプリで見る事ができる画像は、iTunesで同期してもパソコンにはコピーされません(だから探しても無駄ですよ>質問者)。ではどうすればいいのかを以下で説明します。 |
- 基本的な考え方
- デジカメ等をつないで取り込むのと一緒です。iPhoneと母艦PC/Macを、有線/無線でつないでコピーします。
- ただし、Macの場合、他のデバイスとは異なり、デスクトップにiPhoneがマウントされるという事がない仕様なので、別の手を使わなければなりません。
- USBケーブルで直接PC/Macに取り込む
- 【Mac】
 iPhotoを使う
iPhotoを使う
長所:最もお手軽な方法。取り込みから分類整理までの一連の処理を、ほぼ自動的に行なえる。
短所:Macintoshのバンドル版以外では、最近はiLife(Appleのホームユースソフトパック)の一部となって有料である。ある程度以上のマシンスペックが必要。保存用のディスクスペースを大量に消費する。 イメージキャプチャ(Mac OS X標準アプリケーション)を使う
イメージキャプチャ(Mac OS X標準アプリケーション)を使う
長所:Mac OS Xを使っている全ての人が持っている。iPhotoと比較して起動が遥かに早く、動作が軽快で、必要最低限の機能がある。
短所:取り込み後の分類整理はユーザが全て手作業で行なう必要がある。 Aperture(アパチャー)を使う
Aperture(アパチャー)を使う
プロユースなAppleの写真統合ソフト(市販品)で、iPhotoよりもはるかに高いマシンスペックが要求される。ここでは一応紹介するだけにとどめておく。
- 【Windows】
- iPhoneはUSBマスストレージドライブとして認識されるため、エクスプローラ上に出てくるのでそのままコピーできます。
- ※iTunesなどと競合しないよう、終了させた上で行いましょう。
- 【Mac】
- Wi-Fi(無線LAN)経由で取り込む
 【Eye-Fiを使う】
【Eye-Fiを使う】
- Eye-Fi(アイファイ)はワイヤレス機能が組み込まれたSDカードサイズのメモリカードで、本来はデジカメ等に内蔵して使用するものであって、iPhone向けの製品ではない。
- 正規ユーザ(=購入者)にはサービスアカウントが与えられ、Wi-Fi経由でMobileMeやFlickrなどの各種オンライン写真共有サービスへのアップロードが可能。
- 正規ユーザは、iPhone用Eye-Fiアプリ
 を利用できる(アプリ自体はApp Storeで誰でも無償ダウンロード可)。
を利用できる(アプリ自体はApp Storeで誰でも無償ダウンロード可)。
PC/Mac側へ専用ソフト「Eye-Fi Manager」をインストールした上で、上記サービスアカウント(iPhone用Eye-Fiアプリ利用キーを兼ねる)を利用すると、無線LANを介してPC/Macへのデータ転送が可能。 - Eye-Fi Managerは、Windows XP、Windows Vista、Mac OS X (10.4/10.5)に対応。
- 当然ながら、転送時には取り込み先のPC/Macが起動している必要がある。
- iPhone用Eye-Fiアプリ単体でサービスアカウントを取得することはできない。
- Eye-Fi自体、少々高価なのがネック。しかも上で紹介したのは、買った製品を実際に使うわけでなく、その付加サービスのみを利用する方法である。なので、サービス利用料と考えても高額かもしれない。しかしながら、写真データ転送がケーブルレスになる利便性の高さは評価に値する。
参考サイト:Eye-Fi Japan
- 以上、少々特殊な例ではあるが、誤解の生じない範囲で敢えて詳細を紹介した。
- 写真共有サービスの利用
- 間接的な方法ではあるが、インターネット上の写真共有サービスにiPhoneで写真をアップロードしておき、後でパソコンへダウンロードするという方法もある。こちらは、アップロード/ダウンロード共に「場所に縛られない」という長所がある。
Tips 
- 【写真のフォルダ分け】
一度PC/Macに取り込んだ上で、フォルダに整理し、再度iTunes経由でiPhoneに同期することで、写真をフォルダ分類することも可能です(本Wiki内「写真アルバムのフォルダ」を参照)。ただしこの場合縦横サイズのリサイズが勝手に行われることがあります。リサイズを避けたい場合、iPhoneをストレージ化するアプリなどiTunes以外の手段で移しましょう。 - 【Exif情報の削除】
2009年の後半以降、状況が少し変わってきていますが、App Storeにある多くのサードパーティ製カメラアプリや写真編集アプリでは、Exif情報が最初から埋め込まれない、あるいは編集後の写真にExif情報が書き戻されずに全く失われてしまう事があります。これを逆手に取って、公共の場に発表したいが撮影場所は知られたくないという場合、一旦写真編集アプリで読み込み・保存したものを公開するとExif情報(ジオタグを含む)を削除できる、という手が使えます。
ムービー(動画) 
![]() iPhone基本アプリの「カメラ」を使います。
iPhone基本アプリの「カメラ」を使います。
撮影 
- 「カメラ」アイコンをタップして起動後、画面右下の切り替えスイッチを右にスライドさせ、ムービーモードに入り撮影します。

- ムービーモードでは、シャッターボタン内のマークは録画ボタンをイメージさせる赤丸マークに変わり、撮影開始/終了のトグルスイッチとして機能します。
- iPhoneを縦位置で持てば縦長の、横位置で持てば横長のムービーが撮れます。どちらにするかは録画ボタンを押すまでに決めます。録画中に変更はできません。
- 録画ボタンをタップするとチャイムが1回鳴り録画スタート。もう一度タップするとチャイムが2回鳴り録画終了。必要がないので、ポーズ機能はありません。
- 録画中は録画ボタン内の赤丸マークが点滅します。
- 最初にフォーカス枠が出てターゲットをセットできるが、録画中には調整できない。
- 保存確認は出ず、録画終了後は自動的に保存されます。
- 撮った動画は、「写真」アプリの「カメラロール」に保存されています。
- ムービーは、長辺*短辺が640*480pixel(VGAサイズ)で、15~30フレーム/秒のQuickTimeムービーファイル(拡張子は".MOV")、圧縮形式はH.264です。音声はAAC、モノラル、44.1kHzで記録されます。
- 動画はメールに添付したり、動画共有サイトに送る事ができます(次項も参照)。
- カメラアプリをいったん終了すると、ムービーモードへの切り替えスイッチは写真側にリセットされます(仕様)。
- タップフォーカス
- iOS4でタップフォーカス機能が追加されました。ビデオを起動して、画面をタップするとタップした位置にフォーカスが移ります。
編集 
- カメラロール内でムービーの簡易編集が可能です。
- 編集方法は、「写真」の項を参照してください。
- iPhone 4ユーザは、iMovie for iPhoneをApp Storeで購入すると、より高度な編集がiPhone上で可能になります。
パソコンへの転送 
- 前述した「パソコンへの転送」の項目での説明にほぼ準ずる。
- メール添付時やYouTubeへアップロードする際には、480*360pixelにサイズ変換される。

 新規
新規 編集
編集 添付
添付 一覧
一覧 最終更新
最終更新 差分
差分 バックアップ
バックアップ 凍結
凍結 複製
複製 名前変更
名前変更 ヘルプ
ヘルプ