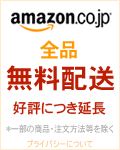無線LAN・Wi-Fi関係をまとめました。
| 目次 |
Wi-Fiって? 
- Wi-Fi(ワイファイ)は無線LANの規格です。
- 簡単にいうと、限られた範囲内で無線を使い、直接インターネット接続をする方法の一つと考えればよいでしょう。
- ニンテンドーDS(DS Lite/DSi/DSi LL)やWii、PSPなどで使用されているものと同じです。
Wi-Fiを使うには? 
- 家庭や会社で、「無線LANルータ」が導入されている必要があります。
※会社の無線LANを私用で使ってよいかどうかは管理者に確認を取った上で行うようにしましょう。- 無線LANルータが親で、iPhoneが子の関係になります。
- 家庭や会社の無線LANルータが、「IEEE 802.11b」、「IEEE 802.11g」という規格に対応していれば使えるはずです。
- iPhone側では「AOSS」や「らくらく無線スタート」などの簡単設定機能には対応していません。が、既にそのタイプの無線LANルータを使っていた場合でも、手動で設定すればOKです(下記「静的(Static)」の項目を参照)。
- (追加情報)ファームウェア書き換えにより、iPhone向けのAOSS設定が可能になる無線LANルータもあるようです。
- または、公衆無線LANという、一般にある程度開放されている場所を利用する事もできます。
- これらはサービス提供者によってさまざまな名称があり、ホットスポット、アクセスポイント、無線LANスポット、フリースポット等とも呼ばれています。
- 無料で自由に利用できるもの、有料で利用できるもの(その多くは会員/契約制)があります。
・iPhoneユーザガイドのWi-Fi関連項目に時々出てくる「ネットワーク管理者」とは、会社ならその名の通りの役職該当者になりますが、家庭においては、使うために自らWi-Fi機器(無線LANルータ等)を買ってきて設置して使えるようにした人。つまり、「家庭内LANの管理者」の事で、あなたの家族の誰か、もしくは、あなた自身のことです。 ・「Wi-Fiのパスワードなんて設定したことがないし、WEPキーがどうのこうのって言われても何の事やら全くわからない」という場合、そういう難しい設定なしでOKな機種を使っているのではないでしょうか。先に述べたとおり、iPhoneではそのような簡単設定的なメーカー独自機能には非対応なので、手作業で設定しなくてはいけません。 |
そもそもWi-Fi機器を持っていない場合 
- 自分のパソコンの機種・OSに対応している、以下のどれかをパソコンショップ・家電量販店・通販サイトなどで購入してください。
- 無線LANルータ(無線ブロードバンドルータとも)
通常はこちらを使うのがおすすめです。殆どは設置場所固定ですが、特殊な例としてポータブルなものもあります(別途、SoftBankではないデータ通信会社との契約が必要で、毎月それなりに利用料もかかる)。 - FONルータ
一般的な無線LANルータと機能は同等で、より安価で、ある点でメリットはありますが、特徴的な縛りがあります。そのあたりを理解した上で導入するかどうかを決めた方がよいでしょう。
参考サイト:FON
パケットし放題フラットを契約すると無料でもらえるのはこのルータです。参考ページ
- 無線LAN USBアダプタ
既に有線でネットワークに繋がっているパソコンのUSB端子を利用して、無線通信機能を追加するアダプタです。最も手軽で安価ですが、パソコンが起動していないと使い物にならないという致命的欠点があります。
- 無線LANルータ(無線ブロードバンドルータとも)
Wi-Fi設定情報 
- iPhoneのWi-Fi設定に必要となる最小限の無線LANルータ側の情報は、次の3点です。
- 無線LANネットワークの名前(SSID/ESSID)
- 使っているセキュリティの種類(WEP/WPA/WPA2)
- そのパスワード(WEP/WPA/WPA2キー)
- これらはパソコン側で設定したり設定値を確認したりします(専用アプリケーションや、Webブラウザを使う)。詳細は手持ちのパソコンと各無線LANルータのマニュアルを参照ください。
iPhone側の設定方法 
DHCP 
いわゆる「動的」といわれる、比較的簡便な方法。ネットワークに一時的に接続するコンピュータ(ここではiPhone)に、IPアドレスなどの必要情報を自動的に割り振ってくれるもので、ユーザはそれらを気にする必要がない。
※DHCPはDynamic Host Configuration Protocolの略
- 無線LANルータ側が公開ネットワーク(名前を隠してない)になっている場合
- [設定]→[Wi-Fi]→[Wi-Fi]をオンにする。最寄りのアクセスポイントが検索されるまでしばし待つ。
- 「ワイヤレスネットワークを選択...」で、手持ちの無線LANルータのネットワーク名が表示されているはずなので、その右側の
 ボタンをタップする。
ボタンをタップする。 - パスワード(WEP/WPA/WPA2キー)を正確に入力し、「Join」をタップ。
- 画面左上にWi-Fiアイコン
 が表示されていれば接続完了。
が表示されていれば接続完了。
- 無線LANルータ側が非公開ネットワーク(名前を隠している)になっている場合
- [設定]→[Wi-Fi]→[Wi-Fi]をオンにする。
- SSIDを隠している場合はリストアップされないので「ワイヤレスネットワークを選択...」の「その他...」を選択。
- 「ネットワーク情報」でネットワークの名前(SSID・大文字小文字は区別される)を正確に入力し、セキュリティ種別(WEP/WPA/WPA2)を選択すると、パスワード欄が現れるので、対応する「WEP/WPA/WPA2キー」のどれかを正しく入力し、「Join」をタップ。
- SSIDを、いわゆる全角文字で入力するなどという事はしないように。
- 「ワイヤレスネットワークを選択...」には、今設定したアクセスポイントが選択されているはず。
- 画面左上にWi-Fiアイコン
 が表示されていれば接続完了。
が表示されていれば接続完了。
- 公開・非公開はパソコン側で無線LANルータに対して設定でき、大抵の場合はデフォルトで「公開」となっていると思われる。完全に個人利用で、第三者による無線LANへのただ乗り防止や、セキュリティを考慮するならば「非公開」に変更しておくべき。
静的(Static) 
手動で固定値を設定するやり方です。
予めネットワーク管理者から設定値を渡された場合は、最初からこちらの方法で。
それ以外の場合は、どの項目にどういった値が入るかの目安にもなるので、いったんDHCPで設定し、iPhoneがWi-Fiネットワークに問題なく接続できる事を確認してからのほうがいいかも。以下、そのつもりで書きます。
- 設定要素は以下の5つ。これらはパソコン側で確認・設定します(OSとそのバージョン、無線LANルータの機種によってやり方が異なるので詳細は割愛)。
- IPアドレス:iPhone自体に割り当てるもの。割り当てされていなかった場合は、他のネットワーク機器とダブらないようなユニークな値を新設してください。
- サブネットマスク:大抵は「255.255.255.0」の場合が多い。
- ルーター(アドレス):無線LANルータ自体に割り当てられているIPアドレス。
- DNS(アドレス):契約プロバイダにより異なる。必要ない場合もあり、その場合は空欄のままでよい。
- プライマリとセカンダリがある場合、間を","カンマと" "スペースで区切って1行で入力する。
例:「123.456.78.90, 123.456.78.91」
- プライマリとセカンダリがある場合、間を","カンマと" "スペースで区切って1行で入力する。
- 検索ドメイン:必要なら設定。空白のままでも可。
- [設定]→[Wi-Fi]→「ワイヤレスネットワークを選択...」の自分の「無線LANルータ名」の右の
 ボタンをタップ。
ボタンをタップ。 - 「IPアドレス」を「静的」にセットし、上記設定要素をそれぞれの欄に入力。
- 最下段の「HTTPプロキシ」は特に設定していない場合は「オフ」のままでOK。
- 画面左上の[Wi-Fiネットワーク]で前画面に戻り、ネットワーク検索を待ち、Wi-Fiアイコン
 が正常に表示されたら接続完了。
が正常に表示されたら接続完了。
- ※同一ネットワークの無線LANの子機となっているパソコンとiPhoneが、全く同じIPアドレスに手動設定されている場合、IPアドレスの取り合いが起こり、同時に使おうとしても、どちらか一方しか繋がらないという事が起こり得ます。IPアドレスの管理はしっかり計画的にね。
Tips 
- あちこちのサイトで、無線LANルータで「IEEE 802.11b」と「IEEE 802.11g」が自動切り替え可能な場合、「IEEE 802.11b」単独を選択した方が通信が安定する、との報告を目にします。経験的にもそのような気がします。
トラブルシューティング 
- カギは開いたはずなのにネットワークの外に出て行けない場合、無線LANルータ側でMACアドレスによるアクセス規制(セキュリティの一種)がかかっている可能性もあるので、その辺りをチェック。
- iPhoneのMACアドレスは、[設定]→[一般]→[情報]の「Wi-Fiアドレス」がそれにあたります。この値をPC/Macからの操作で無線LANルータにセットして、フィルタを通過できるようにしてください。
- 『設定が保存されない』『すぐに設定が消えてしまう』という場合は、iPhoneの再起動・リセット後に再設定してみてください。
Wi-Fiのセキュリティ 
以下、全てPC/Macで無線LANルータに対して設定する。個々の設定方法は各機種のマニュアルを参照の事。
- Wi-Fiネットワーク名(SSID)の変更
- SSID(Service Set IDentifier)は個々のアクセスポイントを識別するために付ける名前のことで、メーカーによってはESSID(Extended Service Set IDentifier)と呼ぶ事もあるが同じ物。
まずは最初から設定されている名前を別のものに変更すること。初期設定のままだと、その内容からアクセスポイントの機種や使用OSがある程度推定または特定される可能性があり、攻撃者に対して有効な情報を与えてしまう事になる。
- SSID(Service Set IDentifier)は個々のアクセスポイントを識別するために付ける名前のことで、メーカーによってはESSID(Extended Service Set IDentifier)と呼ぶ事もあるが同じ物。
- ネットワーク名を隠す
- メーカーによって、ステルス化・非公開ネットワークとも呼ばれる。SSIDを隠蔽するので、正確なアクセスポイント名を知っていなければ接続できなくなる。
- MACアドレスフィルタリング
- MACアドレス(Media Access Control Address。Macintoshとは関係ない)によるアクセス制御を行うと、アクセス制御のリストに登録されていない接続機器は無線LANネットワークにアクセスできなくなる。何も設定していない状態では、全ての接続機器はアクセス可能な状態となっているはず。ただし、MACアドレスは技術的には偽装可能なので、完全に安全とは言い切れない。
- iPhoneのMACアドレスは、[設定]→[一般]→[情報]の「Wi-Fiアドレス」
- ネットワークキーによる暗号化通信
- ここまでにも出てきたWEP/WPA/WPA2のこと。Wi-Fiネットワークに対する暗号化セキュリティ。公共アクセスポイントとして一般に開放する場合には不要だが、通常は設定必須。このうちWEP/WPAは比較的容易に復号(暗号解読)が可能であるとの報告があり(特にWEP)、必ずしも安全とは言えない状況にあるので、可能ならWPA2がおすすめ。ただし、WEP/WPAも何もしないよりは遥かにまし。
公衆無線LAN(BBモバイルポイント・ソフトバンクWi-fiスポット) 


すべてのiPhoneユーザーは、公衆無線LANサービス「BBモバイルポイント」が無料で使えます。
オプションサービス「ソフトバンクWi-Fiスポット(i)」の契約者は、上記に加えて「ソフトバンクWi-Fiスポット」のアクセスポイントも使えます。
両方のエリアはこちらで確認可能
- ソフトバンクWi-fiスポット:ソフトバンクモバイルが提供する公衆無線LANサービス(スターバックス・ソフトバンクショップなど)。
FONのシステムを使用しているのが特徴。BBモバイルポイントのエリアも使用できる。
※全てのiPhoneユーザーは、オプション未契約でも2011年3月末まで無料で使用可能。 - BBモバイルポイント:ソフトバンクテレコムが提供している公衆無線LANサービス(マクドナルドなど)
設定方法 


「一括設定」プロファイルが登録されている場合は、既に設定されています。![]() [設定]→[一般]→[プロファイル]で確認できます。
[設定]→[一般]→[プロファイル]で確認できます。
- Eメール(i)のアドレス/パスワードで認証するため、これらを変更した場合は設定し直さないと繋がりません。
- 3G接続が必要です。
 Wi-Fi接続中はこの方法は使えないので、
Wi-Fi接続中はこの方法は使えないので、 [設定]→[Wi-Fi]から一時的にオフにします。
[設定]→[Wi-Fi]から一時的にオフにします。 - Eメール(i)のアカウントが登録されている場合、一度削除する必要があります(メールの内容はサーバーにあるので消えません)。
 [設定]→[メール/連絡先/カレンダー]→[XXX@i.softbank.jp]→アカウントを削除
[設定]→[メール/連絡先/カレンダー]→[XXX@i.softbank.jp]→アカウントを削除  SafariのブックマークからMy Softbankを開き、ソフトバンクWi-Fiスポットのバナーをタップします。
SafariのブックマークからMy Softbankを開き、ソフトバンクWi-Fiスポットのバナーをタップします。

- 一括設定のアイコンをタップします。
その後の画面では、同意する のリンクを選びます。
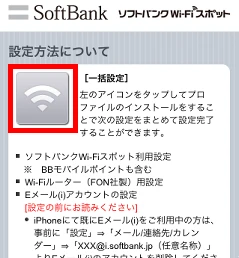
- ページのロードが完了するとプロファイル画面になるので、インストールをタップします。
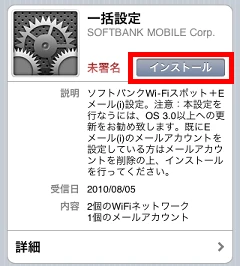
- 説明の入力画面になるので、適切な文字列を入力します。(後から変更可能)
この説明は、Eメール(i)の送信メールにおいて、送信者の名前として表示されます。
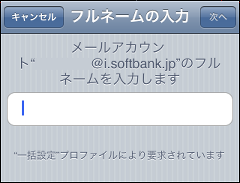
- これで設定は完了です。
BBモバイルポイントの手動設定 

必要な情報(SSID,WEPキー等)は、My Softbankにログイン後、「サービス・端末設定一覧」で確認できます。
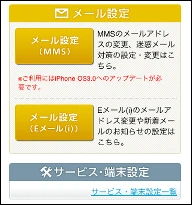
- BBモバイルポイントの電波エリアに入ります(マクドナルド店内など)。
- [設定]→[Wi-Fi]→[その他...]の画面で、下記の様にWi-Fi設定を行います。
(「公衆無線LANし放題 簡単設定プロファイル」をインストール済みの場合は、次項へスキップ)- 名前:mobilepoint
- セキュリティ:WEP
- パスワード:パスワードにはMy SoftBankに表示されている「WEPキー」を入力します(こちらはモバイルポイントにつなぐためのパスワードです。次項のログイン用のパスワードとは別物です)。
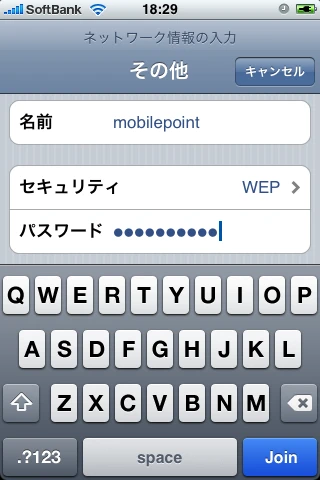
- その後、Safariを開くとログイン(認証)画面が出るので、Eメール(i)のユーザーIDとそのパスワードを入力すれば使えるようになります。ユーザーIDはメールアドレスの「@」より左側の文字列、パスワードは157からSMSで送信されてきたもの
 か、その後に自分で変更したものです。
か、その後に自分で変更したものです。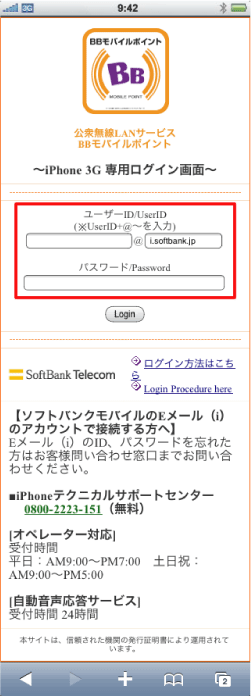
トラブル 
設定がうまくいかない 
![]() [設定]→[一般]→[プロファイル]にあるプロファイルをいったん削除してからやり直してみてください。
[設定]→[一般]→[プロファイル]にあるプロファイルをいったん削除してからやり直してみてください。
Eメール(i)アドレスを変えたら繋がらなくなった。 
アカウント情報はEメール(i)で管理されているので、アドレス変更をしたらWi-Fi設定をやり直してください。
エリアに入っても自動で接続されない 
Wi-Fi設定から、アクセスポイント名mobilepointの右側にある![]() をタップして設定画面を開き自動接続の設定をオンにします。
をタップして設定画面を開き自動接続の設定をオンにします。
自動ログイン中に中断したりすると、設定がオフになることがあるようです。
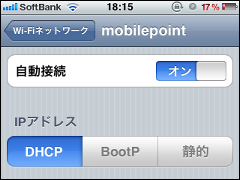

 新規
新規 編集
編集 添付
添付 一覧
一覧 最終更新
最終更新 差分
差分 バックアップ
バックアップ 凍結
凍結 複製
複製 名前変更
名前変更 ヘルプ
ヘルプ