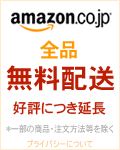iPhoneを起動すると表示される「ホーム画面」についての情報をまとめています。
ホーム画面とは 
- iPhoneを起動すると表示される画面のことをホーム画面と呼びます。

- 変な画面にたどり着いたときは「ホーム」ボタンを押せばここに戻れます。
- 2ページ目以降もあります。
- ページの切り替え方法は、次の2通りあります。
- アイコンの4段目と5段目の間の小さい点を押す。
- ホーム画面全体をフリック(横にはじく)する。
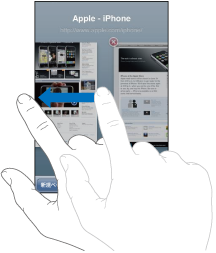
- ホーム画面は11画面まで、1画面16個×11画面+4個(最下段)で計180個のアイコンが置けます。(iPhone OS 2.xでは9画面、148個までだった。)
- 181個以上のアイコンは、表示はされないがiPhone内に入れておく事はできる。その見えないものを起動するには、Spotlightを使い、検索結果のリストから起動するしかない。要するに、ある程度でも名前を覚えてないと使えないという事。
- iOS 4.0からフォルダの作成が可能となり、ホーム画面の大幅な整理整頓が可能となった。
- フォルダのアイコンには特徴的な外枠が付けられ、黒無地に3×3個並んだ内容のサムネイルが表示される事で、通常のアイコンと区別できる。
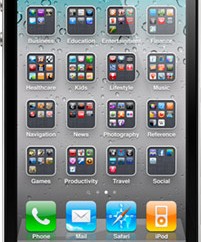
- 1つのフォルダの中に入れる事ができるアイコンは12個。※アイコンでの縮小表示は9個まで
- なので、全ページをフォルダにすると、合計で2160個のアイコンをGUI管理できる事になる。
- フォルダの中にフォルダを作る事はできない。
- フォルダには任意の名前をつける事ができる。
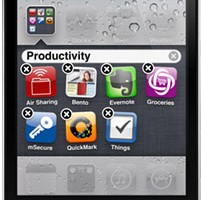
ただし、ホーム画面上で表示しきれない文字数の場合、途中の文字が「…」と省略されてしまうので、視認性の関係から、あまり長い名前にはしない方がよいだろう。
ちなみに、フォルダ名には絵文字も使用できる。
- フォルダのアイコンには特徴的な外枠が付けられ、黒無地に3×3個並んだ内容のサムネイルが表示される事で、通常のアイコンと区別できる。
- iOS 4.0から、マルチタスクのコントロールもこの画面上で行なうようになった。
- また、画面の回転制御、iPodの簡易コントロールも行なえる。方法はここで説明。
フォルダに関する操作 
- フォルダ作成はアイコンのドラッグ&ドロップで行ないます。
- アイコン長押しで移動/削除モードにした後、フォルダ以外のアイコン(アプリ・Webクリップ)をドラッグして別の任意のアイコン上に重ねます(まだ指は放さずに)。
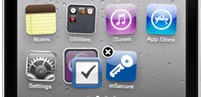
- この時、ずれないよう少々コツが必要ですが、上手くいくと重ねられた方のアイコンの形状が少し大きめのフォルダのアイコンに変わるので、そこでタッチパネル上から指を放します。
- これで、重ねた方と、重ねられた方の、2つのアイコンが入ったフォルダができます。
- アイコンがドロップされた後、フォルダが開き、名前を付ける事ができます。デフォルトでは重ねたアイコンのジャンルに基づく名前が割り当てられますが、名前欄をタップして自由に変更可能です。
- 上記 ii の手順で、アイコンを重ねたままにしていると、自動的にフォルダが開いた状態となり、そのままアイコンをフォルダ内に移動させ、フォルダ内での配置場所を決める事までの一連の動作ができます。これはMac OS Xのスプリングフォルダという機能と同じです。
- アイコン長押しで移動/削除モードにした後、フォルダ以外のアイコン(アプリ・Webクリップ)をドラッグして別の任意のアイコン上に重ねます(まだ指は放さずに)。
- 既にできているフォルダにアイコンを入れる場合も、同様にアイコンのドラッグ&ドロップ操作でOKです。
- 既に12個のアイコンが入っているフォルダに、更にアイコンを入れようとしても、外へはじき出され、ホーム画面の空いている場所に配置されます。
- フォルダを開くには、フォルダアイコンをタップします。黒地の部分がフォルダの中にあるアイコンです。
- フォルダを閉じるには、黒地の部分以外の場所をタップするか、「ホーム」ボタンを1回クリックします。
- アイコンが1個以上入っているフォルダを、中身ごと削除する方法はありません。
- フォルダを開き、長押しで移動/削除モードにした後、アイコンをフォルダの外へドラッグ&ドロップすることで、フォルダの中からアイコンを取り出す事ができます。
全てのアイコンを取り出すと、そのフォルダは消えてしまいます。 - フォルダ名の変更は、フォルダを開いた状態で、アイコン長押しで移動/削除モードにしてから行います。
マルチタスクについて 
iOS4から導入されたマルチタスキングの技術により、いちいちホーム画面に戻らなくてもアプリを切り替えるスイッチのGUIが提供されました。
すなわち、一度起動させたアプリについて「起動した事がある」という事を記録しておき、必要に応じて再呼び出しする事ができるようになったわけです。
![]() ※この機能はiPhone 3Gでは利用できません。
※この機能はiPhone 3Gでは利用できません。
 ホームボタンをダブルクリックすると、Dockの更に下に現れるアイコンの並びが、最近使ったアプリの履歴リスト(以下「履歴リスト」と呼ぶ)です。4つ以上ある場合は、リストを右から左にフリックすると現れます。
ホームボタンをダブルクリックすると、Dockの更に下に現れるアイコンの並びが、最近使ったアプリの履歴リスト(以下「履歴リスト」と呼ぶ)です。4つ以上ある場合は、リストを右から左にフリックすると現れます。- 履歴リスト上のアイコンをタップすると、そのアプリをアクティブにする事ができます。
前回中断した状態を再開してくれるものが殆どですが、マルチタスク非対応アプリの場合は再起動します。(iOS4非対応のアプリでは、全て再起動します。)
- 履歴リスト上のアイコンを長押しすると、アプリの個別削除モードになり、各アイコン左上に表示される
 バッジをタップする事でそのアプリをリストから削除することができます。このモードを抜けるにはホームボタンをクリックします。
バッジをタップする事でそのアプリをリストから削除することができます。このモードを抜けるにはホームボタンをクリックします。
- 中断中のアプリは、他のアプリを起動する等でメモリが少なくなると自動で終了させられます。
手動でメモリを確保したいときは、ここで削除すると中断中のアプリを明示的に終了できます。 - まとめて全てのアプリを削除する方法は今の所ありません。
- 中断中のアプリは、他のアプリを起動する等でメモリが少なくなると自動で終了させられます。
- 履歴リストの表示を終えるには、ホームボタンをクリックするか、履歴リスト以外の部分をタップします。
- また、縦向きロックや、iPodの簡単な操作ができるコントローラが左側にあります。
- 縦向きロックは、iPhoneの向きによる自動的な画面回転を止めるためのものです。
タップでON/OFFを切り替えます。
ONにすると、ステータスバーに縦向きロックアイコン が表示されます。
が表示されます。 - ちなみに、横向きロックという機能はありません。
- 縦向きロックは、iPhoneの向きによる自動的な画面回転を止めるためのものです。
- 簡単な図解
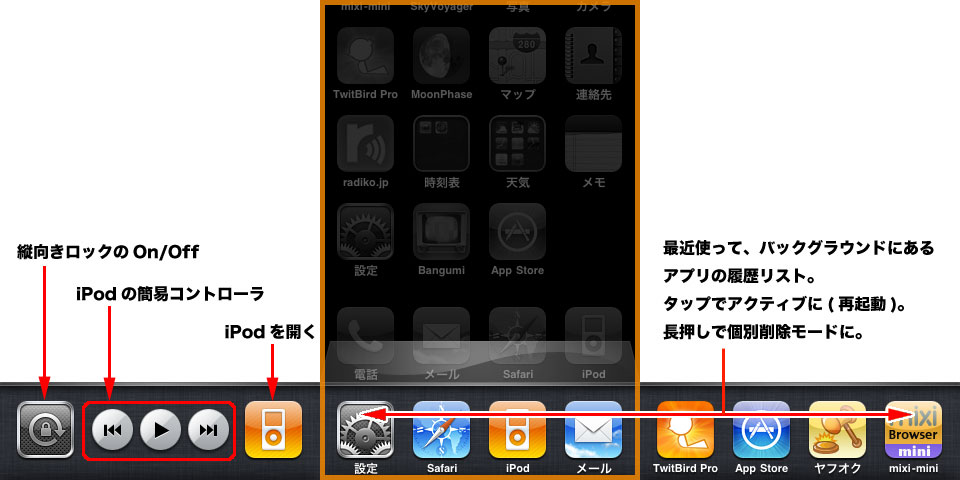
※なお、iOS4のマルチタスクについてのより正しい認識のためには、こちらのblogエントリ「ホームボタンダブルクリックで出て来る例のアレと、iOS 4.0の「マルチタスク」機能に対する誤解。--「マルチタスクとは何か」 」(長っ)を一読する事をお勧めします。(iPhoneならこちら
」(長っ)を一読する事をお勧めします。(iPhoneならこちら が見やすい)
が見やすい)
ホーム画面の並べ替えをしたい 
- ホーム画面で、どのアイコンでもいいので2秒ほど押しっぱなしにする。
- アイコンがぶるぶる震え出すので、ドラッグ&ドロップで好きに並び替える。2ページ目に移動する場合はページの外までドラッグすればOK。
- ホームボタンを押せば完了。
- ホーム画面の下のアイコンも同じように変更できます。

- たくさんのアイコンを入れ替える場合には、ホーム画面下のアイコンを一度どこかのページにすべて移動させておき、その後そのスペースを使って入れ替えを行い、最後に移動させておいたホーム画面下のアイコンを元に戻せばよい。
iTunesでの並べ替え 
- iTunes 9以降では、PC/Mac上でホーム画面のアイコン並べ替えを視覚的に行なえる機能が付いた。
- iPhoneをPC/Macに接続した状態で、[デバイス]→[iPhone名]→[アプリケーション]タブを選択する。
- できることは以下の通り。
- ドラッグ&ドロップによるアイコンの並べ替え
- アプリを母艦からiPhoneへコピー
- アプリをiPhone上から削除(母艦側には影響しない)
- ドラッグ&ドロップによるページ単位のまるごと移動
- フォルダの作成・名称設定とフォルダ内外へのアイコンの移動(※)
- 編集が済んだら「適用」ボタンを押せばOK。同期完了後iPhoneに反映される。
- iPhoneの基本アプリや、Webクリップ(後述)は削除できない(アイコンをポイントしても、削除用の×マークは表示されない)。
- iPhone上で購入したアプリを削除する前には、いったん同期して母艦側にコピーしておかないと泣きを見る事あり。
※iTunes 9.2 & iOS 4.0以降で利用可能。
ホーム画面のバックの色を変えたい 
- iOS 4.0からホーム画面の壁紙設定ができるようになりました。
 [設定]→[壁紙]にて任意の壁紙を選択し、「移動と拡大縮小」で位置合わせをした後「設定」をタップすると「ロック中の画面に設定」「ホーム画面に設定」「両方に設定」の選択肢が出るので、お好みの設定を選んでください。
[設定]→[壁紙]にて任意の壁紙を選択し、「移動と拡大縮小」で位置合わせをした後「設定」をタップすると「ロック中の画面に設定」「ホーム画面に設定」「両方に設定」の選択肢が出るので、お好みの設定を選んでください。
- これ以外にも写真アプリなど、画像表示に関わる複数の場面で設定ができる場合があります。
 この機能はiPhone 3Gでは利用できません。
この機能はiPhone 3Gでは利用できません。
- iOS 3.xまでは黒で固定です。
 [設定]→[一般]→[アクセシビリティ]にて「黒地に白」をオンにすると一応白黒反転はされる(バックは白)。
[設定]→[一般]→[アクセシビリティ]にて「黒地に白」をオンにすると一応白黒反転はされる(バックは白)。
ホーム画面に、サイトのリンクを置くには?(Webクリップ) 
- Safariで普通に閲覧しサイトを表示する。
- 「+」ボタン押して、「ホーム画面に追加」を押す
- 適当に名前変更して(しなくてももちろんOK)、右上の「追加」を押せばOK
- この時、Safariで見えている状態がホーム画面でのアイコンになります。※別途ホームアイコンを用意しているサイトはそのアイコンが表示される。
- なお、一度登録したアイコンは修正できない。名前を変えたい時は再度Webクリップを作り直すこと。
- iOS 4.0以降では、フォルダにまとめておく事も可能となりました。
ホーム画面のアイコンを削除したい 
- 並べ替えの状態がわからないだろ!にした後で、アイコンの左上の「×」を押せばOK
- なお、初めからiPhoneに登録されているアプリ(カレンダー、天気予報など)は削除できません。2ページ目以降などジャマにならない所に移動しましょう。
- 機能制限を利用することで、初めからiPhoneに登録されているアイコンでも削除(非表示)できるものがあります。
 [設定]→[一般]→[機能制限]から、Safari、YouTube、iTunes、インストール(AppStore)、カメラ、位置情報について、機能制限指定を行うことが可能です。
[設定]→[一般]→[機能制限]から、Safari、YouTube、iTunes、インストール(AppStore)、カメラ、位置情報について、機能制限指定を行うことが可能です。
- フォルダの削除は、フォルダ内のアイコンを全部フォルダの外に出す。
ホーム画面がぐちゃぐちゃになった。戻したい。 
- ぐちゃぐちゃになったときは、下記で初期状態に戻ります。
 [設定]→[一般]→[リセット]→[ホーム画面レイアウトをリセット]
[設定]→[一般]→[リセット]→[ホーム画面レイアウトをリセット]
ホーム画面でホームボタンを押すと1ページ目に戻る 
- ホーム画面が表示されている時にホームボタンを押すと、1ページ目に戻る機能がiPhone OS 2.2から追加されました。
トラブルシューティング 
- Q. メール作成中決まった文字を入力するとホーム画面に戻ってしまいます。どうしたらいいでしょう?
- A. 「日本語入力中にホーム画面に戻ってしまう」を参照。
- A. 「日本語入力中にホーム画面に戻ってしまう」を参照。
- Q. 突然画面に表示されてるものがでっかくなってしまい、元に戻せません。
これが こうなる 

- A. 三本指でダブルタップすると元に戻ります。
ズーム機能がオンになっている時に、何かの拍子で三本指ダブルタップしてしまったのが原因です(あなたは「そんな事はしていない」と主張するかもしれませんが)。
これを回避するには、 [設定]→[一般]→[アクセシビリティ]→[ズーム機能]→[オフ]にするとよい(最後のオン/オフ設定箇所では、ズーム時の操作方法についても書かれている)。
[設定]→[一般]→[アクセシビリティ]→[ズーム機能]→[オフ]にするとよい(最後のオン/オフ設定箇所では、ズーム時の操作方法についても書かれている)。
※この状態になってしまうと、通常のドラッグができなくなるが、三本指ドラッグで画面上を移動できる。
- A. 三本指でダブルタップすると元に戻ります。
- Q. ステータスバー左上の「3G」の表示が消えてしまい、同時に3G回線でインターネットに接続出来なくなりました。ただし、Wi-Fiでの接続は可能です。どうなってるのでしょうか?
- A. SoftBankへの利用料金未納で3G回線を止められていませんか? その場合、キャリア名右側の「3G」は表示されません。料金を支払った後、iPhoneを再起動すると元に戻ります。
- A. SoftBankへの利用料金未納で3G回線を止められていませんか? その場合、キャリア名右側の「3G」は表示されません。料金を支払った後、iPhoneを再起動すると元に戻ります。

 新規
新規 編集
編集 添付
添付 一覧
一覧 最終更新
最終更新 差分
差分 バックアップ
バックアップ 凍結
凍結 複製
複製 名前変更
名前変更 ヘルプ
ヘルプ