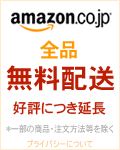基本的な携帯電話としての通話、着信などの操作関係
iPhone特有の電源、リセット、アプリ終了などの操作についても載せています。
留守番電話については留守番電話関係を参照してください。
トラブルが起きた場合 
iPhone使用中、特にアプリなどを使っているとき、どうにも挙動がおかしくなってしまった場合の一般的対処手順。
- アプリの強制終了
- iPhoneの再起動
- iPhoneのリセット
- 上記3つは「困った時の3点セット」として覚えておこう。
~~~~~~~~ひとつの壁~~~~~~~~
- 上記3つは「困った時の3点セット」として覚えておこう。
- アプリの設定をリセット
- アプリ内で、あるいは「設定」の下部各アプリ向け設定項目に現れて、いじれる場合のみ。
- コンテンツの削除
- 使用していておかしくなったアプリ自体の削除。※再インストールで正常になる場合あり。
- 最近インストールして、不具合の原因となっていそうなアプリの削除。
- 通常11画面のホーム画面に収まり切らないくらいの数のアプリをiPhone内に溜め込んでいる場合、使っていないものは思い切って削除してみてください。何かが不具合の原因となっているかもしれません。
- iPhoneの設定をリセット
- いきなり「すべての設定をリセット」ではなく、怪しそうな所から。
~~~~~~~超えたくない壁~~~~~~~
- いきなり「すべての設定をリセット」ではなく、怪しそうな所から。
- 復元
- これはあくまでユーザーレベルで実行可能な最後の手段ととらえてください。
- iPhoneをソフト的にほぼ工場出荷時の状態まで戻すという大技で、結局何が悪かったのかは解らなくなるが、とにかく元に戻るんだから文句はなかろうという、効果てきめんな究極奥義。
- もちろん、それまでiPhoneの中にあったコンテンツ(アプリ・データ等)は失われます。
- 前回のバックアップ以降に新たに購入したアプリは、後から再ダウンロードが可能。それ以外のコンテンツ(曲、ビデオ、アルバム)の場合は、再購入しなくてはならない。
- 通常のノントラブルな状態ならば、バックアップをiPhoneに戻す事に何の問題もない。ただし、トラブルが発生し「調子の悪い状態になった後のバックアップ」だと、それを使って復元しても「調子の悪い状態のiPhone」として復元されてしまいトラブルが解消する事は有り得ない。
復元せざるを得ない状態になったなら、バックアップ・同期させる前に、少々面倒でも念のため前回のバックアップをどこか別の場所にまるごと(移動ではなく)コピーして退避させておき(ここまでは「念のため」の措置)、その上で「新しいiPhoneとして設定」で復元し、不具合が再現されなくなるかどうかを確認するべし。復元の過程でバックアップをiPhoneに戻してはいけない。 - 具体的にはアップルの「iPhone および iPod touch ソフトウェアのバックアップ、アップデート、および復元
 」の記事を参考に。バックアップデータがパソコンのどこにあるかも書かれている。
」の記事を参考に。バックアップデータがパソコンのどこにあるかも書かれている。 - 大事な事なのでもう一度書きます。
トラブル解消のために復元する時には「新しいiPhoneとして設定」してください。バックアップをiPhoneに戻してはいけません。 - 新しいiPhoneとして復元しても症状が改善されない場合は、ハードウェア的なトラブルという事も考えられる(必ずしもそうだと断言はできないが)。ユーザーが自力で何とかできるのはここまでなので、諦めて次のステップへ。
~~~~~~~超えられない壁~~~~~~~
- ショップに持ち込み相談
- 近くにApple Store直営店があるなら、まずはGenius Bar(ジーニアスバー)
 へ持ち込むのが賢明。利用にあたっては事前予約しておくのが吉。
へ持ち込むのが賢明。利用にあたっては事前予約しておくのが吉。 - 直営店が近くにない場合は、アップルのテクニカルサポートに問い合わせを。ピックアップ&デリバリー修理サービスを申し込む事ができます。
- 持ち込む前に大事なデータを母艦のPC/MacやWebサービスに退避させておく事はもちろん、結果的には必要なくなるかもしれないが、念の為バックアップも必ず取っておく事。修理の過程で内容は消去されるものと思ってください。
- 修理といっても、実際に分解して不具合のある部品を交換という事は殆ど行なわれないという話で、大抵の場合は新品あるいは整備済製品との交換となるようです。
- 本体の保証期間内であるか否かにもよるが、最良だと本体無償交換、最悪だと保証対象外で有償修理扱い等、対応の結果はケースバイケース。
- 近くにApple Store直営店があるなら、まずはGenius Bar(ジーニアスバー)
- 備考
- 軽症の場合は3番まで、それ以外でも5番か6番までで何とかなるものです。
- iPhoneはAppleの製品なので、ハード・ソフトのトラブルは、Softbankショップに持ち込んでも適切な対応はあまり期待できません。その時対応した店員のレベルにもよるので一概には言えませんが、良くてAppleに丸投げ、悪けりゃ「無償交換扱いレベルにも関わらず無理やり有償交換を迫られた」というユーザ報告事例もあるようです。Softbankショップを頼るのは、回線に関する事、Softbank管轄の各種サービス(料金プラン・契約関係)に関する事に限ってならOKでしょう。
- 日本語入力中、勝手にホーム画面に戻ってしまう場合、ここに書いてある事を試すと幸せになれるかも。
- 参考:Appleサイト内
- 本Wiki内の『FAQ重い』にもいくつかのヒントがあります。
着信サウンド オン/オフ 
- いわゆる「マナーモード」で、着信音が鳴らなくなります。スピーカーが消音するわけではありません。
- 本体側面左上の「着信/サイレントスイッチ」をスライドして切り替えます。

電話着信時操作 
- 着信中に、「スリープ/スリープ解除」ボタンか、「ホーム」ボタン、または音量操作ボタンを押すと着信音が消えます。
- 「スリープ/スリープ解除」ボタンは、1度目の押下で着信音の消音、2度目の押下で留守番電話への転送を開始します。
音量変更 
- 本体側面左上の上下ボタンを押すと音量の変更ができます。

電源を切る(通常の再起動) 
- 下記の手順で。
- 本体上面右側の「スリープ/スリープ解除」ボタンを長押し。

- 電源OFF確認が出るのでスライドバーをスライドさせるとOK。

- 電源をいれるには、Appleロゴが出るまで「スリープ/スリープ解除」ボタンを長押しする。
アプリの終了 
- 起動したアプリの通常終了には、「ホーム」ボタンをクリックします。
- 「ホーム」ボタンをクリックすれば現在起動中のアプリケーションが終了してホーム画面に戻ります。※バックグラウンド起動しているアプリを終了させることはできません。

アプリの強制終了 
※普段は通常終了しましょう。
- アプリケーションを強制終了する時は、まず「スリープ/スリープ解除」ボタンを電源OFF確認の赤いスライダが出るまで長押しします。

- 赤いスライダが表示されたら、「スリープ/スリープ解除」ボタンを離します。
- 赤いスライダはドラッグせずに、「ホーム」ボタンを6秒間長押しします。

- 以上の操作で、いま起動していたアプリを強制終了できます。ホーム画面に戻れば完了です。(iPhone OS 3.0以降、「ホーム」ボタンを6秒以上長押しする方法から変更になりました)
- 「ホーム」ボタンクリックでもホーム画面に戻るのですが、その場合は裏でそのアプリケーションが動いた状態になっていますので、段々重くなっていくでしょう。あまりに重くなった場合は、リセットするか、いったん電源を切ると軽くなります。
リセットする(緊急時再起動) 
- 「スリープ/スリープ解除」ボタンを押しながら「ホーム」ボタンを 10 秒以上押し続けます。この間、赤い「電源切」スライダが表示されて画面が真っ暗になることがありますが、Apple ロゴが表示されるまで「スリープ/スリープ解除」ボタンと「ホーム」ボタンを押し続けてください。
スリープ(待ち受けモード) 
- 下記のどちらか。
- 放置する(「自動ロック」が設定されている場合)。
- 本体上面右側の「スリープ/スリープ解除」ボタンを一度押す。

よく電話を掛ける人の呼び出し 
- アドレス帳で「よく使う項目」に登録する。
- [通話]→[よく使う項目]で人の名前を選べばいきなりダイアルします。
- または、「ホーム」ボタンをダブルクリックで[よく使う項目]画面にジャンプするので、そのまま名前を選びます。※「ホーム」ボタン設定を変更していると、この方法は使えません。
掛かってきた電話を取る 
- 通常時(ロック解除状態):「応答」、「拒否」の二択から選択。
- スリープ時:「応答」のみの表示。「スリープ/スリープ解除」ボタンを素早く二度押すことで、着信を拒否(留守電送り)できる。
掛かってきた電話を登録する 
- 履歴を押すと、いきなり電話を掛けてしまいます。
- 履歴の右端にある「>」をタップすることによりその番号を登録する画面に移ります。登録後は、番号ではなく相手の名前が正しく表示されます。
着信拒否設定 
- そういう設定はない。
- ただし、個別に着信音を設定できるのを利用して、無音の着信音を登録し拒否したい人に設定すれば幸せになれるかも知れない。
- MySoftbankからナンバーブロック加入で拒否可能。ただし月額105円かかる模様。
電池の持ちを伸ばしたい 
- 自然スリープではなく、こまめに「スリープ/スリープ解除」ボタンを押しましょう。
- Wi-Fiを使わない時は切りましょう。※特にWi-Fiを自動的に接続確認するのは重くなる要因にもなっています。FAQ重いもご参照ください。
- Bluetoothも使わない時は切りましょう。
- GPS機能を使わない時は切りましょう。
- 液晶の明るさを調整してムダに明るい表示は止めましょう。
- メールアカウントの「フェッチ」をオフにする。※フェッチをオンにすると、最短15分単位で携帯電話機側からメール着信を確認しにいきますので、メール受信確認は早くなりますが電池の減りも早くなります。
- ソフトバンクメールの受信通知(You got a mail!)はSMSを使って行われるため、その他のGmailなどを使わずソフトバンクメールだけを使う方は、フェッチをオフにしても構わないと思われます。受信操作は手動で行う必要があります。
Apple公式資料 
- バッテリー>iPhone

- 最新ソフトウェアにアップデートすること、設定を最適化すること、iPhoneをロックすること、iPhoneを定期的に使おうをあげています。
- 結局、使わない時はすかさずロックすることと、iPhoneに対して月1回は充電放電サイクルを行うことがポイントのようです。
- 「設定を最適化すること」は、下記。※詳細はアップルのサイトを参照してください。
- 3Gをオフにする
- 位置情報サービスの使用を控える
- 新しいデータの取得頻度を抑える
- プッシュメールをオフにする
- メールアカウントの自動確認頻度を下げる
- アップル以外のアプリケーションの使用を控える
- Wi-Fiをオフにする
- Bluetoothをオフにする
- サービスエリア外では機内モードを使う
- 明るさを調整する
- イコライザをオフにする
補助電源(エネループ)などを使う 
- 既存の”初代iPhone”や”iPod touch”対応の商品は、対応未対応がハッキリしません。
- iPhone 3G対応を謳っているものでは、下記があります。
- 2008年10月30日、ソフトバンクからバッテリー兼ワンセグチューナーが発表されています。12月中旬発売開始とのことですので急がない方はこれを待つのも手でしょう。
サンワサプライ:「400-BT001」。サンワダイレクトで7月下旬より発売で4,980円。 
- 「iPhone 3Gの連続待ち受け時間は300時間で、通話時間は10時間、動画再生時が7時間、音楽再生時で24時間の利用が可能となっている。400-BT001を接続することで、音声通話時で最大3.5時間、動画再生時で最大7時間、音楽再生時で最大36時間、バッテリ駆動時間を延長できる」とのこと。
3G/Wi-Fi/Bluetoothをオン/オフしたい 
- まとめてオン/オフにする時
- [設定]→[機内モード]をオンにすれば一気に切ることが出来ます。すべてオンにするには、[機内モード]をオフにすればOK。
- 個別にオン/オフする時
- 3G:[設定]→[一般]→[ネットワーク]→[3Gを有効にする]をオン/オフに。
- W-Fi:[設定]→[Wi-Fi]→[Wi-Fi]でオン/オフする。
- Bluetooth:[設定]→[一般]→[Bluetooth]でオン/オフする。
GPSをオン/オフしたい 
- [設定]→[一般]→[位置情報サービス]をオフ。

 新規
新規 編集
編集 添付
添付 一覧
一覧 最終更新
最終更新 差分
差分 バックアップ
バックアップ 凍結
凍結 複製
複製 名前変更
名前変更 ヘルプ
ヘルプ