Graphics Interface Handbookの意訳です。
グラフィックタブ 
船の上部構造の描画 
上部構造は、グラフィックセクションのツールを使用して描画することができます。
上部構造は、1から6までの番号が付けられた最大6つのレイヤーで構成されます。
番号の大きいレイヤーは、番号の小さいレイヤーの上に描画されます。
2つのレイヤーが重なる部分では下のレイヤーが見えなくなります。
SUPERSTRUCTUREインターフェース 
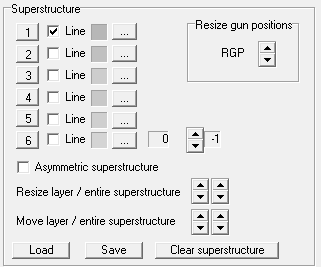
SUPERSTRUCTUREインターフェースでは、上部構造のレイヤーを描画したり編集したりすることができます。
また、これらのレイヤーをさまざまな方法で操作したり、保存して再利用したりするためのツールも提供されています。
レイヤーボタン 
利用可能な6つの上部構造レイヤーに対応する6つのボタンの行があります。
各行内のすべてのボタンは同じ層に影響を与えます。それぞれの機能を見てみましょう。
レイヤー選択ボタン 
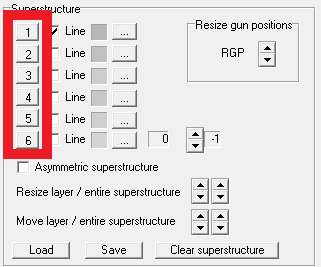
番号付きのレイヤーボタンをクリックすると、そのレイヤーを編集するためにアクティブにすることができます。
アクティブなじょうたいでは、上部構造の形状を描画または再描画することができます。
アクティブなレイヤーに既に描画がある場合、ディスプレイウィンドウ内でその線は赤く表示され、編集可能な状態であることを示します。
押下されているレイヤーボタンをクリックして編集を終了することができます。
FILLED/LINEのチェックボックス 
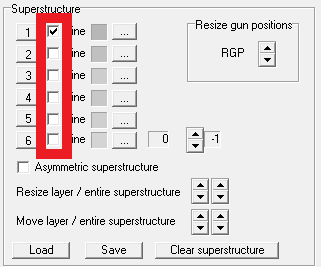
FILLED/LINEのチェックボックスで塗りつぶしのON/OFFが切り替えられます。
チェックボックスがオフの場合、そのレイヤーは下位の番号のレイヤーを覆い隠し、選択した色で塗りつぶされます。
チェックボックスがオンの場合、そのレイヤーは下位の番号のレイヤーを覆い隠さず、塗りつぶし色は表示されず、代わりに黒いアウトラインとして表示されます。
FILLED/LINEのチェックボックスは、レイヤー1に対してはやや異なる動作をします。
チェックボックスがオンの場合、レイヤー1は国別の船体色が表示され、塗りつぶしが行われません。
チェックボックスがオフの場合、レイヤー1は割り当てられた色を塗りつぶし色として使用します。
つまり、レイヤー1は透明になることはありません。
デザイナーのメモ:レイヤー1を国別の船体色で塗りつぶすことにより、レイヤー1を使用して、船体の視覚的な拡張部分、例えば船首から伸びるメインデッキなどを作成することができます。
レイヤーの塗りつぶし色 

チェックボックスの横の小さな窓は、現在のレイヤーの塗りつぶし色を表示します。
レイヤーの色選択 
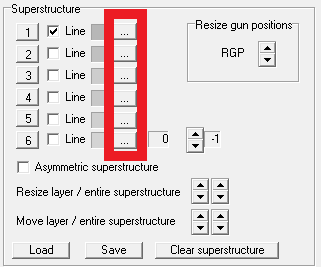
レイヤーの色を選択するボタンは、右端にある「...」のボタンで、塗りつぶし色を設定するためのカラーパレットが表示されます。
ASYMMETRIC CHECKBOX 
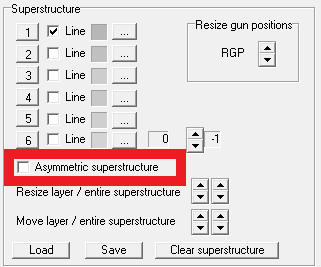
ASYMMETRIC CHECKBOXは、左右非対称な構造物を描画する際にしようされます。
通常、描画ツールはミラーモードで動作し、左側に描画すると、描かれた線は右側にも描かれます。
海軍艦船の上部構造は対称性がある場合が多く、描画が容易になります。
ただし、航空母艦など左右非対称なものを描画しようとする場合に問題が生じます。
このチェックボックスをオンにすると、中心線の右側と左側の片方だけに自由に描画でき、左右非対称のレイヤーを作成することができます。
ポイントの最大値 
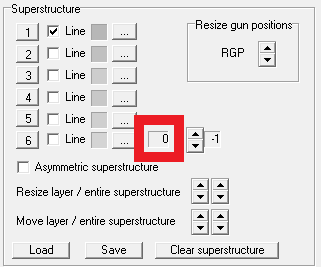
レイヤーコントロールの隣には、現在アクティブなレイヤーで使用されているポイント数が表示されるボックスがあります。
これには注意しておく必要があります。
なぜなら、デフォルトで各レイヤーごとに編集可能なポイントの最大数は12に制限されているからです。
もしASYMMETRICチェックボックスにチェックしている場合、最大で24ポイントを使用することができます。
その場合のポイントはミラーリングされません。
ポイント編集コントローラ 
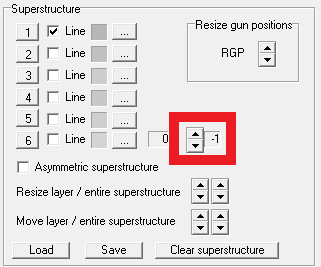
これは現在選択されているレイヤーの特定のポイントを編集するためのコントローラです。
このコントローラは、レイヤーを選択してから矢印ボタンでポイントを選択できます。
現在選択されているポイントは、コントロールスライダーの横に表示されます。
ポイントを選択した後は、描画ウィンドウをクリックすることで自由に位置を変更することができます。
これらの編集は、既に描画済みのレイヤーに対しても、レイヤーをアクティブにし、矢印キーを使用してポイントを選択することで行うことができます。
これらの操作は、レイヤーをアクティブにしたまま描画を行う際にも使用することができ、エラーを修正した後に残りのレイヤーを描き続けることができます。
RESIZE LAYER / ENTIRE SUPERSTRUCTURE 
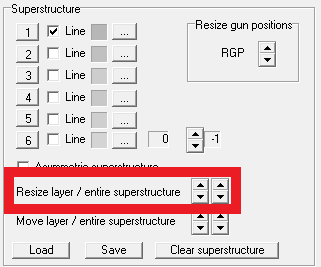
左側の矢印ボタンを使用して、現在選択されているレイヤーのサイズを徐々に拡大または縮小することができます。
また、右側のコントロールを使用すると、全ての上部構造のレイヤーを一緒に拡大または縮小することができます。
なお、これらのコントロールは上部構造のレイヤーのみに影響を与えます。
船体や武器、設備などの他の構成要素には影響を与えません。
MOVE LAYER / ENTIRE SUPERSTRUCTURE 
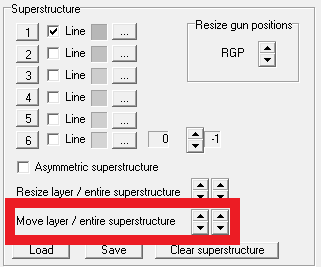
左側の矢印コントロールを使って現在選択されている上部構造のレイヤーを移動することができます。
また、右側のコントロールを使用すると、すべてのレイヤーを一緒に移動することができます。
レイヤーは垂直方向に移動することができますが、水平方向には移動できません。
LOAD / SAVE ボタン 
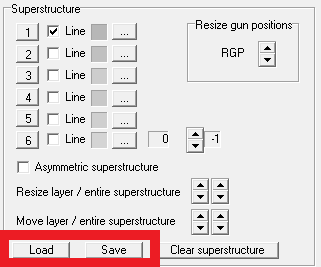
このボタンを使用すると、現在選択されているレイヤーを保存したり読み込んだりすることができます。
レイヤーを選択していない場合、保存ボタンをクリックすると6つすべてのレイヤーが保存されます。
保存ファイルのダイアログが表示され、"RTW3/Save/Custom graphics" ディレクトリに保存されます。
そこで、レイヤーに名前を付けて保存することができます。
単一のレイヤーは *.slf ファイルとして保存されます。
もし上部構造全体を保存する場合、*.ssf ファイルとして保存されます。
保存された .slf ファイルを再読み込みするには、まず読み込むファイルの対象となるレイヤーを選択します。
保存時と同じレイヤーである必要はありません。
OK ボタンをクリックすると、そのレイヤーは読み込んだレイヤーに置き換えられます。
.ssf ファイルを再読み込みすると、デザイン内のすべての上部構造レイヤーが置き換えられます。
CLEAR SUPERSTRUCTURE ボタン 
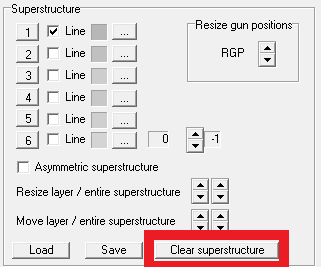
このボタンをクリックすると、デザイン内のすべての上部構造レイヤーと煙突が削除されます。
ただし、設備や武装は削除されません。
“RGP” OR RESIZE GUN POSITIONS 
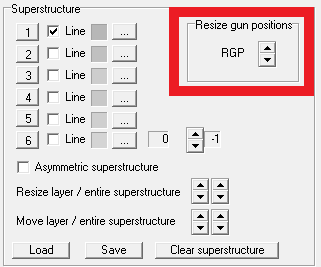
「RGP」または「Resize Gun Positions」とは、すべての武装と設備の位置をまとめて調整するためのコントローラです。
これにより、これらのコンポーネントが船の中心から遠ざかるか、逆に船の中心に近づくように調整されます。
注意点として、これは武装と設備の両方に影響を与えますが、船体や上部構造レイヤーには影響を与えません。
上部構造レイヤーの操作方法 
レイヤーの編集開始 
レイヤーを編集する方法は、該当する番号のレイヤーボタンをクリックします。
レイヤーの編集確定 
レイヤーを編集を終了する方法は、アクティブなレイヤーの押下されたボタンをクリックして、レイヤーを確定し非アクティブ化します。
これにより、レイヤーの形状編集が確定されます。
また、描画フィールドの任意の場所で右クリックすることでもレイヤーを非アクティブ化することができます。
レイヤーの番号付きボタンをクリックすることで、いつでもレイヤーを再度アクティブ化することができます。
レイヤー処理の最終工程 
レイヤー処理の最終工程は、レイヤーの編集確定がされた際に処理されます。
デフォルトの対称プロセスを使用した場合、左側に配置したすべてのポイントを右側に複製し、ミラーリングします。
このプロセスでは自動的に、最初に配置したポイントと右側のミラーを単一の水平直線で接続します。
同じことが最後に配置したポイントでも行われます。
この処理を行うことで、塗りつぶし色を持つ完全に接続されたポリゴンを作成します。
複雑な形状に取り組む前に、いくつかの単純な形状で実際に試してみると良いでしょう。
また、レイヤーを塗りつぶしたポリゴンではなく線として表示するようにゲームに指示した場合、このプロセスは若干異なります。
この場合、左側に配置した最初のポイントを右側のミラーポイントと接続しません。
線として描かれたレイヤーは、最後に描かれたポイントが右側のミラーポイントと接続されたままになります。
デザイナーの注意:透明な線として描かれた完全に接続されたポリゴンを作成したい場合は、ポイント1をX:0の中心線上に配置する必要があります。
レイヤーの削除 
レイヤーを削除する方法は、編集する際と同じように対象のレイヤーを選択し、その後カーソルを描画領域上に移動することです。
そうすると、最初に既存のレイヤーを削除するかどうか尋ねられます。
はいと答えると、レイヤーが完全に削除されます。
いいえと答えると、レイヤーが編集用にアクティブ化され、自由にレイヤーを編集できます。
レイヤーを非アクティブ化するまでは、カーソルを自由に移動させることができます。
上部構造のレイヤーを描く方法 
①描画領域 
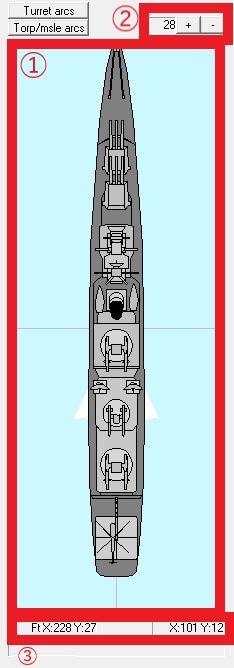 後日添付
後日添付
描画領域は、ポイントを配置して線を作成する実際の描画が行われる場所です。
描画領域は高さ574ピクセル、幅214ピクセルです。
描画を行う際には、カーソルをゲームインターフェースの他の部分(例えば、塗りつぶしから線へのレイヤーの変更など)で使用し、その後描画領域に戻って描画を行います。
②ズームレベル 
ズームレベルの変更には、描画領域の上にある+ボタンまたは-ボタンを使用して、1段階ズームレベルを増減させることができます。
カーソルが描画領域内にある間は、マウスホイールでスクロールすることで素早くズームレベルを変更することができます。
③座標表示 
描画領域の右下にあるフィールドは、描画領域内でのカーソルの現在位置を表示します。
描画領域の幅は214ピクセルであり、高さは574ピクセルです。
描画領域の中心はX:0 Y:0です。
左端は X:-107 で、右端は X:107 です。
上端は Y:287 で、下端は Y:-287 です。
左下のフィールドは、描画領域の中心点からカーソルの位置までの距離をフィート単位に変換して表示します。
提供されるフィートの値は、現在のズームレベルに基づいて調整されます。
レイヤーを描画する 
レイヤーをアクティブにした後、描画領域の左側を左クリックすることで描画することができます。
描画領域内の任意の場所を左クリックするたびに、点が配置され、1つ前の点と新しく配置した点を結ぶ線が描かれます。
再び左クリックすると、次の点が配置されます。
描画領域内で右クリックすると、レイヤーが選択解除されて最終処理が行われます。
レイヤーボタンを選択解除することもできます。
合計12個の点が配置されるまで、クリックして点や線を配置し続けることができます。
配置したポイントの合計数は、ポイントの最大値ボックスで確認できます。
12番目のポイントを配置した後に、これ以上ポイントを配置できないことが警告されます。
デフォルトの対称方 
デフォルトの対称法を使用して描画する場合、最大12個のポイントを配置することができます。
描画が最終化されると、ゲームはこれらの12個のポイントを反転させて対称的な描画を作成します。
すべての12個のポイントを使用する必要はありません。
ポイントを1つでも描画を最終化することができます。
描画フィールドの左側に制限されますが、X:0にポイントを配置することができます。
これは船の上部構造の層を描画するための最も簡単な方法です。
非対称な上部構造 
「ASYMMETRIC」のチェックボックスをオンにすると、レイヤーを描画する際に最大24個のポイントを使用することを許可し、描画フィールドの右側に自由にポイントを配置することができます。
これらの追加ポイントは反転して描画されません。
これにより、ほとんどの戦艦に見られる対称的な上部構造デッキの描画は非常に困難になりますが、航空母艦に典型的な非対称なデッキや構造を描画することができます。
デザイナーの注意事項:描画中に非対称な描画のオン・オフを切り替えることができます。
そのため、描画を反転させる予定であっても、描画フィールドの右側に自由に描画することができます。
レイヤーの最終処理をする前に「ASYMMETRIC」ボックスがチェックされていない場合、反転が行われます。
この場合、ゲームは1から12までのすべてのポイントを反転させ、12を超えるポイントは削除され、反転されたポイントで置き換えられます。
描画中のキーボードショートカット 
「D」キーを押すと、最後に配置されたポイントが削除されます。
これは、カーソルが描画フィールド上になくても実行されます。
「S」キーを押しながらポイントを配置すると、1つ前のポイントから45度の角度、または水平・垂直方向にポイントが配置されます。
クリックする際にカーソルの位置に応じて配置されます。
「S」キーを押しながらクリックすることで、非対称性のチェックを入れていなくても、描画フィールドの右側にポイントを配置することができます。
この右側へのポイント配置は常に45度または90度の制限に従います。
「ASYMMETRIC」のチェックが外れている時に、描画フィールドの右側にポイントを配置する唯一の方法です。
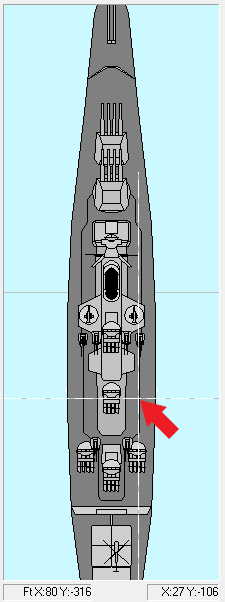 後日添付
後日添付
「Ctrl」キーを押している間はカーソルに追従する十字線を表示します。
この線を基準にしてポイントの配置に活用できます。
RTW3におけるレイヤーの仕組み 
RTW3におけるレイヤリングの仕組みは、船を描画する際に使用されます。
それぞれの視覚的な要素は、他の要素を上書きしたり、他の要素のに上書きされる場合があります。
以下のリストは、各要素がレイヤリングシステム内でどこに位置するかを示しています。
リスト内の各種の要素は、下位の要素を上書きします。
| Tertiary gun mounts | 三次砲架 (砲リストの下位の砲が上に描画されます) |
| Secondary gun mounts | 副砲架 (砲リストの下位の砲が上に描画されます) |
| Main gun mounts | 主砲架台 (砲リストの下位の砲が上に描かれています) |
| Smokestacks | 煙突 |
| Missile mounts | ミサイルマウント |
| Visual equipment | 装飾装備(ビジュアルリストの下位のアイテムが上に描画されます) |
| Torpedo tubes | 魚雷発射管 |
| Catapults | カタパルト |
| Superstructure Layer 6 | 上部構造レイヤー 6 |
| Superstructure Layer 5 | 上部構造レイヤー 5 |
| Superstructure Layer 4 | 上部構造レイヤー 4 |
| Superstructure Layer 3 | 上部構造レイヤー 3 |
| Superstructure Layer 2 | 上部構造レイヤー 2 |
| Superstructure Layer 1 | 上部構造レイヤー 1 |
| Casemate guns | ケースメイト砲架 |
| Hull | 船体 |
煙突 
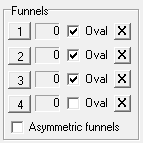
FUNNELSは、煙突を表す黒い楕円形であり、ほとんどの他の船の要素の上に描かれます。
煙突のサイズは船のクラスや排水量に基づいて調整されます。
もし「Oval」のチェックボックスがチェックされていれば、ファンネルは楕円形で描かれます。
チェックが外れている場合は円形になります。
[X]をクリックすると、配置された煙突が削除されます。
「Asymmetric funnels」のチェックボックスがチェックされている場合、煙突を船のどこにでも配置することができます。
また、煙突の見た目を変えたい場合には、数種類が用意されています。
装飾 
RTW3では、デザインの見た目を向上させるための装飾が用意されています。
円や四角などのシンプルな幾何学的な形状があり、上部構造レイヤーの見た目を強化するために使用されます。
装飾は錨の鎖、船長の歩行通路、アンテナ、水上機など、独立したオブジェクトのように見える物もあります。
装飾は、空母の着陸位置を示すストライプなど、非常に大きい場合もあります。
装飾は、船の外観を向上させる以外には、ゲームの機能には影響しません。
【RTW3 Visual Equipment Catalog】 装飾装備のカタログ
装飾装備のカタログ
装飾リスト 
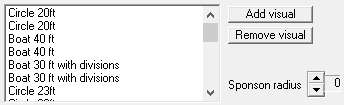 後日添付
後日添付
このリストには、デザインに配置されたすべての装飾がリストされています。
既に配置された装飾の位置は、リスト内のアイテムを左ダブルクリックまたは右クリックのPositionで変更できます。
装飾は最大で25個まで配置することができます。
この制限を超えようとすると通常、警告が表示されます。
装飾装備レイヤー 
装飾のリスト内での位置に応じて、装飾のレイヤーが設定されます。
リスト内で下にある装飾は、リスト内で上にある装飾よりも上位のレイヤーにあると見なされます。
もし2つの装飾が重なる場合、リスト内で下にある装飾が他の装飾装備を隠します。
装飾がデザイン内の他の要素とどのように相互作用するかをより良く理解するために、上記の「RTW3におけるレイヤーの仕組み」セクションを参照してください。
装飾を追加 
「add visual」ボタンをクリックすることで、装飾を追加することができます。
これにより、グラフィックスディレクトリ(RTW3/data/Graphics)が開かれ、追加する装飾を選ぶことができます。
装飾を選択する最も簡単な方法は、装飾のカタログ を参照することです。
を参照することです。
これにより、装飾の画像を確認でき、サイズを把握でき、選択するための正確なファイル名が提供されます。
装飾が選択されると、まず船の中央のX:0 Y:0に配置され、そこから位置を調整できます。
装飾の位置調整 
装飾を配置する際、「add visual」で追加した装飾はX:0 Y:0の位置に配置され、小さな赤い円でマークされます。
この状態で描画領域内の任意の場所を左クリックすると、選択した装飾がその位置に配置されます。
満足するまで、ビジュアルを再配置するために続けて左クリックすることができます。
描画領域内で右クリックすると、装飾の位置が確定されます。
配置済みのビジュアルを再配置する方法は2つあります。ビジュアルリスト内のビジュアルピースをダブル左クリックして選択することができます。これにより、再配置のためにピースがアクティブ化され、小さな赤い円でマークされます。また、ビジュアルリストのビジュアルを右クリックしてコンテキストメニューを表示し、「位置を設定」を選択することもできます。これにより、ビジュアルが選択され、再配置のためにアクティブ化されます。描画フィールド内で右クリックすると、ビジュアルが最後の位置に固定されます。
装飾の角度調整 
装飾の角度を設定するには、装飾リスト内の装飾を右クリックし、「set rest angle」を選択します。
これにより、角度を設定するための小さなウィンドウが表示されます。
装飾は選択した角度に回転されます。
ただし、主砲や副砲などは戦術戦闘中に回転します。
また、「set rest angle180」を使用して、装飾の向きを簡単に反転することもできます。
装飾を削除 
装飾を削除するには、装飾一覧で装飾の名前を選択します。
装飾には赤い円が表示されている必要はありません。
装飾を選択した状態で、「remove visual」ボタンをクリックします。
または、装飾一覧で装飾の名前を右クリックし、「remove」をメニューから選択することでも削除することができます。
装飾をコピー 
装飾リストにある任意の装飾の複製を作成することができます。
これを行うには、複製したい装飾をリストから右クリックし、「copy」を選択します。
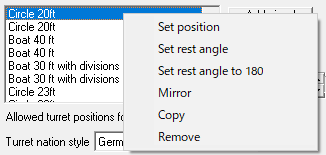 後日添付
後日添付
コピーした装飾は、コピー元と同じ回転角度で、X:0 Y:0に配置されます。
新しい装飾は、装飾一覧の一番下に、レイヤー階層としては最も上に配置されます。
装飾のミラーリング 
装飾一覧にある装飾のミラーリングされた複製を作成することができます。
これを行うには、リスト内のミラーリングしたい装飾を右クリックし、リストから「mirror」 を選択します。
ミラーリングした装飾はコピー元の複製となりますが、 回転角度が逆になり、ミラーリングされた装飾と同じ位置(デザインの反対側) に自動的に配置されます。
ミラーリングした装飾は装飾リストの最下部に表示されま す。
アドバンスドグラフィックス 
砲塔、航空機、装飾、船舶デザインテンプレートの新しいバージョンを作成することが許可されています。
その手順については別の場所で説明されています。
ALLOWED TURRET POSITIONS 
この機能はテンプレート設計プロセスの一部であり、ゲームをプレイする際には使用されません。
砲塔の国別スタイル 
このリストでは、船舶に使用される砲塔のスタイルを設定することができます。
すべての国が独自の砲塔スタイルを持っているわけではありません。
特定の種類の砲に対して国が独自の砲塔を持っていない場合、デフォルトの砲塔スタイルのうちの一つが使用されます。
画像の名前 
このフィールドでは、船舶の横から見た画像を割り当てることができます。
これらの画像を作成するプロセスについては別の場所で説明されています。

 新規
新規 編集
編集 添付
添付 一覧
一覧 最終更新
最終更新 差分
差分 バックアップ
バックアップ 凍結
凍結 複製
複製 名前変更
名前変更 ヘルプ
ヘルプ